

Merci de mettre un lien vers ce tutoriel, lorsque vous exposez votre réalisation de ce tag sur un site, un forum ou dans un mail !
************************
Vous trouverez d'autres versions de ce tag dans la galerie ICI
***********************






************************
Pour réaliser ce tag, vous aurez besoin du filtre :
- Graphic plus / cross shadow.
et du matériel ci-dessous :

**************
*Il est interdit de retirer les watermarks sur les tubes fournis , de renommer ces tubes ou de les modifier afin de respecter le travail des artistes et des "tubeurs".
- Les petites images utilisées ont été trouvées sur le net.
- La décoration de Noël a été trouvée sur le site de Sihirperisi
- Les éléments de scrap de nouvel an utilisés ont été trouvés sur le site de Fantasy Moments (ils ne semblent plus disponibles au téléchargement).
- Le titre de ce tutoriel a été écrit avec la police Angelots.
- Les autres éléments qui ne sont pas de ma création, ont été trouvés sur le net
******************
Préparation
- Par sécurité, dupliquer vos tubes et masque dans votre Psp :
-
Fenêtre / Dupliquer
- Fermez les originaux et travaillez avec les copies.
- Placer la texture "circular motif" dans le dossier Textures de vos Fichiers Psp.
- Placer le motif "goldtile" dans le dossier Motifs de vos Fichiers Psp.
- Police d'écriture à ouvrir en dehors de votre Psp si vous avez Windows Xp ou à mettre dans le dossier Fonts de Windows pour Win7.
*****************
Cliquer ici pour imprimer le tutoriel
**********************
Vous pouvez utiliser ma flèche pour suivre l'avancement de votre travail
Faites un cliquer-glisser pour la déplacer au fur et à mesure de vos étapes
(et l'employer comme marque-étape)

***************
Tutoriel réalisé avec PSP XIII.
*******************
1 - Ouvrir une nouvelle image transparente de 850 par 700 pixels.
2 - Préparer votre palette Styles et Textures avec deux couleurs de votre choix.
- Mon choix : Avant plan : gris clair c0c0c0.
- Arrière plan : blanc.

3 - Peindre votre image transparente avec la couleur d'avant plan.
4- AJOUTER UN NOUVEAU CALQUE.
5- Peindre ce calque avec votre couleur d'arrière plan.
7- Ouvrir le masque 310 dans votre Psp et le minimiser.
- Calques / Nouveau masque de calque / à partir d'une image / configurer comme suit :

- Réglages / netteté / davantage de netteté.
- Calques / Fusionner le groupe.
8- Effets / effets de distorsion (déformation) / vagues comme suit :
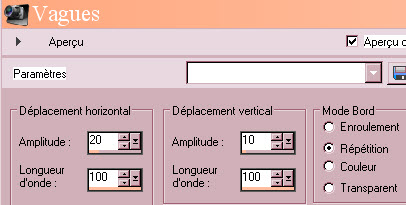
9- Calques / Dupliquer.
- Image / Renverser (retourner).
10- Sélections / sélectionner tout.
- Sélections / Flottante.
- Sélections / Statique.
11- AJOUTER UN NOUVEAU CALQUE !!!!!!!!!
12- Mettre une couleur de votre choix en avant plan de votre palette des calques.
- J'ai opté pour le rouge 851618.
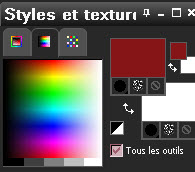
13- Peindre votre sélection, sur ce nouveau calque, avec votre nouvelle couleur d'avant plan.
- Sélections / Ne rien sélectionner.
14- Fermer l'oeil du calque "Copie de groupe raster 2".
- Baisser l'opacité du calque Groupe Raster 2 comme indiqué ci-dessous :
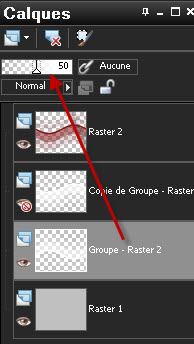
15- Activer le calque en haut de votre palette des calques.
- Enregistrez votre travail !
...............................
Nous allons maintenant nous servir des lignes ondulées du masque pour écrire notre message !
16- Activer votre outil stylo (lettre V) et configurer comme moi :
- Choisir la courbe de Bézier (Dessiner point à point)

17- Préparer votre palette Styles et textures comme moi :
- Fermer l'arrière plan et mettre du noir en avant plan.
18- Avec votre outil Stylo, cliquer sur une des lignes ondulées et cliquer de nombreuses fois pour bien épouser la forme de la ligne.
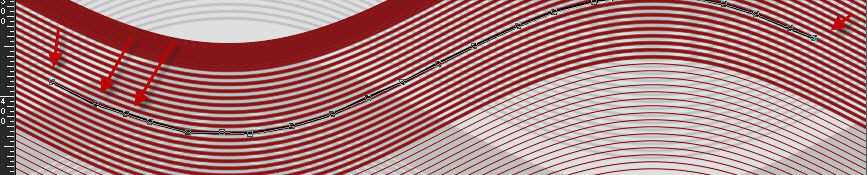
- Lorsque vous êtes au bout de votre ligne sinueuse, validez votre trait en cliquant sur "Appliquer" comme suit :
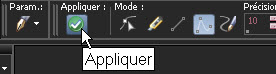
- Enregistrez votre travail ! Le travail sur les courbes peut "planter" votre Psp !
19- Nous allons maintenant écrire sur cette ligne vectorielle.
- Avant d'écrire, j'ai préparé ma palette Styles et textures comme suit :
- Avant plan : noir.
- Arrière plan : couleur vert 62893c pour moi.
- J'ai mis un effet de texture sur cette couleur d'arrière plan comme suit :

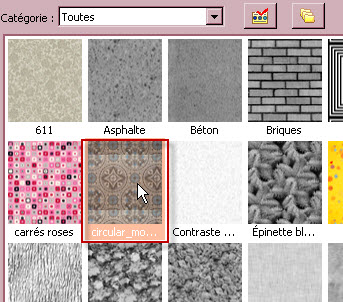
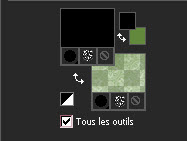
20- Activer votre outil texte et le configurer comme suit si vous utilisez la police Gill Sans Ultra Bold comme moi :

21- Comme je travaille avec Psp 13, je suis obligée d'ajouter un nouveau calque sinon mon écriture se fait sur le calque de la ligne !
- A vous de voir, en fonction de votre version de Psp si cela est nécessaire.
- Faire un clic gauche au milieu de votre courbe comme ci-dessous et écrire votre texte :
- Pour d'autres versions de Psp (notamment Psp XV), il faut faire un clic gauche au début de cette courbe et non au milieu !!
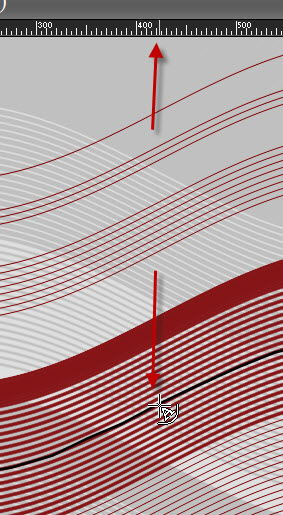
- Valider ce texte et convertir ce nouveau calque vectoriel en calque raster
(Calques / Convertir en calque raster).
- Fermer l'oeil de votre calque vectoriel de courbe qui se trouve deux calques plus bas.
- J'ai également fermé le calque raster 3 créé par mon Psp qui est inutile !
- Vous pouvez aussi supprimer ces deux calques (raster 3 et Vectoriel 1) si vous préférez !
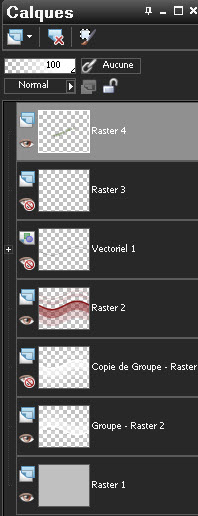
22- Activer le calque en haut de la palette des calques.
- Calques / Dupliquer.
- J'ai mis le mode de ce calque sur Fondu.
23- Dans votre palette des calques, activer le calque juste en dessous :
- Effets / effets 3d / ombre portée de votre choix / 2, 2, 70, 1 noir pour moi.
24- Activer le calque en haut de la pile.
- Calques / Fusionner avec le calque de dessous.
- Fermer temporairement l'oeil de ce calque et activer le calque juste en dessous comme indiqué :
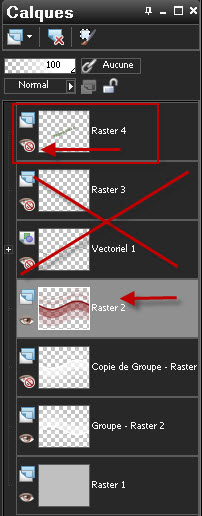
25- Ouvrir le tube "cadre-vignettes" dans votre Psp et le copier.
- Le coller comme un nouveau calque sur votre tag.
26- Vous allez maintenant devoir choisir 6 images en harmonie avec vos couleurs et symbolisant vos souhaits pour cette nouvelle année.
27- Ouvrir la première image de votre choix, dans votre Psp.
28- Activer votre outil sélection rectangle et choisir la forme "Carré".
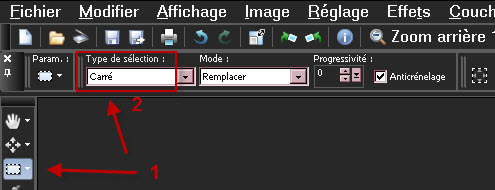
29- Sur votre première image, tracer un carré sur la partie qui vous intéresse.
- Image / Recadrer sur la sélection.
- Image / Redimensionner afin que cette nouvelle image soit un peu plus grande que la vignette carré de votre cadre.
- Copier cette image redimensionnée.
30- Sur votre tag : Avec votre baguette magique, configurée comme suit, cliquer au centre d'une des vignettes de votre cadre blanc
(ne pas utiliser les deux vignettes inclinées pour le moment !).

31- Sélections / Modifier / Agrandir de 5 pixels.
32- AJOUTER UN NOUVEAU CALQUE.
33- Coller DANS LA SELECTION.
- Sélections / Ne rien sélectionner.
34- Calques / Arranger / Déplacer vers le bas.
35- Dans votre palette des calques, activer le calque du cadre de vignettes.
36 - Recommencer les points 29 à 35 avec 3 autres images et remplissez ainsi toutes les vignettes droites.
37- Pour les deux vignettes qui se trouvent en bas et à droite de votre cadre, nous allons procéder autrement
afin que vos images aient la même inclinaison que les vignettes en question !
38 - Sur votre première image, tracer un carré sur la partie qui vous intéresse.
- Image / Recadrer sur la sélection.
- Image / Redimensionner afin que cette nouvelle image soit un plus grande (d'environ un cm) que la vignette carré de votre cadre.
- Copier cette image redimensionnée.
39- Coller l'image comme UN NOUVEAU CALQUE.
40- Calques / Arranger / Déplacer vers le bas.
41- Image / Rotation libre / 7 ou 8 degrés à droite. Replacer l'image sous la vignette concernée.
42- Sur votre tag : Avec votre baguette magique, configurée comme précédemment, cliquer au centre d'une de ces deux vignettes de votre cadre blanc
- Sélections / Modifier / Agrandir de 5 pixels.
- Sélections / Inverser.
- Sur le calque de l'image copiée : Appuyer sur la touche suppr de votre clavier.
- Sélections / Ne rien sélectionner.
43- Dans votre palette des calques, activer le calque du cadre de vignettes.
44- Refaire la même chose avec la deuxième image (points 38 à 42).
45- Ouvrir le tube des verres "FM-Happy New Year Element-16" dans votre Psp et le copier.
46- Le coller comme un nouveau calque sur votre tag.
- Le placer au bon endroit.
47- Effets / effets 3d / ombre portée / - 2, - 2, 26,1, noir.
48- Ouvrir le tube du ruban "FM-Happy New Year Element-39" dans votre Psp et le copier.
- Le coller comme un nouveau calque sur votre tag.
- Le placer au bon endroit.
49- Effets / effets 3d / ombre portée / - 2, - 2, 26,1, noir.
50- Ouvrir le tube du trèfle "FM-Happy New Year Element-1" dans votre Psp et le copier.
51- Le coller comme un nouveau calque sur votre tag.
- Le placer au bon endroit.
52- Effets / effets 3d / ombre portée / - 2, - 2, 26,1, noir.
53- Activer à nouveau votre outil texte configuré comme au point 20 :

- Préparer votre palette Style et texture en mettant le motif or en arrière plan comme suite :

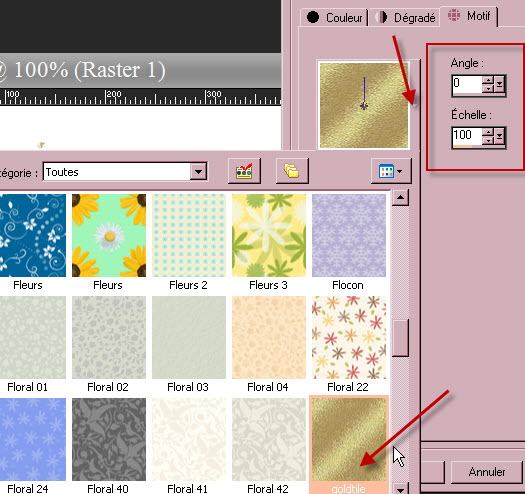
54- Ecrire 2015 / Valider / Convertir le vectoriel en calque raster.
55- Effets / modules externes / Graphic plus / Cross shadow / 50, 50, 50, 50, 50, 50, 50, 128.
- Placer ce texte au bon endroit.
56- Effets / effets 3d / ombre portée / - 2, - 2, 100, 1, blanc.
57- Effets / effets 3d / ombre portée / Ombre sur un nouveau calque / 10, 4, 100, 20, vert : 5e833a.
- J'ai mis l'ombre sur Fondu et baissé l'opacité à 65.
58- Revenir sur le calque de l'écriture (2015) :
Effets / effets 3d / ombre portée / Ombre sur un nouveau calque / - 10, - 4, 100, 20, vert : 5e833a.
- J'ai mis l'ombre sur Fondu et baissé l'opacité à 82.
59- Activer le calque en haut de la pile des calques et ouvrir l'oeil de ce calque qui contient votre texte de voeux.
60- Ouvrir le tube "Etoiles" dans votre Psp et le copier.
61- Le coller comme un nouveau calque sur votre tag.
- Le placer dans le coin supérieur droit de votre tag.
62- Calques / Dupliquer.
- Image / Miroir.
- Image / Renverser (retourner).
63- Appliquer votre signature.
64 - Assurez vous que tout est bien en place.
- Image / ajouter des bordures de 1 pixel avec la couleur de votre choix :
- rouge 851618 pour moi.
65- Image / ajouter des bordures de 1 pixel avec la couleur de votre choix :
- vert 62893c pour moi.
66- Image / ajouter des bordures de 10 pixels avec la couleur de votre choix :
- blanc pour moi.
67- Ouvrir le tube "deco haut" dans votre Psp et le copier.
68- Le coller comme un nouveau calque sur votre tag.
- Le placer dans le coin supérieur gauche de votre tag, comme moi.
69- Ouvrir le tube "deco bas" dans votre Psp et le copier.
70- Le coller comme un nouveau calque sur votre tag.
- Le placer dans le coin inférieur droit de votre tag, comme moi.
71- Image / ajouter des bordures de 20 pixels avec la couleur de votre choix :
- rouge 851618 pour moi.
72 - Enregistrer votre travail en jpeg et redimensionner le tag si nécessaire
***************
Voilà, c'est fini, je vous remercie d'avoir choisi de réaliser ce tuto !
Si vous avez un souci, n'hésitez pas à me contacter.
Tuto réalisé le
***********************
Merci à mes amies Kikirou et Sabine d'avoir testé mon tutoriel.
Merci aussi à Annie-Claude, Jeannette, Odile et Youenn.
Merci également à mes traductrices Byllina, Lisette, Regina et Stella.
*************
Vous trouverez d'autres versions de ce tag dans la galerie ICI
