

Muito Obrigada por colocar um link para este tutorial sempre que você mostrar a sua realização dessa tag em um site, em um grupo, ou enviar por e-mail!
**************************
Você vai encontrar algumas versões dessa tag na minha galeria AQUI
************************
Para realizar esse tutorial você precisa do plugin:
- Graphic Plus / Cross Shadow.
E do material abaixo:

**************
*É proibido suprimir marcas d'água do material fornecido, alterar, fazer "mists", ou renomear os tubes, a fim de respeitar o trabalho dos autores.
- As pequenas imagens usadas na tag ilustrativa foram obtidas na net.
- Os elementos natalinos foram obtidos no site de Sihirperisi
- Os elements de scrap de Ano Novo foram obtidos no site Fantasy Moments
(eles não estão mais disponíveis para download).
- Para o título do tutorial foi usada a fonte Gill Sans Ultra Bold.
- Outros elementos que eu não tenha criado foram obtidos na Net.
******************
Preparação
Por segurança, duplique os tubes e imagens em seu Psp: Window / Duplicate
- Feche os originais e trabalhe com as cópias!
- Coloque a textura "circular motif" na pasta de texturas do PSP files.
- Coloque a pattern "goldtile" na pasta de patterns do PSP files
- Minimize a fonte fora do PSP se você usa Windows XP, ou coloque-a na pasta de Fontes do Windows, se você usa Win7 ou Win8.
*****************
Clique AQUI para imprimir o tutorial

***************
Tutorial feito com PSP XIII
********************
1- Abra uma nova imagem transparente com 850 por 700 pixels
2 - Defina a Material Palette com duas cores a serem usadas no fundo da tag.
- Minha escolha: Foreground: #c0c0c0 (um tom de cinza claro).
- Background: cor branca (#ffffff).

3 - Preencha a imagem transparente com a cor do foreground.
4- ADICIONE UMA NOVA LAYER.
5- Preencha-a com a cor do background.
7- Abra a mask 310 e minimize-a.
- Aplique a mask como mostrado abaixo:

- Adjust / Sharpness / Sharpen More.
- Layers / Merge Group.
8- Aplique o efeito: Effects / Distortion Effects / Wave configurado assim:
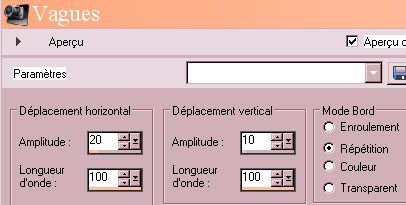
9- Layers / Duplicate.
- Image / Flip.
10- Selections / Select All.
- Selections / Float.
- Selections / Defloat.
11- ADICIONE UMA NOVA LAYER!!!!!!!!!
12- Defina agora o foreground com uma outra cor que combine com as cores das imagens que você irá usar.
- Eu escolhi um tom de vermelho: #851618.
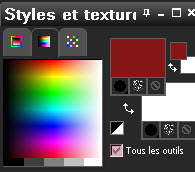
13- Preencha a seleção (na nova layer) com a cor do foreground.
- Retire a Seleção (Selections / Select None).
14- Tire a visibilidade da layer "Copy of Group - Raster 2".
- Ative a layer "Group - Raster 2" e diminua a sua opacidade para 50, como mostrado no print abaixo:
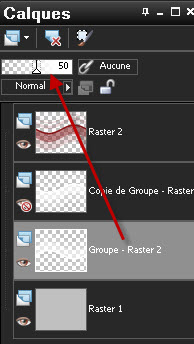
15- Ative a layer do topo da pilha de layers.
- Salve o seu trabalho!
...............................
Iremos agora utilizar uma das linhas onduladas para criar uma "linha guia" sobre a qual, posteriormente, digitaremos a nossa mensagem (no meu caso: "Bonne et Heureuse Anée").
16- Ative a Ferramenta Pen (letra "V" do teclado) e configure-a como mostrado abaixo:
- Draw Point to Point - Bezier Curves / Line Style: Solid / Width: 3,00.

17- Na Material Palette:
- Tire a visibilidade do background e escolha a cor preta para o foreground.
18- Com a Ferramenta Pen ativada, clique ao longo de uma das curvas onduladas criando a "linha guia" na cor preta.
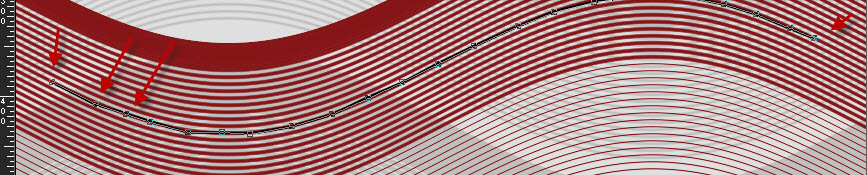
- Quando tiver terminado a "linha guia", clique no botão verde "Apply" como mostrado abaixo:
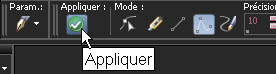
- Salve o trabalho novamente!
19- Nós iremos digitar a mensagem sobre a "linha guia" (acompanhando o seu formato ondulado).
- Antes de digitar a mensagem, defina a Material palette assim:
- Foreground : cor preta.
- Background : eu escolhi a cor verde #62893c
- Vamos também adicionar um efeito de textura ("circular motif", fornecida no material) como mostrado abaixo:
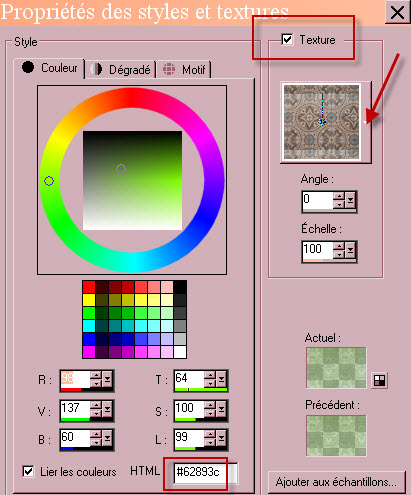
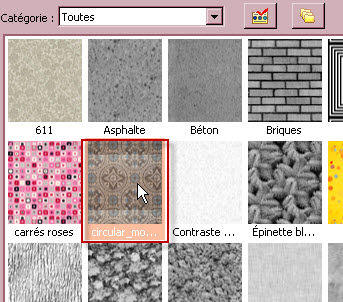
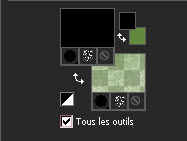
20- Ative agora a Ferramenta TEXT, configurada como no print abaixo, usando a fonte Gill Sans Ultra Bold:

21- Como eu uso o PSP13, é necessário adicionar uma nova layer para que o texto a ser digitado não fique na mesma layer da "linha guia"!
- A depender da versão do PSP que você usa, pode não ser necessário adicionar uma nova layer para o texto.
- Com a Ferramenta TEXT ativada, clique no meio da "linha guia" (ver print abaixo) e digite o seu texto:
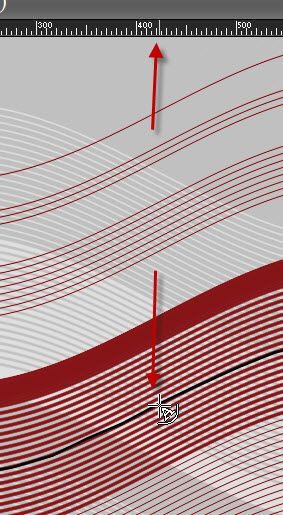
- Converta o texto (vetorial) em layer: Layers / Convert to Raster Layer.
- Tire a visibilidade da layer vazia (Raster 3) e da layer vetorial que contém a "linha guia" preta (Vector 1).
- Caso prefira, pode DELETAR essas duas layers (Raster 3 e Vector 1)!
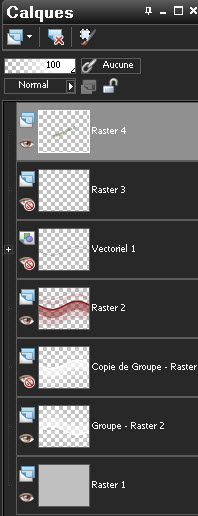
22- Ative a layer do topo da pilha de layers.
- Duplique a layer com o texto (Layers / Duplicate).
- Eu apliquei na layer duplicada o Blend Mode Dissolve.
23- Ative a layer original do texto (que está logo abaixo)
- Aplique um Drop Shadow. Eu usei: 2, 2, 70, 1, cor preta.
24- Ative a layer do topo (Copy of Raster 4).
- Layers / Merge Down.
- Provisoriamente, tire a visibilidade da layer com o texto (Raster 4) e ative a layer Raster 2, como mostrado abaixo:
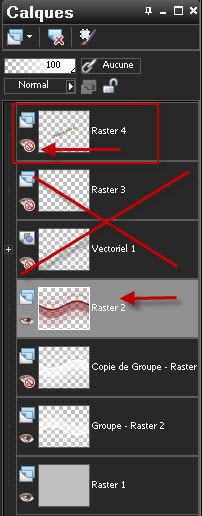
25- Abra o tube "cadre-vignettes", e Copie-o.
- Cole como nova layer.
26-Você irá precisar de 6 (seis) imagens que combinem com as cores do seu trabalho e que simbolizem os seus votos para o novo ano de 2015!
27- Abra a primeira imagem que escolheu.
28- Ative a Ferramenta Selection, Selection Type: "Square", Mode: Replace.
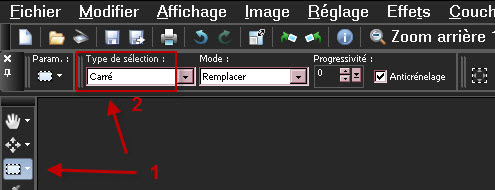
29- Na primeira imagem, selecione uma parte da imagem que você gostou mais.
- Image / Crop to selection.
- Redimensione (Image / Resize) a imagem de tal forma que ela fique um pouco maior do que o quadrado da frame no qual ela será inserida.
- Copie a imagem redimensionada (Edit /Copy).
30- Na tag: com a Ferramenta Magic Wand (Varinha Mágica), configurada como abaixo, clique no centro de um dos quadrados da frame branca.
(Não use, por enquanto, os quadrados que estão inclinados à direita!!!!).

31- Selections / Modify / Expand: 5 pixels.
32- ADICIONE UMA NOVA LAYER.
33- Cole DENTRO da Seleção (Paste Into Selection).
- Retire a Seleção (Selections / Select None).
34- Layers / Arrange / Move Down.
35- Ative novamente a layer com a frame branca.
36 - Repita os passos 29 a 35 para as outras 3 (três) imagens, preenchendo os quadrados da frame branca que NÃO estão na parte inclinada à direita.
37- Para os dois quadrados inclinados à direita iremos trabalhar um pouco diferente, para que não ocorra distorção na imagem!
38 - Na primeira imagem, selecione uma parte que você gostou.
- Image / Crop to Selection.
- Redimensione (Image / Resize) a imagem de tal forma que ela fique um pouco maior do que o quadrado da frame no qual ela será inserida.
- Copie a imagem redimensionada (Edit / Copy).
39- Cole como uma NOVA LAYER (Edit / Paste as NEW LAYER).
40- Layers / Arrange / Move Down.
41- Rotacione a imagem em 6 ou 7 graus à direita (Image / Free Rotate). Posicione a imagem sobre o quadrado onde a mesma será inserida.
42- Com a Magic Wand, clique no centro do quadrado inclinado da frame onde quer inserir a imagem.
Selections / Modify / Expand: 5 pixels.
- Selections / Invert.
- Ative a layer com a imagem rotacionada e aperte a tecla delete do teclado.
- Retire a Seleção (Selections / Select None).
43- Ative novamente a layer com a frame branca.
44- Repita os passos 38 a 42 para a segunda imagem, inserindo-a no último quadrado da frame.
45- Abra o tube das taças "FM-Happy New Year Element-16", e Copie-o.
46- Cole como nova layer.
- Posicione-o como na minha tag ilustrativa, ou como preferir.
47- Aplique o Drop Shadow: - 2, - 2, 26, 1, cor preta.
48- Abra o tube da serpentina dourada "FM-Happy New Year Element-39", e Copie-o.
46- Cole como nova layer.
- Posicione-o como na minha tag ilustrativa, ou como preferir.
49- Aplique o Drop Shadow: - 2, - 2, 26, 1, cor preta.
50- Abra o tube do trevo "FM-Happy New Year Element-1", e Copie-o.
46- Cole como nova layer.
- Posicione-o como na minha tag ilustrativa, ou como preferir.
47- Aplique o Drop Shadow: - 2, - 2, 26, 1, cor preta.
53- Ative novamente a Ferramenta TEXT, configurada como abaixo:

- Na Material Palette defina o background com a "goldtile" pattern como mostrado abaixo:
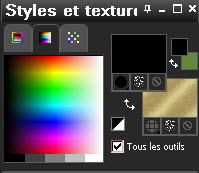
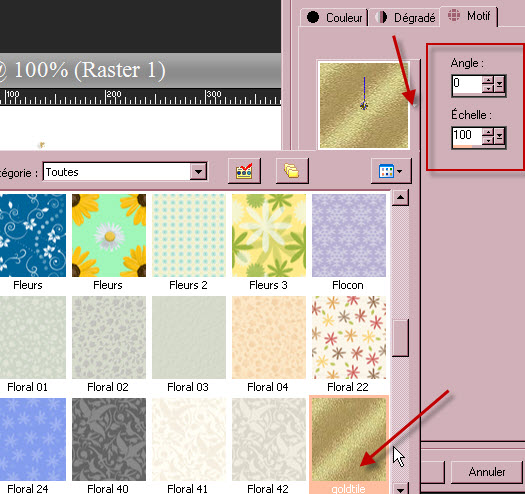
54- Digite: "2015" e converta o vetor em layer.
55- Aplique o plugin Graphic Plus / Cross Shadow: 50, 50, 50, 50, 50, 50, 50, 128.
- Posicione o texto no lado direito, como na minha tag ilustrativa (ou como preferir).
56- Aplique o Drop Shadow: - 2, - 2, 100, 1, cor branca.
57- Aplique o Drop Shadow: Shadow on new layer / 10, 4, 100, 20, green: #5e833a.
- Usei nesta layer o Blend Mode Dissolve e diminui a Opacidade para 65.
58- Ative novamente a layer com o texto 2015:
Aplique o Drop Shadow: Shadow on new layer /- 10, - 4, 100, 20, green: #5e833a.
- Usei nesta layer o Blend Mode Dissolve e diminui a Opacidade para 82.
59- Ative a layer do topo da pilha e volte a visibilidade da layer com a mensagem.
60- Abra o tube "Etoiles", e Copie-o.
61- Cole como nova layer.
- Mova-o para o canto superior direito da tag.
62- Layers / Duplicate.
- Image / Mirror.
- Image / Flip.
63- Aplique a sua assinatura.
64 - Certifique-se de que tudo está no lugar certo antes de aplicar as bordas!
- Adicione uma borda simétrica de 1 pixel com uma cor de sua preferência. Eu usei a cor vermelha: #851618
65 - Adicione uma borda simétrica de 1pixel com outra cor. Eu usei a cor verde: #62893c.
66- Adicione uma borda simétrica de 10 pixels. Eu usei a cor branca #ffffff.
67- Abra o tube "deco haut", e Copie-o.
68- Cole como nova layer.
- Mova-o para o canto superior esquerdo.
69- Abra o tube "deco bas", e Copie-o.
70-Cole como nova layer.
- Mova-o para o canto inferior direito.
71- Adicione uma borda simétrica de 20 pixels com uma cor de sua preferência. Eu usei a cor vermelha: #851618.
72 - Salve o seu trabalho com extensão .jpeg e redimensione-o se necessário.
***************
Você concluiu o seu trabalho!!
Se você gostou de realizar esse tutorial, eu ficarei feliz em receber algumas palavras no meu livro de visitas!
Se você teve alguma dificuldade para realizar o tutorial, por favor, envie-me um e-mail para que eu possa saber qual o problema.
Tutorial traduzido em janeiro de 2015.
*************
