

Merci de mettre un lien vers ce tutoriel, lorsque vous exposez votre réalisation de ce tag sur un site, un forum ou dans un mail !
************************
Vous trouverez d'autres versions de ce tag dans la galerie ICI
***********************







************************
Pour réaliser ce tag, vous aurez besoin des filtres
- Filters Unlimited 2.0
- Toadies / Sucking Toad II.2
et du matériel ci-dessous :

**************
*Il est interdit de retirer les watermarks sur les tubes fournis , de renommer ces tubes ou de les modifier afin de respecter le travail des artistes et des "tubeurs".
- Les tubes de la femme et du paysage sont de Kikirou.
- Le tube du chien est de Nikita.
- Les autres éléments qui ne sont pas de ma création, ont été trouvés sur le net sans watermark
******************
Préparation
- Par sécurité, dupliquer vos tubes dans votre Psp :
-
Fenêtre / Dupliquer
- Fermez les originaux et travaillez avec les copies.
- Placer les motifs dans le dossier motifs de vos Fichiers Psp.
*****************
Cliquer ici pour imprimer le tutoriel
**********************
Vous pouvez utiliser ma flèche pour suivre l'avancement de votre travail
Faites un cliquer-glisser pour la déplacer au fur et à mesure de vos étapes
(et l'employer comme marque-étape)

***************
Tutoriel réalisé avec PSP XIII
1 - Ouvrir le fichier "Fairymist alpha malika" joint au matériel.
- Cette image transparente semble vierge
mais elle contient en fait les sélections dont vous aurez besoin ultérieurement !
2- Fenêtre / Dupliquer. Fermer l'original.
- Nous allons travailler sur la copie.
3 - Préparer votre palette Styles et Textures avec deux couleurs de votre tube principal
Mon choix : Avant plan : couleur claire f6dcc8
Arrière plan : couleur foncée 4c3d32
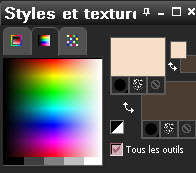
4 - Peindre votre image transparente avec la couleur d'avant plan.
5- Effets / modules externes / IC.NET Software / Filtres Unlimited / Toadies / Sucking Toad Bevel II.2 comme suit :
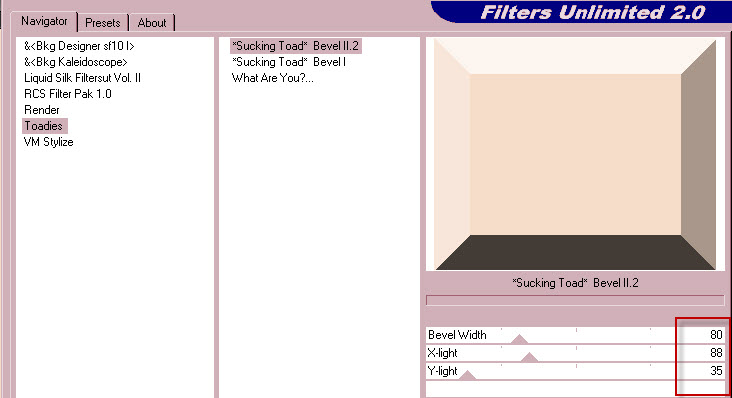
- Si ce filtre vous pose problème vous trouverez dans le matériel le calque "Fairymist_Bkg_toadies" que vous pourrez utiliser comme base de départ.
- Vous pourrez même le coloriser pour garder vos couleurs.
6- AJOUTER UN NOUVEAU CALQUE.
7- Sélections / Charger une sélection / à partir du disque alpha / choisir Sélection "#1"/ configurer comme suit :
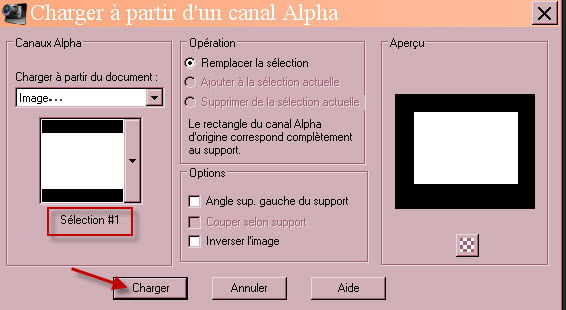
8- Ouvrir le tube paysage "kikirou894_Corner" ou un tube de votre choix, dans votre Psp et le copier.
9- Le coller DANS LA SELECTION, sur ce nouveau calque. Désélectionner.
10- Ouvrir le tube "Fenêtre-Window" dans votre Psp et le copier.
11- Le coller comme un nouveau calque sur votre tag.
12- Le déplacer ainsi :
- Effets / effets d'image / décalage : 0, 24, perso et transparent cochés.
- J'ai mis le mode de ce calque sur Luminance héritée.
13- Ouvrir le tube "Fairymist_malika_moulures" dans votre Psp et le copier.
14- Le coller comme un nouveau calque sur votre tag.
15- Le déplacer ainsi :
- Effets / effets d'image / décalage : 0, 337, perso et transparent cochés.
- J'ai mis le mode de ce calque sur Luminance héritée.
16- Ouvrir le tube "Fairymist_Malika _Sol_Floor" dans votre Psp et le copier.
- Pour faire votre propre sol, voir explications plus bas !
17- Le coller comme un nouveau calque sur votre tag et le placer comme suit :
- Effets / effets d'image / décalage :
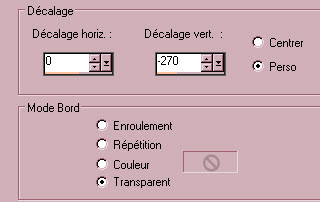
************************
- Si vous souhaitez mettre un autre sol, voilà comment j'ai procédé :
A- Ouvrir une image transparente de 850 par 300 pixels.
B- La peindre avec un motif de votre choix.
C - Copier cette bande et la coller comme un nouveau calque sur votre tag.
D- Effets / effets d'image / décalage / 0, - 345, perso et transparent cochés.
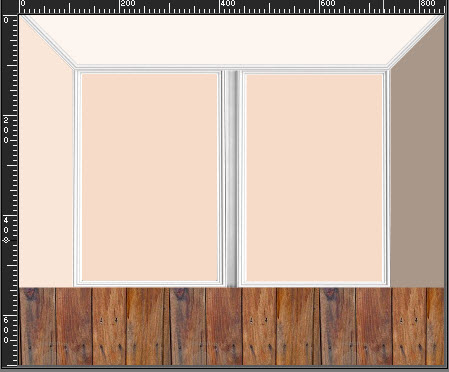
E - Réduire l'affichage du tag à 50 ou 60% (Affichage / Zoom arrière)
F - Ecarter les bords de cette image comme suit :
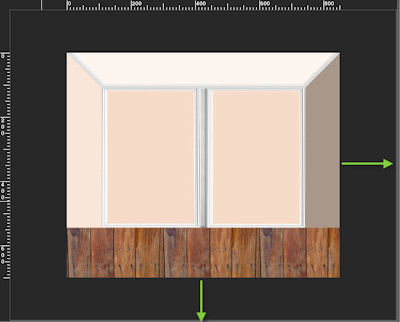
G- Activer l'outil déformation (lettre D).
H- Maintenez la touche majuscule enfoncée (flèche verticale) et cliquez sur le coin supérieur gauche
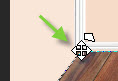
- Etirer vers la droite pour rétrécir la largeur du haut de la bande.
- Procéder de la même façon avec chacun des coins de votre sol
afin d'obtenir un parallépipède qui donne un effet de perspective.
- Pour tirer sur les points qui se trouvent au milieu des lignes verticales et horizontales de votre sol
vous devez relâcher la touche majuscule !
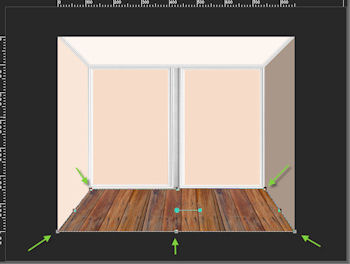
- Cliquer sur l'outil déplacer pour se débarrasser de l'outil déformation !
***********************
- Déplacer votre sol comme suit :
- Calques / arranger / Déplacer vers le bas (deux fois) afin que votre sol soit sous la porte fenêtre.
18- Préparer votre palette Styles et textures comme suit :
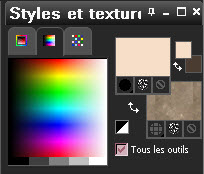
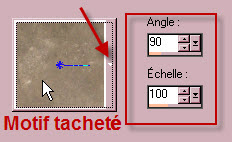
- Notez bien : angle 90 !
19- Dans votre palette des calques, activer le calque du bas (raster 1).
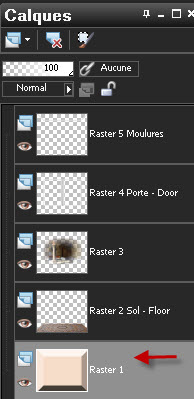
20- AJOUTER UN NOUVEAU CALQUE.
21- Sélections / Charger une sélection / à partir du disque alpha / choisir Sélection "#2"/ configurer comme suit :
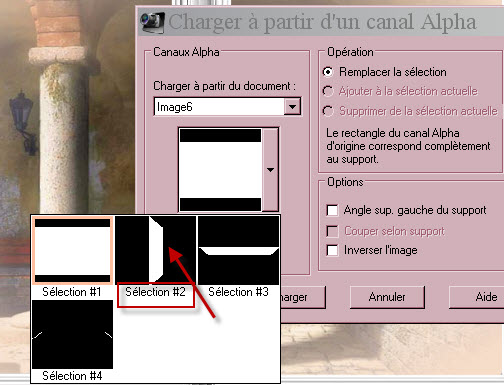
22- Peindre cette sélection, sur votre nouveau calque avec votre motif d'arrière plan.
23- AJOUTER UN NOUVEAU CALQUE.
24- Sélections / Charger une sélection / à partir du disque alpha / choisir Sélection "#3".
25- Peindre cette nouvelle sélection, sur votre nouveau calque avec votre motif d'arrière plan.
- J'ai mis le mode de ce calque sur Multiplier et ai baissé l'opacité à 55.
26- Dans votre palette des calques, activer le calque du sol et AJOUTER UN NOUVEAU CALQUE :
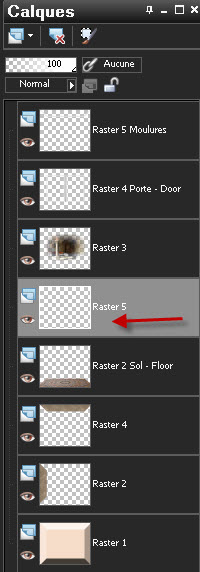
27- Sélections / Charger une sélection / à partir du disque alpha / choisir Sélection "#4".
28- Peindre cette nouvelle sélection, sur votre nouveau calque avec votre couleur foncée d'arrière plan.
(Retirer le motif d'arrière plan).
- Sélections / Ne rien sélectionner.
29- Activer le calque en haut de la palette des calques.
- Ouvrir le tube "Cadre-Painting" ou un tube de votre choix dans votre Psp et le copier.
30- Le coller comme un nouveau calque sur votre tag et le placer sur le mur gauche comme moi.
- J'ai utilisé l'outil déformation pour donner cette forme à mon cadre (comme pour le sol).
31- Ouvrir le tube "Lustre-Lights" ou un tube de votre choix, dans votre Psp et le copier.
32- Le coller comme un nouveau calque sur votre tag.
- Le placer comme moi ou à votre convenance.
33- Effets / effets 3d / ombre portée de votre choix / 1; 1, 20, 1, noir pour moi.
- J'ai dupliqué ce tube et ai fait Image / miroir.
34- Ouvrir le tube "Rideau-Curtains" ou un tube de votre choix, dans votre Psp et le copier.
35- Le coller comme un nouveau calque sur votre tag.
- Le placer comme moi sur le mur de droite.
36- Ouvrir le tube "table" ou un tube de votre choix, dans votre Psp et le copier.
37- Le coller comme un nouveau calque sur votre tag.
- Le placer comme moi ou à votre convenance.
38- Effets / effets 3d / ombre portée de votre choix / - 3, 0, 40, 20, noir pour moi.
39- Ouvrir le tube "Cavalier King Charles" ou un tube de votre choix, dans votre Psp et le copier.
40- Le coller comme un nouveau calque sur votre tag.
- Le placer comme moi ou à votre convenance.
40- Effets / effets 3d / ombre portée de votre choix / - 3, 0, 40, 20, noir pour moi.
41- Ouvrir le tube "Kikirou 1607" ou un tube de votre choix, dans votre Psp et le copier.
42- Le coller comme un nouveau calque sur votre tag.
- J'ai redimensionner ce tube à 90%.
- Le placer comme moi ou à votre convenance.
43- Effets / effets 3d / ombre portée de votre choix / - 3, 0, 40, 20, noir pour moi.
44- Appliquer votre signature
- Assurez vous que tout est bien en place.
45- Image / ajouter des bordures de 2 pixels avec votre couleur foncée.
46- Image / ajouter des bordures de 50 pixels avec votre couleur claire.
47- Avec votre baguette magique, configurée comme suit, sélectionner cette bordure claire :

48- Sélections / Modifier / Contracter de 10 pixels.
49- Préparer votre palette Styles et texture comme suit :
- Mettre le motif arabesques ou un motif de votre choix en avant plan :

50- Peindre votre sélection avec ce motif d'avant plan sur ce calque ou sur un nouveau calque.
51 - Enregistrer votre travail en jpeg.
***************
Voilà, c'est fini, je vous remercie d'avoir choisi de réaliser ce tuto !
Si vous avez un souci, n'hésitez pas à me contacter.
Tuto réalisé le
Merci à mes amies Kikirou et Sabine d'avoir testé mon tutoriel.
Merci aussi à Annie-Claude, Jeannette, Odile et Youenn.
*************
Vous trouverez d'autres versions de ce tag dans la galerie ICI
