

Muito Obrigada por colocar um link para este tutorial sempre que você mostrar a sua realização dessa tag em um site, em um grupo, ou enviar por e-mail!
**************************
Você vai encontrar algumas versões dessa tag na minha galeria AQUI
************************
Para realizar esse tutorial você precisa dos plugins:
- Filters Unlimited 2.0
- Toadies / Sucking Toad II.2
E do material abaixo:

**************
*É proibido suprimir marcas d'água do material fornecido, alterar, fazer "mists", ou renomear os tubes, a fim de respeitar o trabalho dos autores.
- Os tubes de mulher e de paisagem são de Kikirou.
- O tube de cachorro é de Nikita.
- Outros elementos que eu não tenha criado foram obtidos na Net.
******************
Preparação
Por segurança, duplique os tubes e imagens em seu Psp: Window / Duplicate
- Feche os originais e trabalhe com as cópias!
- Coloque as patterns na pasta de patterns do PSP files
*****************
Clique AQUI para imprimir o tutorial
**********************
Você pode usar a seta para seguir os passos do tutorial.
Clique nela e arraste-a ao longo do tutorial!

***************
Tutorial feito com PSP XIII
********************
1- Abra o arquivo "Fairymist alpha malika" fornecido no material.
- A imagem transparente não está vazia! Ela inclui seleções que serão usadas no tutorial.
2- Duplique a imagem transparente (Window / Duplicate) e feche o arquivo original.
- Nós iremos trabalhar com a cópia.
3 - Defina a Material palette com duas cores extraídas do seu tube principal.
Minha escolha: Foreground: #f6dcc8 (cor clara)
Background: #4c3d32 (cor escura)

4 - Preencha a imagem transparente com a cor do foreground.
5- Aplique o plugin Unlimited 2.0 / Toadies / Sucking Toad Bevel II.2 configurado como abaixo:
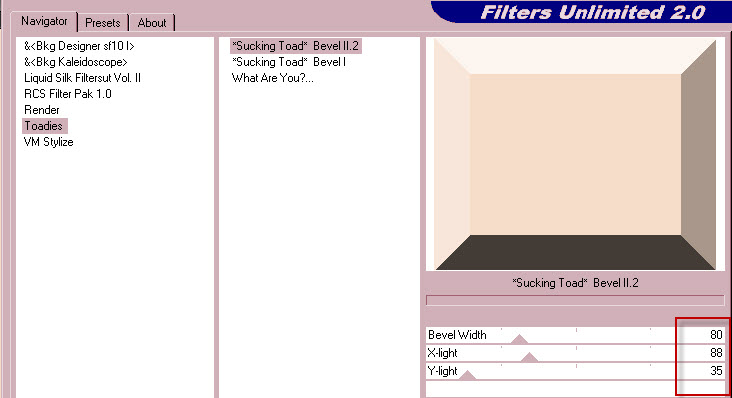
- Caso tenha algum problema para aplicar o plugin, você poderá usar o arquivo "Fairymist_Bkg_toadies" que encontra-se no material fornecido.
- Você poderá colorizá-lo de acordo com as suas cores.
6- ADICIONE UMA NOVA LAYER.
7- Selections / Load/ Save Selection / Load Selection From Alpha Channel e escolha a Selection "#1" como mostrado no print:
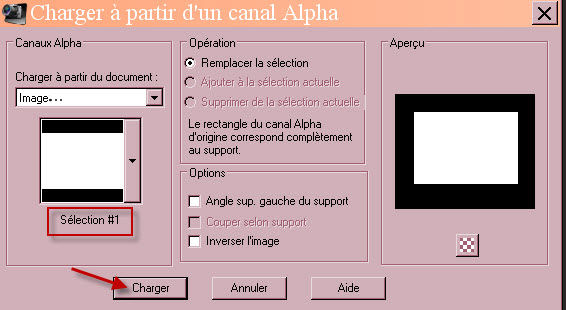
8- Abra o tube de paisagem "kikirou894_Corner", ou outro de sua preferência, e Copie-o.
9- Cole-o DENTRO DA SELEÇÃO. Retire a Seleção (Selections / Select None).
10- Abra o tube "Fenêtre-Window" e Copie-o.
11- Cole como nova layer.
12- Posicione-o dessa forma:
- Effects / Image Effects / Offset: H: 0, V: 24, Custom e Transparent marcados.
- Eu usei nesta layer o Blend Mode Luminance Legacy.
13- Abra o tube "Fairymist_malika_moulures" e Copie-o.
14- Cole como nova layer.
15- Posicione-o dessa forma:
- Effects / Image Effects / Offset: H: 0, V: 337, Custom e Transparent marcados.
- Eu usei nesta layer o Blend Mode Luminance Legacy.
16- Abra o tube "Fairymist_Malika _Sol_Floor" e Copie-o.
- Você poderá criar o seu próprio piso. Veja a explicação logo abaixo!
17- Cole como nova layer e posicione-o assim:
- Effects / Image Effects / Offset:
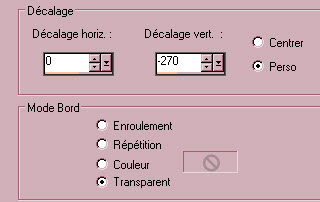
************************
- Caso queira criar o seu próprio piso, proceda assim:
A- Abra uma nova imagem transparente com 850 por 300 pixels.
B- Preencha-a com uma pattern de sua preferência.
C - Copie a imagem (com a pattern) e Cole como nova layer.
D- Effects / Image Effects / Offset / H: 0, V: - 345, Custom e Transparent marcados.
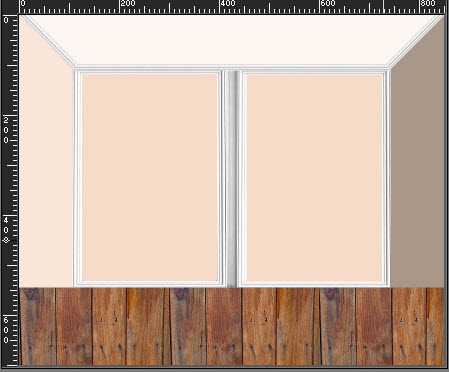
E - Aplique um Zoom (View / Zoom out) de 50 ou 60% para visualizar melhor os passos a seguir.
F - Estique os lados da imagem como mostrado no print abaixo:
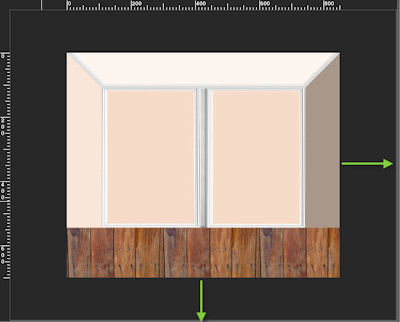
G- Ative a Ferramenta Raster Deform (letra "D" do teclado).
Pressione e mantenha pressionada a tecla shift (do teclado) e posicione o cursor do mouse no quadradinho superior esquerdo do piso até aparecer a seta de 4 pontas (ver print abaixo).
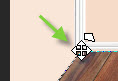
- Arraste o quadradinho para a direita de modo a coincidir com o canto inferior esquerdo do tube "Fenêtre-Window".
- Proceda da mesma forma com os outros cantos de forma a obter um resultado parecido com o do print abaixo:
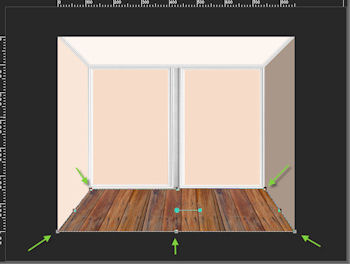
- Quando concluir o posicionamento do piso, clique em qualquer outra ferramenta para desativar a ferramenta Raster Deform!
***********************
- Mova a layer do piso: Layers / Arrange / Move Down (duas ou três vezes) até que ela fique abaixo da layer do tube "Fenêtre-Window".
18- Defina a Materials palette como mostrado abaixo: no background coloque a pattern "Motif tachete"
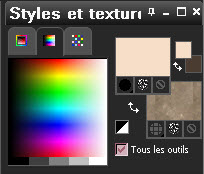
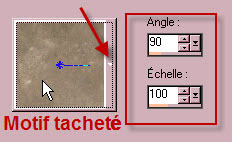
- Atenção: angle 90 !
19- Na Layers palette, ative a layer mais inferior da pilha de layers (Raster 1).
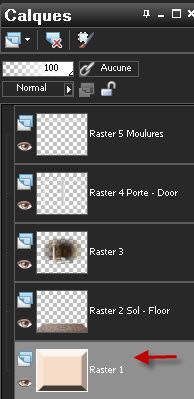
20- ADICIONE UMA NOVA LAYER.
21- Selections / Load/ Save Selection / Load Selection From Alpha Channel e escolha a selection "#2":
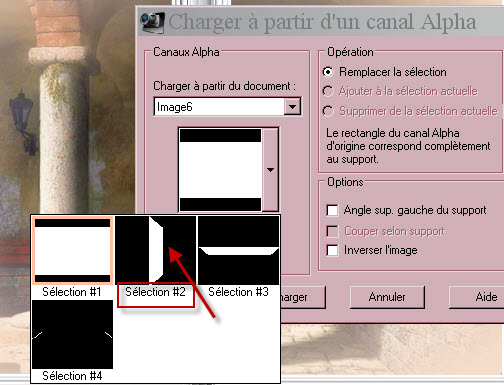
22- Preencha a Seleção com o background pattern.
23-ADICIONE UMA NOVA LAYER.
24- Selections / Load/ Save Selection / Load Selection From Alpha Channel e escolha a selection "#3".
25- Preencha a Seleção com o background pattern.
- Eu usei nesta layer o Blend Mode Multiply e diminui a opacidade a 55.
26- Ative agora a layer do piso e ADICIONE UMA NOVA LAYER:
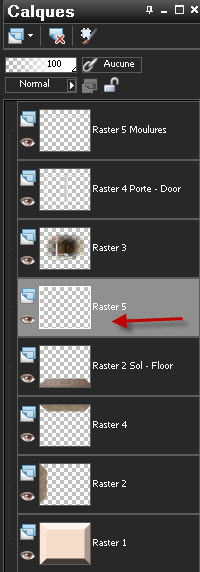
27- Selections / Load/ Save Selection / Load Selection From Alpha Channel e escolha a selection "#4".
28- Preencha a Seleção com a cor escura do background (no meu caso: #4c3d32).
- Retire a Seleção (Selections / Select None).
29- Ative a layer do topo da pilha de layers.
- Abra o tube "Cadre-Painting", ou outro que prefira, e Copie-o.
30- Cole como nova layer e mova-o sobre a parede esquerda da tag.
31- Abra o tube "Lustre-Lights", ou outro que prefira, e Copie-o.
32- Cole como nova layer.
- Mova-o como na minha tag ilustrativa, ou como preferir.
33- Aplique um Drop Shadow. Eu usei: 1; 1, 20, 1, cor preta.
- Eu dupliquei o tube e fiz: Image / Mirror.
34- Abra o tube "Rideau-Curtains", ou outro que prefira, e Copie-o.
35- Cole como nova layer.
- Mova-o sobre a parede direita da tag.
36- Abra o tube "table", ou outro que prefira, e Copie-o.
37- Cole como nova layer.
- Mova-o como na minha tag ilustrativa, ou como preferir.
38- Aplique um Drop Shadow. Eu usei: - 3, 0, 40, 20, cor preta.
39- Abra o tube "Cavalier King Charles", ou outro que prefira, e Copie-o.
40- Cole como nova layer.
- Mova-o como na minha tag ilustrativa, ou como preferir.
40- Aplique um Drop Shadow. Eu usei: - 3, 0, 40, 20, cor preta.
41- Abra o tube "Kikirou 1607", ou outro que prefira, e Copie-o.
42- Cole como nova layer.
- Eu redimensionei o tube a 90%.
- Mova-o como na minha tag ilustrativa, ou como preferir.
43- Aplique um Drop Shadow. Eu usei: - 3, 0, 40, 20, cor preta.
44- Aplique a sua assinatura.
- Certifique-se de que tudo está no lugar certo antes de aplicar as bordas.
45- Adicione uma borda simétrica de 2 pixels com a sua cor escura.
46- Adicione uma borda simétrica de 50 pixels com a sua cor clara.
47- Com a ferramenta Varinha Mágica (Magic Wand), configurada como abaixo, selecione a borda clara :

48- Selections / Modify / Contract: 10 pixels.
49- Defina a Material palette como abaixo:
- No foreground, escolha a pattern "Arabesques", ou outra pattern de sua preferência:

50- Preencha a seleção com a pattern.
51 - Salve o seu trabalho com extensão .jpeg e redimensione-o se necessário.
***************
Você concluiu o seu trabalho!!
Se você gostou de realizar esse tutorial, eu ficarei feliz em receber algumas palavras no meu livro de visitas!
Se você teve alguma dificuldade para realizar o tutorial, por favor, envie-me um e-mail AQUI para que eu possa saber qual o problema.
Tutorial traduzido em janeiro de 2015.
*************
