

Michèle hat mir die
Erlaubniss gegeben ihre Tutorial ins Deutsche zu
übersetzten
Das Tutorial
unterliegt ihrem Copyright

Hier
kommst du zu dem Originaltutorial

Andere Versionen
=>
HIER
Filter :
Filter Unlimited 2.0
Toadies / Sucking Toad II.2
Filter findest du HIER
Material ist in der Box

*************************************************************************
Es ist
verboten das Wasserzeichen vom mitgeliefertem
Material zu entfernen
Respektiere die Arbeit
der Tuber
Die Frauentube und die Landschaft
sind von Kikirou
Das Tube des Hundes ist von
Nikita
Die anderen
Elemente, hat Michèle im Netz
gefunden
**************************************************************************
Vorbereitung
:
Um auf der sicheren
Seite zu sein, dupliziere die Tuben in deinem
PSP:
Fenster / Duplizieren
Schließe die Originale
wir arbeiten mit den Kopien!
Verschiebe das Muster in den Muster
Ordner von Psp
****************************************************************************
Michèle hat das Tutorial mit PSP XIII
gemacht
***************************************************************************
1 - Öffnen Sie die Datei -"Fairymist alpha
malika"
Das transparentes Bild scheint
leer
aber es enthält die
Auswahl, die du später noch brauchst!
2 - Fenster /
Duplizieren
Schließe die Originaldatei
Wir werden auf der
Kopie arbeiten
3 - Stelle die Material-Palette auf
zwei Farben aus deiner Tube
Michèle hat die VG-Farbe: # f6dcc8
hell
und die HG-Farbe: #
4c3d32 dunkel-
gewählt
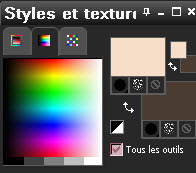
4 - Fülle das neue transparente Bild
mit der VG-Farbe
5 - Effekte / Filter / IC.NET
Software /Filter Unlimited/ Toadies / Sucking
Toad Bevel II.2
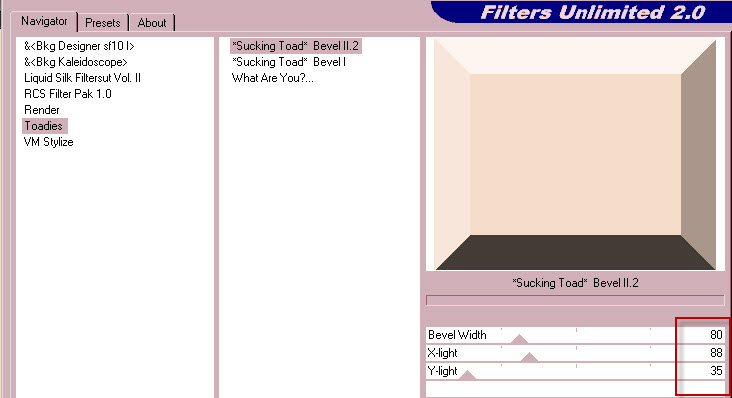
Wenn der Filter nicht funktioniern
sollte, kannst du die Datei
"Fairymist_Bkg_toadies", aus dem Material
verwenden
Du kannst kolorieren, falls du mit
anderen Farben arbeitest
6 - Neue
Rasterebene
7 - Auswahl / Lade die Auswahl / aus
Alphakanal / wähle die Auswahl
"#1"
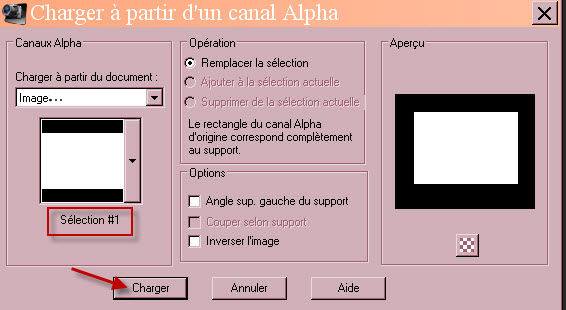
8 - Öffne die Landschaftstube "kikirou894_Corner" oder
eine Tube deiner Wahl
Bearbeiten - Kopieren
9 - Bearbeiten - in die Auswahl
einfügen
Auswahl aufheben
10 - Öffne die Tube
"Fenêtre-Window"
Bearbeiten - Kopieren
11 - Bearbeiten - Als neue Ebene
einfügen
12 - Effekte / Bildeffekte /
Verschiebung - 0/24
- transparent
Ebenenpalette -
Luminanz/Vorversion
13 - Öffne die Tube "Fairymist_malika_moulures"
Bearbeiten - Kopieren
14 - Bearbeiten - Als neue Ebene
einfügen
15 - Effekte / Bildeffekte /
Verschiebung -
0/337- transparent
Ebenenpalette -
Luminanz/Vorversion
16 - Öffne die Tube
"Fairymist_Malika
_Sol_Floor"
Bearbeiten - Kopieren
Um deinen eigenen Boden zu
machen, findest du eine Erklärungen unten!
17 - Füge die Tube des Boden als
neue Ebene ein
Effekte / Bildeffekte /
Verschiebung
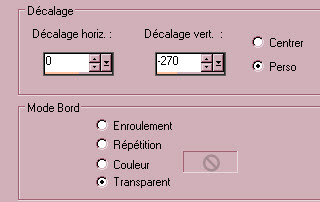
Wenn du einen eigene Boden machen
willst :
A - Öffne ein neues
transparentes Bild 850 x 300px
B - Fülle es mit einem Muster
deiner Wahl
C - Kopiere dieses Bild und füge es
als neue Ebene auf deinem Originalbild
ein
D - Effekte / Bildeffekte /
Verschiebung - 0/-345 - transparent
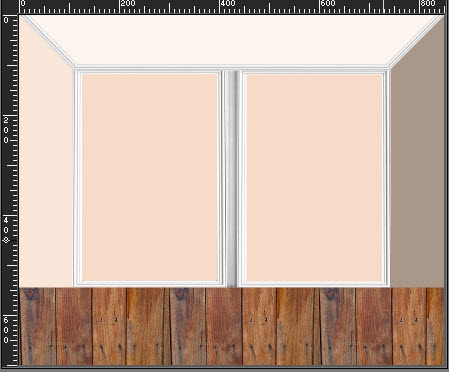
Zoome um 50 bzw. 60% (Ansicht
/ Verkleinern)
F - Ziehe an den Seiten des Bildes,
wie unten dargestellt:
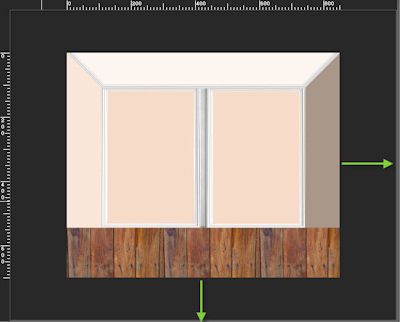
G - Aktiviere das
Verformungswerkzeug (Buchstabe D).
G - Halte die Shift-Taste
(vertikaler Pfeil) gedrückt und klicke oben
links in die Ecke des Boden ......
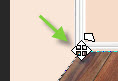
Ziehe diese Ecke nach rechts, um die
Oberseite des Boden enger zu machen.
Verfahre auf die gleiche Weise mit
den anderen Ecken
So sollte es aussehen :
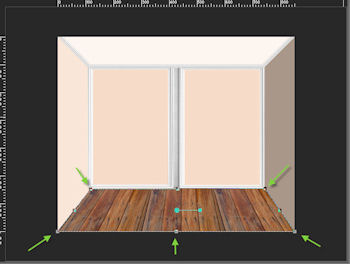
Klicke auf das Verschiebewerkzeug um
das Verformungswerkzeug zu beenden!
Verschiebe die Ebene des Bodens
- 2x
nach unten - so das die Bodenebene unter
der Türebene ist
18 - Stelle die Materialpalette auf
Muster - wie folgt:

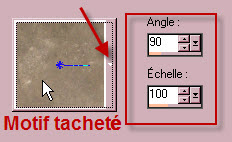
Achtung: Winkel 90!
19 - Aktiviere die unterste Ebene
(Raster 1)
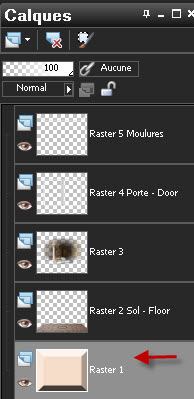
20 - Neue
Rasterebene
21 - Auswahl / Lade die Auswahl /
aus Alphakanal / wähle die Auswahl "#
2"
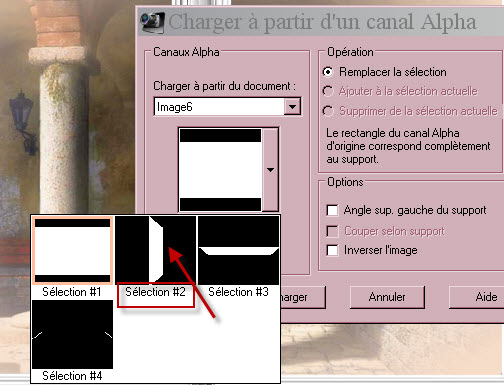
22 - Fülle die Auswahl mit dem
Hintergrundmuster
23 - Neue
Rasterebene
24 - Auswahl / Lade die Auswahl /
aus Alphakanal / wähle die Auswahl
"#3"
25 - Fülle die Auswahl mit dem
Hintergrundmuster
Ebenenpalette - Multiplikation und Sichtbarkeit
55
26 - Aktiviere die Bodenebene
Neue
Rasterebene
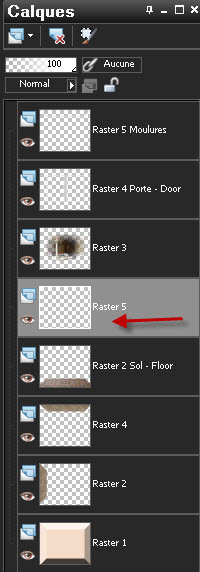
27- Auswahl / Lade die Auswahl / aus
Alphakanal / wähle die Auswahl "#4"
28- Fülle diese neue Auswahl mit der
HG-Farbe (dunkel)
(Nimm
vorher das Hintergrundmuster raus).
Auswahl aufheben
29 - Aktiviere die oberste
Ebene
Öffne die Tube
"Cadre-Painting" oder eine Tube deiner
Wahl
Bearbeiten - Kopieren
30 - Bearbeiten - Als neue Ebene
einfügen
Verschiebe sie nach
links
Michèle hat das Verformungswerkzeug
wie beim Boden verwendet, um die Form der Tube
zu verändern
31 - Öffne die Tube "Lustre-Lights"
oder eine Tube deiner Wahl
Bearbeiten - Kopieren
32 - Bearbeiten - Als neue Ebene
einfügen
Verschiebe sie wie es dir
gefällt
33 - Effekte / 3D Effekte /
Schlagschatten / 1, 1, 20,
1, schwarz
Michèle hat diese Tube - dupliziert
und (Bild) Vertikal gespiegelt
34 - Öffne die Tube "Rideau-Curtains"
oder eine Tube deiner Wahl
Bearbeiten - Kopieren
35 - Bearbeiten - Als neue Ebene
einfügen
Verschiebe sie nach
rechts
36 - Öffne die Tube "table"
oder eine Tube deiner Wahl
Bearbeiten - Kopieren
37- Bearbeiten - Als neue Ebene
einfügen
Verschiebe sie wie es dir
gefällt
38 - Effekte / 3D Effekte /
Schlagschatten / - 3, 0,
40, 20, schwarz
39 - Öffne die Tube "Cavalier
King Charles"oder eine Tube deiner Wahl
Bearbeiten - Kopieren
40 - Bearbeiten - Als neue Ebene
einfügen
Verschiebe sie wie es dir
gefällt
Effekte / 3D Effekte / Schlagschatten
/ - 3, 0, 40, 20,
schwarz
41- Öffne die Tube
"Kikirou 1607" oder eine Tube deiner Wahl
Bearbeiten - Als neue Ebene
einfügen
42 - Bearbeiten - Als neue Ebene
einfügen
Michèle hat auf 90%
verkleinert
Verschiebe sie wie es dir
gefällt
43- Effekte / 3D Effekte /
Schlagschatten / - 3, 0,
40, 20, schwarz
44 - Setzte deine
Signatur
Stelle sicher, das
alles am richtigen Ort
ist
45 - Bild /Rand hinzufügen
2 Pixel
mit der dunklen Farbe
46 - Bild / Rand hinzufügen
:
50 Pixel
mit heller Farbe
47- Klicke mit dem Zauberstab in den
hellen Rahmen

48 - Auswahl / Ändern / Verkleinern
um 10
Pixel
49 - Stelle die Materialpalette wie
folgt:
Wähle das Muster - Arabeske - oder
ein Muster deiner Wahl im
Vordergrund

50 - Fülle die Auswahl mit dem
Vordergrundmuster
Auswahl aufheben
51 - Speichere deine Arbeit als
JPG-Datei
**********************************************************************
Das ist es! Du hast es
geschafft!
Wenn dir
Michèle´s Tutorial gefallen hat , würde
sie sich über einen Gästebucheintrag
freuen!
Andere Versionen
findest du HIER
2015
Übersetzung von Regis für Fairymist