

Merci de mettre un lien vers ce tutoriel, lorsque vous exposez votre réalisation de ce tag sur un site, un forum ou dans un mail !
************************
Vous trouverez d'autres versions de ce tag dans la galerie ICI
***********************





************************
Pour réaliser ce tag, vous aurez besoin des filtres
- XE Xtras / Elemental
et du matériel ci-dessous :

**************
*Il est interdit de retirer les watermarks sur les tubes fournis , de renommer ces tubes ou de les modifier afin de respecter le travail des artistes et des "tubeurs".
- Le tube fourni est de Kikirou.
Merci mon amie pour ce beau partage.
- Les autres éléments qui ne sont pas de ma création, ont été trouvés sur le net
******************
Préparation
- Par sécurité, dupliquer vos tubes et image dans votre Psp :
-
Fenêtre / Dupliquer
- Fermez les originaux et travaillez avec les copies.
- Placer la sélection dans le dossier Sélections de vos Fichiers Psp.
- Placer le motif fourni dans le dossier Motifs de vos Fichiers Psp (sauf si il y est déjà!).
- Polices d'écriture à ouvrir en dehors de votre Psp si vous avez Windows Xp ou à mettre dans le dossier Fonts de Windows pour Win7.
*****************
Cliquer ici pour imprimer le tutoriel
**********************
Vous pouvez utiliser ma flèche pour suivre l'avancement de votre travail
Faites un cliquer-glisser pour la déplacer au fur et à mesure de vos étapes
(et l'employer comme marque-étape)

***************
Tutoriel réalisé avec PSP XIII
*******************
PREAMBULE
Avant de vous lancer dans la réalisation de ce tutoriel, il faut savoir que la réussite d'une variante dépendra des images que vous choisirez !
Si vous prenez des images qui n'ont pas les mêmes proportions que les sélections (rectangles et carré) dans lesquelles elles seront insérées,
vos images seront déformées et ce ne sera pas joli ! Soyez donc vigilants sur ce point !!
*********************
1 - Ouvrir une nouvelle image transparente de 850 par 700 pixels
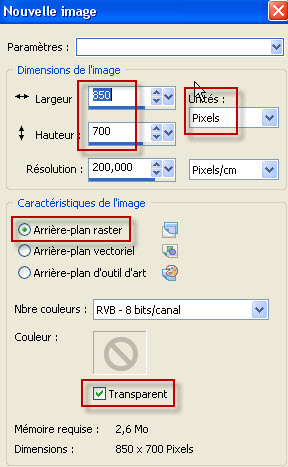
- Sélectionner tout.
2 - Ouvrir l'image "Fairymist_Happy_New_year_Bkg", dans votre Psp et la copier.
3 - La coller dans la sélection.
- Désélectionner tout.
4- Effets / modules externes / XE Xtras elemental comme suit :
- Choisir Fire / WilloWisp.
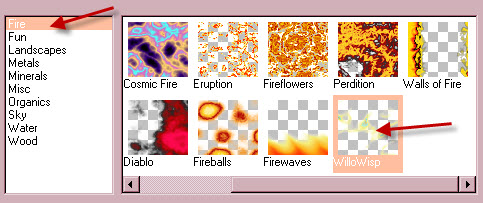
- Si vous avez un souci avec ce filtre, vous pouvez utiliser mon deuxième background sur lequel j'ai appliqué cet effet !
5- Règlages / Flou / flou gaussien à 40.
6- Si vous souhaitez changer les tons de ce background utiliser l'effet Glissement de la teinte qui gardera vos nuances de couleurs.
L'effet Coloriser ramène toutes les nuances à une seule teinte !
- Agissez sur les manettes du bleu afin de changer de tons.
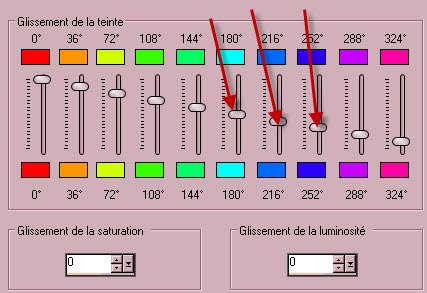
7- AJOUTER UN NOUVEAU CALQUE.
6- Préparer votre palette Styles et textures, en mettant un motif de votre choix en avant plan.
- J'ai choisi le motif "Corel_08_046", configuré comme suit :
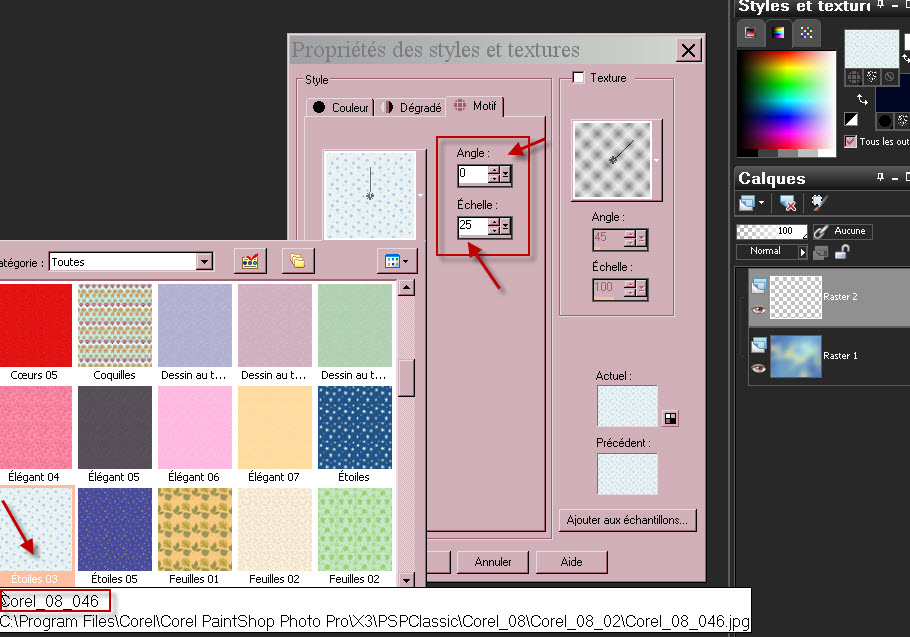
7- Avec votre outil pot de peinture, peindre votre nouveau calque transparent avec ce motif d'avant plan.
8- J'ai mis le mode de ce calque sur Multiplier et ai baissé l'opacité à 35.
9- Facultatif : (en fonction de votre motif) : Pour moi : Effets / effets de bords / Accentuer.
10- AJOUTER UN NOUVEAU CALQUE.
11- Sélections / Charger une sélection / à partir du disque / Choisir "Fairymist_Happy_New_year" et configurer comme suit :
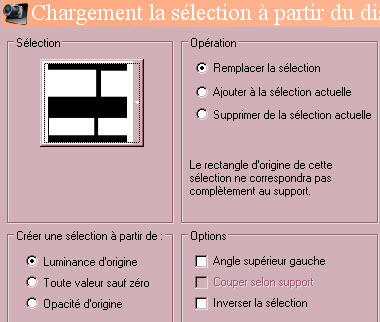
12- Dans votre Palette Styles et texture, retirer le motif et mettre du blanc en avant plan.
13- Avec votre pot de peinture, configuré comme ci-dessous,
peindre en blanc la sélection (les 3 rectangles et le carré) sur votre nouveau calque transparent.

14- Activer votre baguette magique, configurée comme suit.
- Faire un clic droit sur votre tag pour désélectionner tout.

- Puis, faire un clic gauche sur le rectangle blanc, en haut et à gauche de votre tag pour le sélectionner.
15- Sélections / Modifier / Contracter de 1 pixel.
16- AJOUTER UN NOUVEAU CALQUE.
17- Ouvrir l'image "Snowman" dans votre Psp et la copier.
18- La coller DANS LA SELECTION, sur votre nouveau calque.
19- Activer le calque raster 3 (sur lequel se trouvent vos 3 rectangles et le carré peints en blanc)
- Faire un clic droit (pour tout désélectionner).
- Faire un clic gauche sur le carré blanc, en haut et à droite de votre tag pour le sélectionner.
19- Sélections / Modifier / Contracter de 1 pixel.
20- AJOUTER UN NOUVEAU CALQUE.
21- Ouvrir l'image "Fleurs" dans votre psp et la copier.
22- La coller DANS LA SELECTION, sur votre nouveau calque.
- J'ai baissé l'opacité de ce calque à 85.
23- Activer, à nouveau, le calque raster 3.
- Faire un clic droit (pour tout désélectionner).
- Faire un clic gauche sur le rectangle blanc, en bas et à gauche de votre tag pour le sélectionner.
24- Sélections / Modifier / Contracter de 1 pixel.
25- AJOUTER UN NOUVEAU CALQUE.
26- Ouvrir l'image "Boules" dans votre psp et la copier.
27- La coller DANS LA SELECTION, sur votre nouveau calque.
28- Activer, à nouveau, le calque raster 3.
- Faire un clic droit (pour tout désélectionner).
- Faire un clic gauche sur le rectangle blanc, en bas et à droite de votre tag pour le sélectionner.
29- Sélections / Modifier / Contracter de 1 pixel.
30- AJOUTER UN NOUVEAU CALQUE.
31- Ouvrir le tube "kikirou1741" ou un tube de votre choix, dans votre psp et le copier.
32- Le coller DANS LA SELECTION, sur votre nouveau calque.
Garder la sélection !!!
34- Activer le calque raster 3.
- Appuyer sur la touche Suppr de votre clavier.
- Désélectionner tout.
35- Activer le calque en haut de la pile.
Voici ma palette des calques :
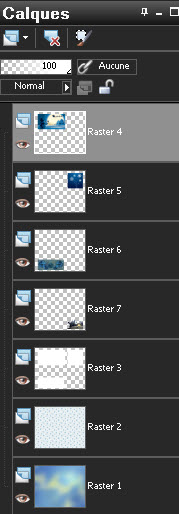
36- Préparer votre palette Styles et textures comme suit :
- Avant plan : Blanc
Arrière plan : couleur de votre choix : Bleu 3c66b7 pour moi.
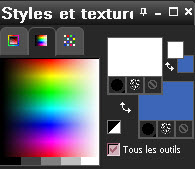
37- Activer l'outil texte et configurer comme suit avec la police BibiNehruSH, taille 150 (ou une autre police !).

- Ecrire 2014.
- Valider votre écriture et convertir votre calque vectoriel en calque raster.
- Placer comme sur mon tag.
- J'ai mis le mode de ce calque sur Différence et ai baissé l'opacité à 23.
38- Préparer votre palette Styles et textures comme suit :
- J'ai inversé mes couleurs et fermé l'avant plan :
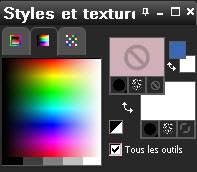
39- Activer l'outil texte et configurer comme suit avec la police BermudaLP, taille 100 (ou une autre police !).

- Ecrire HAPPY en lettres majuscules.
- Valider votre écriture et convertir votre calque vectoriel en calque raster.
- Placer comme sur mon tag.
40- Préparer votre palette Styles et textures comme suit :
- J'ai remplacé le blanc par une couleur foncée : Bleu 000826 pour moi.
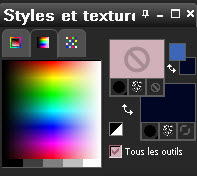
41- Activer l'outil texte et configurer comme suit avec la police Better off 1, taille 100.

- Ecrire New Year.
- Valider votre écriture et convertir votre calque vectoriel en calque raster.
- Placer comme sur mon tag.
42- Appliquer votre signature
- Assurez vous que tout est bien en place
43 - Image / ajouter des bordures de 50 pixels avec une couleur de votre choix :
Blanc pour moi.
44- Ouvrir le tube "ruban" ou un autre tube décoratif de votre choix, dans votre Psp et le copier.
45- Le coller comme un nouveau calque sur votre tag.
- Le placer comme moi ou à votre convenance.
46- Effets / effets 3d / ombre portée de votre choix / - 4, 4, 35, 10, noir.
47- Image / ajouter des bordures de 1 pixel avec une couleur de votre choix :
Bleu nuit pour moi.
42 - Enregistrer votre travail en jpeg.
***************
Voilà, c'est fini, je vous remercie d'avoir choisi de réaliser ce tuto !
Si vous avez un souci, n'hésitez pas à me contacter.
Tuto réalisé le 4 janvier 2014.
*************
Merci à mon amie Kikirou d'avoir testé mon tutoriel.
*************
Vous trouverez d'autres versions de ce tag dans la galerie ICI
