

Michèle hat mir die
Erlaubniss gegeben ihre Tutorial ins Deutsche zu
übersetzten
Das Tutorial unterliegt
ihrem Copyright

Hier
kommst du zu dem Originaltutorial

Andere Versionen =>
HIER
Filter :
XE Xtras /
Elemental
Filter findest du HIER
Material ist in der Box

*************************************************************************
Es ist
verboten das Wasserzeichen vom mitgeliefertem
Material zu entfernen
Respektiere die Arbeit der
Tuber
Die Tube ist von Kikirou
Die anderen
Elemente, hat Michèle im Netz
gefunden
**************************************************************************
Vorbereitung
:
Um auf der sicheren
Seite zu sein, dupliziere die Tuben in deinem PSP:
Fenster / Duplizieren
Schließe die Originale wir arbeiten
mit den Kopien!
Verschiebe die Auswahl in den Auswahl
Ordner von Psp
Verschiebe das Muster in den Muster
Ordner von Psp
Öffne die Schriften in deinem Psp, wenn
du Windows XP hast oder öffne sie in dem
Font-Ordner von Windows oder TFT, wenn du Win7
oder Win8 hast
****************************************************************************
Michèle hat das Tutorial mit PSP XIII
gemacht
***************************************************************************
Bevor du beginnst, deine eigene Version
meines Tag zu machen, musst du wissen, dass es
wichtig ist das die Bilder die gleichen
Proportionen wie meine Auswahl haben sollten!
Andernfalls werden deine Bilder
verzerrt werden, und das wird nicht schön
!!!!
***************************************************************************
1. Öffne ein neues, transparentes Bild
- 850px x
700px
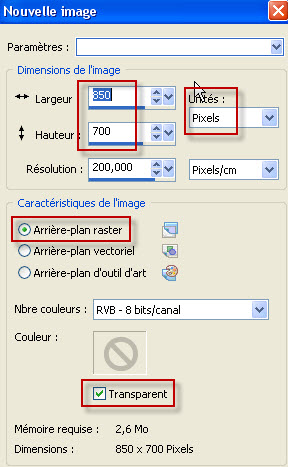
Auswahl - Alles auswählen
2. Öffne den HG -"Fairymist_Happy_New_year_Bkg"
Bearbeiten - Kopieren
3. Bearbeiten - in die Auswahl
einfügen
Auswahl aufheben
4. Effekte - Filter XE
Xtras elemental
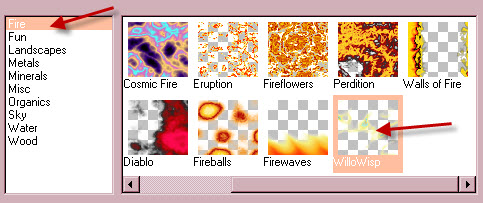
Wenn du ein Problem mit diesem Filter
haben solltest, kannst du den zweiten Hintergrund,
auf dem Michèle
diesen Filter angewendet hat
verwenden!
5. Anpassen -
Unschärfe - Gaußscher Weichzeichner
40
6. Wenn du die Farbe des Hintergrund
ändern möchtest, kannst du den Effekt "Anpassen //
Farbton/Sättigung // Farbtöne anpassen"
verwenden
Wenn du es kolorierst, wirst du
nur eine Farbe am Ende
erhalten!
Bewege den Cursor, der Blautöne wie
unten dargestellt.
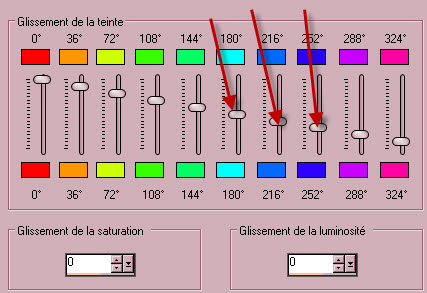
7. Neue
Rasterebene
8. Stelle deine Werkstoff-Palette mit
einem Muster deiner Wahl im Vordergrund, wie unten
dargestellt
Michèle hat das Muster "Corel_08_046"
gewählt
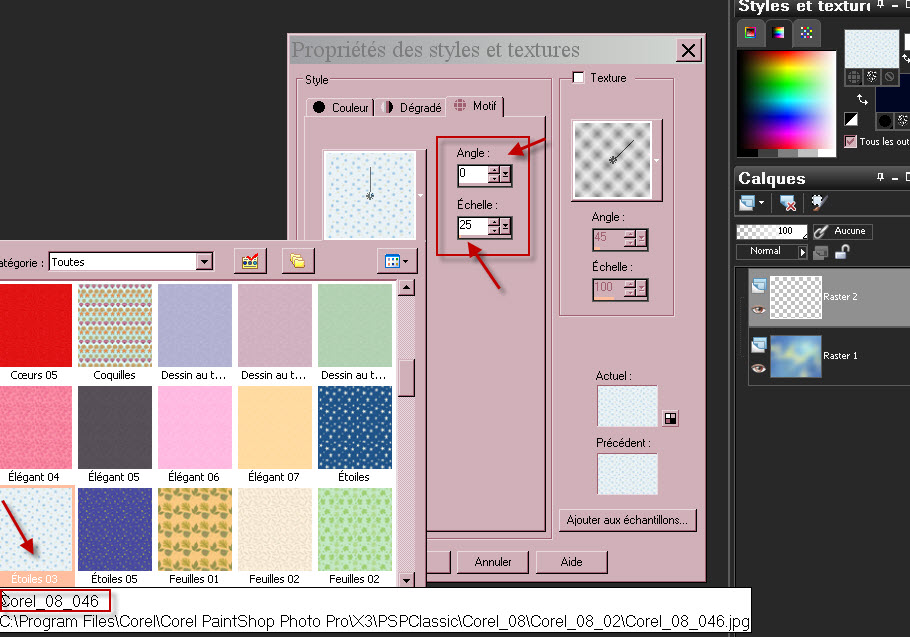
9. Fülle mit dem Muster
Ebenenpalette - Multiplikation - Sichtbarkeit
35
10. Effekte - Kantenefekte -
Nachzeichnen
11. Neue
Rasterebene
12. Auswahl - Lade die Auswahl
- "Fairymist_Happy_New_year"
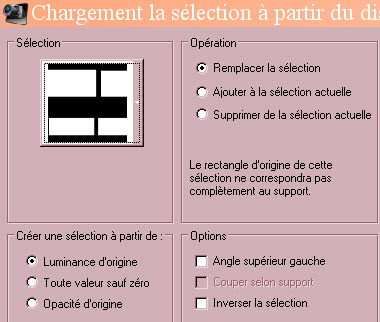
13. Stelle die Werkstoffpalette auf
weiß #FFFFFF im
Vordergrund anstelle des Musters
Fülle die Auswahl mit weiss
#FFFFFF

14. Aktiviere deinen Zauberstab, wie
nachstehend aufgeführt.
Rechtsklick auf deinem Bild, um die
Auswahl aufzuheben

Dann klicke links auf das weiße
Rechteck, das auf der oberen linken Seite deines
Bildes ist, um es auszuwählen
15. Auswahl - Ändern - Verkleinern um 1
Pixel
16. Neue
Rasterebene
17. Öffen das Bild - "Snowman"
Bearbeiten - Kopieren
18. Bearbeiten - In die Auswahl
einfügen
19. Aktiviere Raster 3
Rechtsklick auf deinen Bild um die
Auswahl aufzuheben
Linksklick auf das weiße Kästchen,
das auf der oberen rechten Seite des Bildes ist -
um es auszuwählen
20. Auswahl - Ändern - Verkleinern um 1
Pixel
21. Neue
Rasterebene
22. Öffen das Bild - "Fleurs"
Bearbeiten - Kopieren
23. Bearbeiten - In die Auswahl
einfügen
Ebenenpalette - Sichtbarkeit 85
24. Aktiviere Raster 3
Rechtsklick auf deinem Tag um die
Auswahl aufzuheben
Linksklick auf dem weißen Rechteck,
das auf der unteren linken Seite des Bildes ist,
um es auszuwählen
25. Auswahl - Ändern - Verkleinern um
1 Pixel
26. Neue
Rasterebene
27. Öffen das Bild - "Boules"
Bearbeiten - Kopieren
Bearbeiten - In die Auswahl
einfügen
28. Aktiviere Raster 3
Rechtsklick auf deinem Bild, um die
Auswahl aufzuheben
Linksklick auf dem weißen Rechteck,
das auf der unteren rechten Seite des Bildes ist,
um es auszuwählen
29. Auswahl - Ändern - Verkleinern um
1 Pixel
30. Neue
Rasterebene
31. Öffne die Tube - "kikirou1741"
Bearbeiten - Kopieren
32. Bearbeiten - In die Auswahl
einfügen
HALTE DIE AUSWAHL !!!
33. Aktiviere Raster 3
Drücke die Entferntaste
Auswahl aufheben
34. Aktiviere die oberste
Ebene
So sieht die Ebenenpalette jetzt aus
:
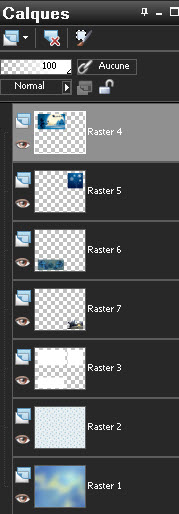
35. VG-Farbe - #FFFFFF
HG-Farbe - Blau #3c66b7 - oder eine
Farbe deiner Wahl
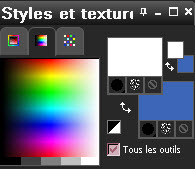
36. Aktiviere dein Textwerkzeug //
Schriftart - BibiNehruSH - Größe 150 (oder
verwende eine andere Schriftart)

Schreibe -
2014
In Rasterebene umwandeln
Verschiebe wie im Vorschaubild zu
sehen
Ebenenpalette -
Differenz - Sichtbarkeit 23
37. Wechsle die Farben und schliesse
die VG-Farbe
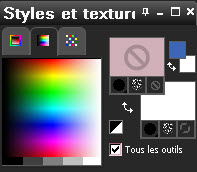
38. Aktiviere dein
Textwerkzeug // Schriftart - BermudaLP - Größe 100
(oder verwende eine andere
Schriftart)

Schreibe das Wort HAPPY in
Großbuchstaben
In Rasterebene umwandeln
Verschiebe wie im Vorschaubild zu
sehen
39. Wechsle die HG-Farbe -
#000826
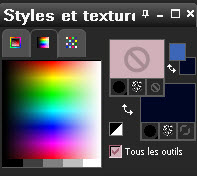
40. Aktiviere dein
Textwerkzeug // Schriftart - Better off 1 -
Größe 100 (oder verwende eine andere
Schriftart)

Schreibe das Wort - New
Year
In Rasterebene umwandeln
Verschiebe wie im Vorschaubild zu
sehen
41. Setzte dein
Wasserzeichen
Stelle sicher das alles am richtigen
Platz ist
42. Bild - Rand hinzufügen
:
Symmetrisch // 50
Pixel mit einer Farbe deiner
Wahl
Michèle hat weiss
#FFFFFF gewählt
43. Öffne die Tube -
"ruban" - oder
eine Tube deiner Wahl
Bearbeiten - Kopieren
44. Bearbeiten - Als neue Ebene
einfügen
Verschiebe sie wie es dir
gefällt
45. Effekte - 3D Effekte -
Schlagschatten // - 4, 4, 35,
10, schwarz
46. Bild - Rand hinzufügen
:
Symetrisch // 1
Pixel mit einer Farbe Deiner Wahl
Dunkelblau bei
Michèle
47. Speichere deine Arbeit als
JPEG-Datei.
**********************************************************************
Das ist es! Du hast es
geschafft!
Wenn dir
Michèle´s Tutorial gefallen hat , würde sie
sich über einen Gästebucheintrag
freuen!
Andere Versionen findest
du HIER
2014 Übersetzung
von Regis für Fairymist