

Muito Obrigada por colocar um link para este tutorial sempre que você mostrar a sua realização dessa tag em um site, em um grupo, ou enviar por e-mail!
**************************
Você vai encontrar algumas versões dessa tag na minha galeria AQUI
************************
Para realizar esse tutorial você precisa dos plugins:
- XE Xtras / Elemental
e do material abaixo:

**************
*É proibido suprimir marcas d'água do material fornecido, alterar, fazer "mists" ou renomear os tubes, a fim de respeitar o trabalho dos autores.
- O tube de cena de Natal é de Kikirou.
- Outros elementos, que eu não tenha criado, foram obtidos na Net.
******************
Preparação
Por segurança, duplique os tubes e imagens em seu Psp:
- Window / Duplicate
- Feche os originais e trabalhe com as cópias!
- Coloque a Seleção na pasta de Seleções do PSP Files.
- Caso o seu PSP não tenha a pattern "Corel 08-046", coloque a pattern fornecida no material na pasta de patterns do PSP files.
- Abra as fontes e minimize-as, se você tem o Windows XP, ou transfira as fontes para a pasta de Fontes do Windows 7.
*****************
Clique AQUI para imprimir o tutorial
**********************
Você pode usar a seta para seguir os passos do tutorial.
Clique nela e arraste-a ao longo do tutorial!
**********************

***************
Tutorial realizado com PSP XIII
******************
ATENÇÃO!!!
Antes de iniciar o seu trabalho, prepare as imagens que irá utilizar de tal forma que tenham dimensões proporcionais àquelas dos retângulos e quadrado da Seleção fornecida no material!
Se forem usadas dimensões não-proporcionais haverá distorção nas imagens e o seu trabalho não terá um bom resultado.
1- Abra uma imagem transparente com 850 por 700 pixels.
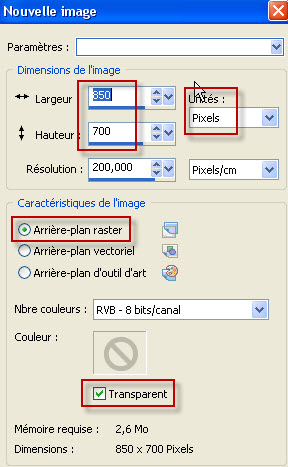
Selecione (Select All).
2- Abra a imagem "Fairymist_Happy_New_year_Bkg", e Copie-a.
3 - Cole DENTRO DA SELEÇÃO.
- Retire a Seleção.
4- Aplique o plugin XE Xtras Elemental como mostrado abaixo:
- Escolha: Fire / WilloWisp.
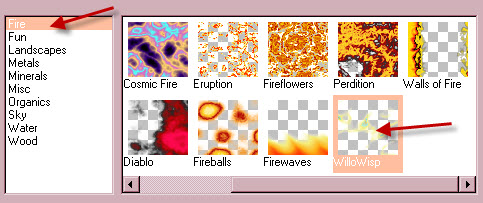
- Caso você tenha problema com esse plugin, poderá usar o segundo background (Fairymist_Happy_New_year_Bkg_avec _effet_xtra.jpg) fornecido.
5- Adjust / Blur / Gaussian Blur: 40.
6- Para mudar as cores do meu background você pode usar o efeito "Hue Map" do Adjust / Hue and Saturation que tem várias cores.
Caso decida mudar as cores, você pode, por exemplo, obter vários tons de uma mesma cor.
- Mova os cursores de tons de azul como mostrado abaixo.
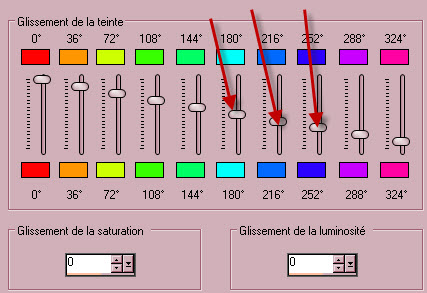
7- ADICIONE UMA NOVA LAYER.
6- Defina a Material palette com uma pattern de sua preferência (faça isso no quadrado do foreground), como mostrado abaixo.
- Eu usei a pattern "Corel_08_046", configurada assim:
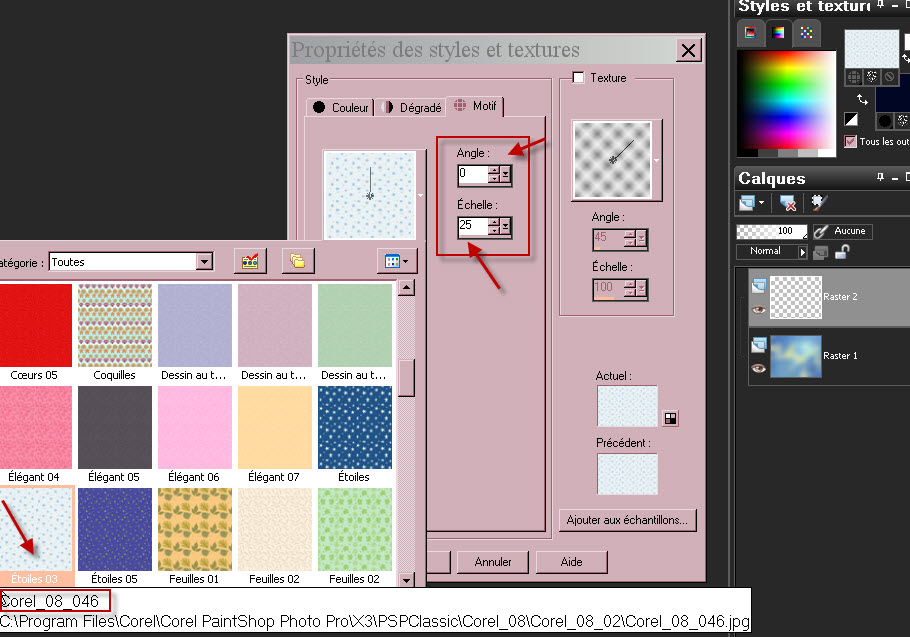
7- Preencha a nova layer com a pattern.
- Eu usei nesta layer o Blend Mode Multiply e diminui a Opacidade para 35.
9- Opcional (conforme a pattern de sua escolha): Effects / Edge effects / Enhance.
10- ADICIONE UMA NOVA LAYER.
11- Aplique a Seleção "Fairymist_Happy_New_year" como mostrado abaixo:
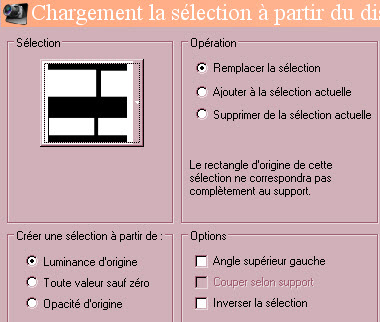
12- Na Material palette troque o foreground de pattern para a cor sólida branca.
13- Com a Ferramenta baldinho (Flood Fill), preencha a Seleção (3 retângulos e um quadrado) com a cor branca.

14- Ative a Ferramenta Varinha Mágica (Magic Wand), configurada como no print abaixo.
- Clique com o botão direito do mouse em qualquer ponto da tag para retirar a seleção (ou faça Selections / Select None).

- Clique com o botão esquerdo do mouse no retângulo que está no alto, à esquerda e selecione-o.
15- Selections / Modify / Contract: 1 pixel.
16- ADICIONE UMA NOVA LAYER.
17- Abra a imagem "Snowman.jpg" e Copie-a.
18- Cole DENTRO DA SELEÇÃO.
19- Ative Raster 3 (aquela que contém os 3 retângulos e o quadrado pintados de branco)
- Clique com o botão direito do mouse para retirar a seleção.
- Clique com o botão esquerdo do mouse no quadrado branco que está ao alto, na direita, e selecione-o.
19- Selections / Modify / Contract: 1 pixel.
20- ADICIONE UMA NOVA LAYER.
21- Abra a imagem "Fleurs.jpg" e Copie-a.
22- Cole DENTRO DA SELEÇÃO.
- Eu mudei a opacidade dessa layer para 85.
23- Ative novamente a Raster 3.
- Clique com o botão direito do mouse para retirar a seleção.
- Clique no retângulo branco que está no lado einferior, esquerdo e selecione-o.
24- Selections / Modify / Contract: 1 pixel.
25- ADICIONE UMA NOVA LAYER.
26- Abra a imagem "Boules.jpg" e Copie-a.
27- Cole DENTRO DA SALEÇÃO.
28- Ative mais uma vez a Raster 3.
- Clique com o botão direito do mouse para retirar a seleção.
- Clique no último retângulo branco que está na parte inferior, direita e selecione-o.
29- Selections / Modify / Contract: 1 pixel.
30- ADICIONE UMA NOVA LAYER.
31- Abra o tube "kikirou1741", ou outro que queira, e Copie-o.
32- Cole DENTRO DA SELEÇÃO.
Mantenha a Seleção !!!
34- Ative a Raster 3.
- Aperte a tecla DELETE do teclado.
- Retire a Seleção.
35- Ative a layer do topo da pilha.
- Seu trabalho deve estar assim como o meu:
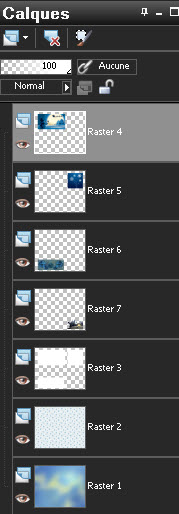
36- Nós iremos agora digitar as palavras do texto (Happy, 2014 e New Year).
Inicialmente, defina a Material palette como abaixo:
- No Foreground : a cor branca.
No Background: uma cor à sua escolha. Eu usei um tom de azul #3c66b7.
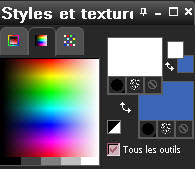
37- Ative a Ferramenta Texto e configure-a com a fonte BibiNehruSH, size 150 (ou outra fonte, se você preferir!).

Digite: 2014.
- Mova a plavra como na minha tag ilustrativa e converta o vetor em layer.
- Eu usei nesta layer o Blend Mode Difference e diminui a Opacidade para 23.
38- Defina a Material palette como abaixo:
- Eu troquei as cores (a cor do foreground para o background) e tirei a visibilidade do foreground:
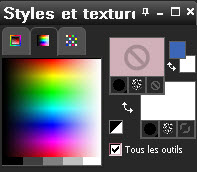
39- Ative a Ferramenta Texto configurada com a fonte BermudaLP, size 100 (ou outra fonte que queira!).

- Digite: a palavra HAPPY em letras maiúsculas.
- Mova como na minha tag e converta o vetor em layer.
40- Defina a Material palette como abaixo:
- Eu coloquei um tom de azul bem escuro no background: #000826 e mantive o foreground sem visibilidade.
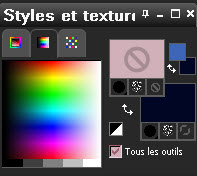
41- Ative a Ferramenta Texto configurada com a fonte Better off 1, size 100.
- Digite a palavra: New Year.

- Mova como na minha tag e converta o vetor em layer.
42- Aplique a sua assinatura.
- Certifique-se de que tudo está no lugar certo antes de aplicar as bordas.
43 - Adicione uma borda simétrica de 50 pixels com cor de sua preferência. Eu usei a cor branca.
44- Abra o tube "ruban", ou outro tube decorativo, e Copie-o.
45- Cole como nova layer.
- Mova como na minha tag, ou como preferir.
46- Aplique um Drop Shadow. Eu usei: - 4, 4, 35, 10, cor preta.
47- Adicione uma borda simétrica de 1 pixel com a cor da sua preferência. Eu usei um tom de azul escuro.
42 - Salve o seu trabalho com extensão .jpeg e redimensione-o se necessário.
***************
Você concluiu o seu trabalho!!
Se você gostou de realizar esse tutorial, eu ficarei feliz em receber algumas palavras no meu livro de visitas!
Se você teve alguma dificuldade para realizar o tutorial, por favor, envie-me um e-mail para que eu possa saber qual o problema.
Tutorial traduzido em 4 de janeiro de 2014.
*************
