

Merci de mettre un lien vers ce tutoriel, lorsque vous exposez votre réalisation de ce tag sur un site, un forum ou dans un mail !
************************
Vous trouverez d'autres versions de ce tag dans la galerie ici
***********************






************************
Pour réaliser ce tag, vous aurez besoin des filtres
- Mura's Seamless / Emboss at alpha
et du matériel ci-dessous :

**************
*Il est interdit de retirer les watermarks sur les tubes fournis , de renommer ces tubes ou de les modifier afin de respecter le travail des "tubeurs".
- Le tube de la nativité est de Mtfp
Merci Maria Tereza !
- Le tube de la fillette est de Kikirou.
Vous pourrez rejoindre son groupe de partage ici
Les autres éléments qui ne sont pas de ma fabrication ont été trouvés sur le net
******************
Préparation
- Par sécurité, dupliquer vos tubes et masque dans votre Psp :
-
Fenêtre / Dupliquer
- Fermer les originaux et travaillez avec les copies.
- Placer le motif "Corel_08_047.jpg" dans le dossier Motifs de vos fichiers Psp.
- Placer la texture "Tile 1" dans le dossier Textures de vos fichiers Psp.
*****************
Cliquer ici pour imprimer le tutoriel
**********************
Vous pouvez utiliser ma flèche pour suivre l'avancement de votre travail
Faites un cliquer-glisser pour la déplacer au fur et à mesure de vos étapes
(et l'employer comme marque-étape)

***************
Tutoriel réalisé avec PSP XIII

Etape 1 : Le fond du tag
- Si vous souhaitez utiliser mes couleurs, ouvrir la palette de couleurs "Fairymist_Palette_Christmaswonder", dans votre Psp et à l'aide de votre pipette, prélever les couleurs que j'ai utilisées pour préparer votre palette Styles et textures ( clic gauche pour l'avant plan / clic droit pour l'arrière plan )

1 - Ouvrir une nouvelle image transparente de 850 par 700 pixels
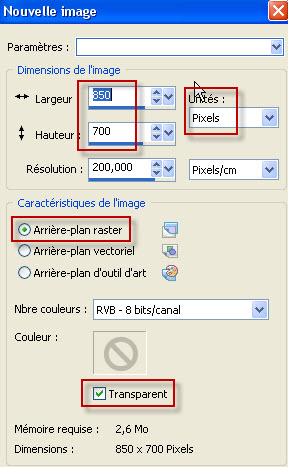
2 - Sélections / sélectionner tout
3- Ouvrir le tube "mtfp_471_Christmas.pspimage" ou un grand tube de votre choix, dans votre Psp et le copier.
4- Le coller dans la sélection de votre tag.
- Sélections / Désélectionner tout.
5- Effets / effets d'image / Mosaïque sans jointures par défaut.
6- Couches ( calques ) / Fusionner tous ( aplatir).
7- Règlages / Flou / Flou radial / Tourner fortement comme suit :

8- Règlages / Flou / Flou gaussien / à 20.
9- Préparer votre palette Styles et Textures comme suit :
- Avant plan : Onglet Motif / choisir le motif Etoile 05 (Corel_08_047.jpg) et configurer comme ci-dessous :
- Arrière plan : couleur avec laquelle vous allez peindre votre cadre rond :
Jaune e0a93e pour moi
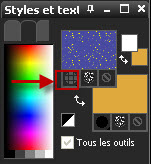
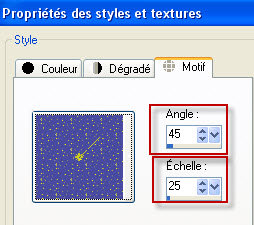
10 - Ajouter un nouveau calque.
- Peindre ce calque transparent avec le motif étoiles.
- J'ai mis le mode de ce calque sur Recouvrement.
11- J'ai ensuite colorisé ce calque comme suit, afin d'obtenir une teinte verte, en harmonie avec mes tubes :
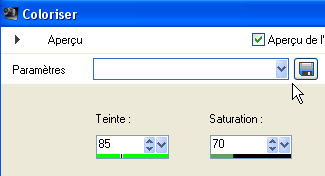
A vous de voir quel mode et quelle colorisation conviennent à vos couleurs ( Rien ne vous empêche d'y revenir plus tard, si vous changez d'avis en cours de réalisation !)

Etape 2 : Le cadre rond
1- Ajouter un nouveau calque.
Peindre ce nouveau calque avec votre couleur d'arrière plan ( clic droit ) : jaune pour moi.
2- Calques / Nouveau masque de calque / A partir d'une image / choisir "mask_noel" / Configurer comme suit :
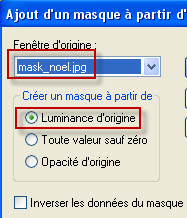
- Règlages / Netteté / davantage de netteté.
- Calques / Fusionner le groupe.
3- Ouvrir le tube "mtfp_471_Christmas.pspimage" ou un tube de votre choix, dans votre Psp et le copier.
4- Le coller comme un nouveau calque.
5- Calques / arranger / déplacer vers le bas.
6- J'ai redimensionné mon tube à 90% comme suit :
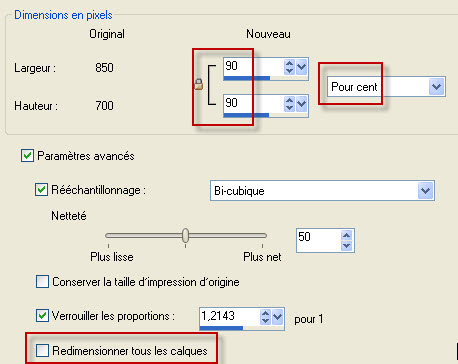
7- Je l'ai déplacé comme suit :
- Effets / effets d'image / décalage :
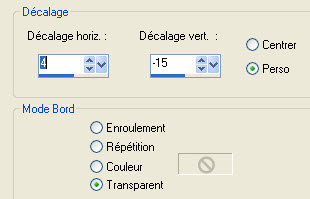
8 - Activer le calque du cadre comme suit :
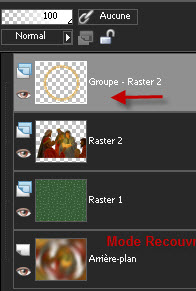
Activer votre baguette magique, configurée comme suit, cliquer à l'intérieur de votre cadre rond

9- Sélections / Modifier / agrandir de 2 pixels.
10- Sélections / Inverser
11- Activer maintenant le calque raster 2 ( avec les personnages)
Appuyer sur la touche Suppr de votre clavier pour effacer la partie de votre tube qui dépasse à l'extérieur du cercle.
DESELECTIONNER TOUT.
12- Dans votre palette des calques, activer maintenant le calque en bas de la pile des calques ( Arrière plan)
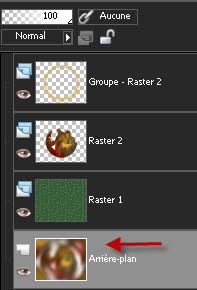
13- Ouvrir le tube "nuages" et le coller comme un nouveau calque.
- Mettre ce calque en mode Luminance héritée.
14- Activer le calque en haut de la pile des calques ( votre cadre ) comme suit :
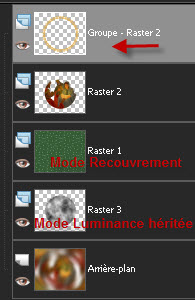
15- Effets / Mura's seamless / Emboss at alpha par défaut
16- Activer le calque du dessous ( Raster 2 pour moi : le tube central ) :
- Effets / effets 3d / ombre portée de votre choix / 4, 4, 60, 20, noir pour moi.
REVENIR SUR LE CALQUE EN HAUT DE LA PILE DES CALQUES.
17- Calques / Fusionner avec le calque du dessous ( Le cadre et les personnages sont ainsi sur le même calque )
18- Effets / effets d'image / décalage comme suit :
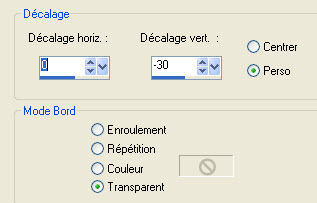
19- Activer le calque des nuages ( raster 3 pour moi ) et refaire le décalage du point 18 sur ce calque
20 - REVENIR SUR LE CALQUE EN HAUT DE LA PILE DES CALQUES.
- Ouvrir le tube "attache_fairymist.pspimage" dans votre Psp et le copier.
- Le coller comme un nouveau calque sur votre tag
21- Effets / effets d'image / décalage comme suit :
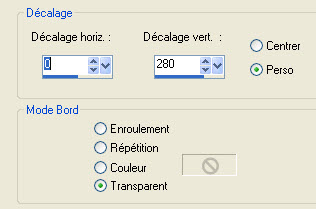
Vous pouvez coloriser ce tube si nécessaire pour qu'il soit en harmonie avec votre cadre. Vous pouvez aussi lui ajouter une ombre portée si vous voulez ( Je l'ai laissé en l'état)
22- Calques / arranger / déplacer vers le bas.
23- Revenir sur le calque du haut
24- Ouvrir le tube " redbowtube.pspimage" ou un tube de votre choix, dans votre Psp et le copier.
25- Le coller comme un nouveau calque et le placer comme moi :


Etape 3 : Les rideaux et les décorations de Noël
1- Ouvrir le tube "rideau.pspimage" ou un tube de votre choix, dans votre Psp et le copier.
2- Le coller comme un nouveau calque sur votre tag.
- J'ai déplacé ce tube, vers la gauche, comme suit :
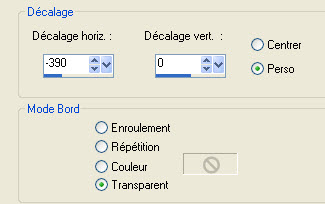
Vous pouvez coloriser ce tube si vous le souhaitez.
3- Effets / effets 3d / ombre portée de votre choix / 4, 4, 60, 20, noir pour moi.
4- Calques / Dupliquer
5- Image / miroir
6- Ouvrir le tube " boules_1.pspimage" ou un tube de votre choix, dans votre Psp et le copier.
7- Le coller comme un nouveau calque sur votre tag.
Le placer comme moi ou à votre convenance.
8- Effets / effets 3d / ombre portée de votre choix / 4, 4, 60, 20, noir pour moi
9- Ouvrir le tube " boules_2.pspimage" ou un tube de votre choix, dans votre Psp et le copier.
10- Le coller comme un nouveau calque sur votre tag.
- Le placer comme moi ou à votre convenance.
11- Effets / effets 3d / ombre portée de votre choix / 4, 4, 60, 20, noir pour moi
12- Ouvrir le tube " kikirou1620 - girl-looking-out.pspimage" ou un tube de votre choix, dans votre Psp et le copier.
13- Le coller comme un nouveau calque.
J'ai redimensionné ce calque de 120 % ( Case Redimensionner tous les calques NON cochée)
Placer ce tube, comme moi dans le coin inférieur droit ou à votre convenance.

Etape 4 : Les bordures
1 - Assurez vous que tout est bien en place.
- Image / ajouter des bordures symétriques de 5 pixels avec une couleur de votre tag : rouge 720f01 pour moi ( couleur des rideaux )
2- Modifier (Edition) / Copier
3- Couches ( calques) / Transformer le calque d'arrière plan
4- Image / Taille du support
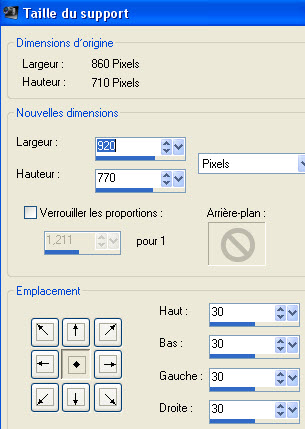
5- Ajouter un nouveau calque
6- Calques / agencer / déplacer vers le bas
7- Sélections / sélectionner tout
8- Edition / coller dans la sélection ( la copie de votre tag )
- Sélections / Désélectionner tout.
9- Règlages / Flou / flou gaussien à 30
10- Effets / effets de textures / Texture comme suit : ( texture tile 1)
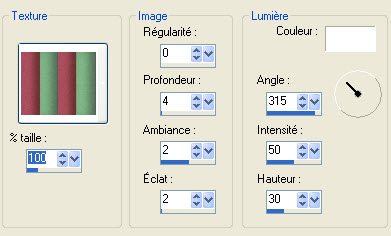
11- Effets / effets de bords / accentuer.
12- Activer le calque du haut ( celui du tag)
- Effets / effets 3d / ombre portée / 0, 0, 80, 40, noir
13- Appliquer votre signature.
14- Image / ajouter des bordures symétriques de 3 pixels avec une couleur de votre tag : rouge 720f01 pour moi ( couleur des rideaux )
15 - Enregistrer votre travail en jpeg et redimensionner le tag si nécessaire
***************
Voilà, c'est fini, je vous remercie d'avoir choisi de réaliser ce tuto !
Si vous avez un souci, n'hésitez pas à me contacter.
Tuto réalisé le 17 décembre 2011

*************
Merci à mon amie Huguette d'avoir testé mon tutoriel
*************
Vous trouverez d'autres versions de ce tag dans la galerie ici
