

Michèle hat mir die
Erlaubniss gegeben ihre Tutorial ins Deutsche zu
übersetzten
Das Tutorial
unterliegt ihrem Copyright

HIER
kommst du zu dem Originaltutorial

Andere Versionen =>
HIER
Filter
:
Mura's
Seamless / Emboss at alpha
Material ist in
der Box

.....................................................................................................
Es ist
verboten das Wasserzeichen vom mitgeliefertem
Material zu entfernen
Respektiere die Arbeit
der Tuber
Die Haupttube
ist von Mtfp
Danke Maria Tereza!
Die Tube des Mädchens ist von
Kikirou.
Hier
kommst du in ihre Gruppe
Die anderen Elemente,
die Michèle verwendet hat, fand sie im
Netz.
............................................................................................................
Vorbereitung
:
Um auf der sicheren
Seite zu sein, dupliziere die Tuben in deinem
PSP:
Fenster / Duplizieren
Schließe die Originale
wir arbeiten mit den Kopien!
Verschiebe das Muster
"Corel_08_047.jpg" in der Musterordner von
PSP
Verschiebe die
Textur "Tile 1" in den Texturenordner von
PSP
.................................................................................................................
Michèle hat das Tutorial mit PSP XIII
gemacht
..................................................................................................................
Schritt 1 - Der
Hintergrund
Öffne die
Farbpalette"Fairymist_Palette_Christmaswonder",
in PSP und mit Ihrer Pipette, wählst du
die gewünschte Farbe (linke Maustaste für den
Vordergrund / rechts für den Hintergrund
klicken)

1. Öffne ein neues,
transparentes Bild - 850 x
700px
2. Auswahl - Alles
auswählen
3. Öffne die Tube -
"mtfp_471_Christmas.pspimage"
4. Bearbeiten -
Kopieren
Bearbeiten - In die
Auswahl einfügen
Auswahl
aufheben
5. Effekte -
Bildeffekte - Nahtlos Kacheln //
Standard
6. Ebenen -
Zusammenfassen - Alle
zusammenfassen
7. Anpassen -
Unschärfe - Strahlenförmige
Unschärfe
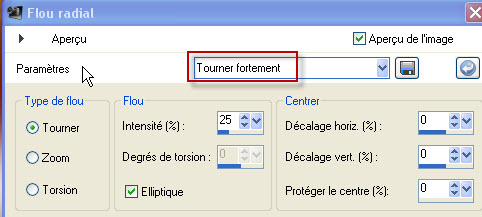
8. Anpassen -
Unschärfe - Gaußscher Weichzeichner
20
9. VG-Farbe setzte auf
das Muster - (Corel_08_047.jpg)
HG-Farbe - eine Farbe,
die du verwendest, um den runden Rahmen später
zu machen
Michèle wählte
#e0a93e

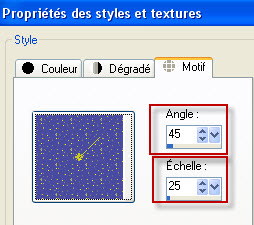
10. Neue
Rasterebene
Fülle mit dem
Muster
Ebenenpalette -
Überzug
11. Michèle
hat dann eingefärbt, um einen grünen
Farbton, die zu ihrer Tube passt zu
bekommen
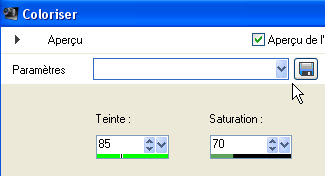
Es liegt an dir, um zu
sehen, welcher Modus und welche Farbe zu dir
besser passt

Schritt
2 - Runder Rahmen
1.
Neue Rasterebene
2. Fülle mit der
HG-Farbe
2. Ebenen - Neue
Maskenebene - Aus Bild
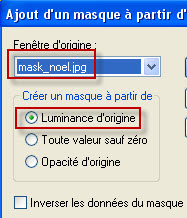
Anpassen - Schärfe -
Scharfzeichnen
Ebenen -
Zusammenführen - Gruppe
zusammenfassen
3. Öffne die Tube -
"mtfp_471_Christmas.pspimage"
Bearbeiten -
Kopieren
4. Bearbeiten - Als
neue Ebene einfügen
5. Ebenen - Anordnen -
Nach unten
verschieben
6. Bild - Grösse -
Ändern - 90% - Alle
Ebenen anpassen nicht aktiv
7. Effekte -
Bildeffekte - Verschiebung
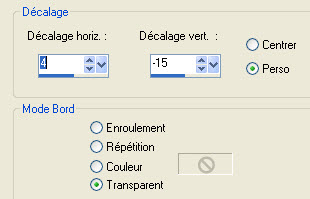
8. Aktiviere die Ebene
mit dem runden Rahmen
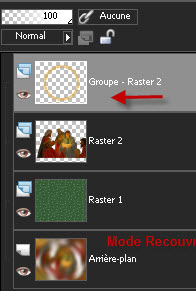
Klicke mit dem
Zauberstab in den runden Rahmen

9. Auswahl - Ändern -
Vergrössern - 2px
10.
Auswahl umkehren
11.
Aktiviere Raster 2
12. Drücke die
Entf-Taste auf deiner Tastatur, um den Teil der
Tube, die außerhalb des runden Rahmen ist zu
entfernen.
Auswahl
aufheben
13.
Aktiviere die unterste
Ebene
14. Öffne die Tube -
"nuages"
Bearbeiten -
Kopieren
15. Bearbeiten - Als
neue Ebene einfügen
Ebenenpalette -
Luminanz/Vorversion
16. Aktiviere die
oberste Ebene - (runder Rahmen)
17. Effekte -
Filter Mura's Seamless /
Emboss At Alpha //
Standard
18. Ebenen -
Zusammenfassen - Nach unten zusammenfassen (der
Rahmen und die Haupttube müssen dann auf der
gleichen Ebene sein)
18- Effekte - Bildeffekte -
Verschiebung
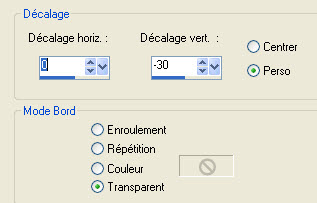
19. Aktiviere die
Ebene mit den Wolken (Raster 3) - und wiederhole
Punkt 18 auf dieser Ebene
20. Aktiviere die
oberste Ebene
Öffne die Tube
"attache_fairymist.pspimage"
Bearbeiten
- Kopieren
Bearbeiten - Als neue
Ebene einfügen
21. Effekte -
Bildeffekte - Verschiebung
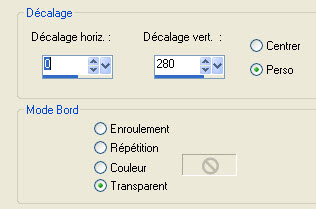
22.
Ebenen - Anordnen - Nach unten
verschieben
23.
Aktiviere die oberste Ebene
24. Öffne die Tube
- "
redbowtube.pspimage"
Bearbeiten -
Kopieren
Bearbeiten - Als neue
Ebene einfügen
25. Verschiebe wie im
Screen zu sehen


Schritt
3 - Die Vorhänge und die
Weihnachtsdekoration
1. Öffne die Tube -
"rideau.pspimage"
Bearbeiten -
Kopieren
Bearbeiten - Als neue
Ebene einfügen
2. Effekte -
Bildeffekte - Verschiebung
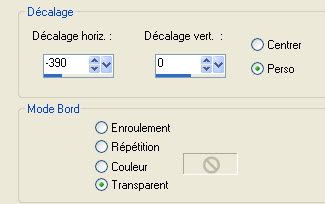
3. Effekte - 3D
Effekte - Schlagschatten // 4, 4, 60,
20 -
#000000
4. Ebene -
Duplizieren
5. Bild -
Spiegeln
6. Öffne die Tube -
"
boules_1.pspimage"
Bearbeiten -
Kopieren
Bearbeiten - Als neue
Ebene einfügen
7. Verschiebe sie wie
es dir gefällt
8.
Effekte - 3D Effekte -
Schlagschatten // 4, 4, 60,
20 -
#000000
9.
Öffne die Tube -
" boules_2.pspimage"
Bearbeiten -
Kopieren
Bearbeiten - Als neue
Ebene einfügen
7. Verschiebe sie wie
es dir gefällt
8.
Effekte - 3D Effekte -
Schlagschatten // 4, 4, 60,
20 -
#000000
9. Öffne die Tube
- " kikirou1620 -
girl-looking-out.pspimage"
Bearbeiten -
Kopieren
Bearbeiten - Als neue
Ebene einfügen
Bild - Grösse - Ändern
- 120% - Alle Ebenen
anpassen nicht aktiv
10. Verschiebe sie wie
es dir gefällt

Schritt 3 -
Der Rand
1. Bild - Rand
hinzufügen : 5 px - rot #720f01
- (Farbe der
Vorhänge)
2. Bearbeiten -
Kopieren
3. Ebenenpalette - In
Hintergrundebene umwandeln
4. Bild -
Leinwandgrösse
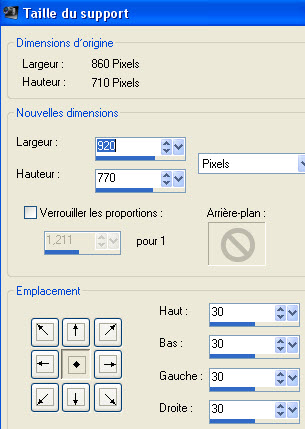
5. Neue
Rasterebene
6. Ebenen - Anordnen -
Nach unten verschieben
7.
Auswahl - Alles
auswählen
8. Bearbeiten - In die
Auswahl einfügen
Auswahl
aufheben
9. Anpassen -
Unschärfe - Gaußscher Weichzeichner
30
10.
Effekte - Textureffekte -
Textur
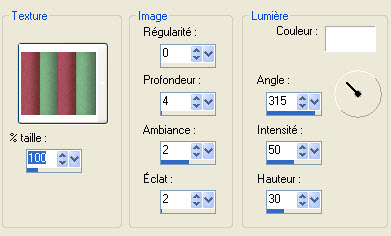
11. Effekte -
Kanteneffekt - Nachzeichnen
12. Aktiviere die
oberste Ebene
13.
Effekte - 3D Effekte - Schlagschatten //
0, 0, 80, 40 -
#000000
Setzte dein
Wasserzeichen
14. Bild - Rand
hinzufügen : 3 px - rot #720f01
15. Speichere als
JPG
**********************************************************************
Das ist es! Du hast es
geschafft!
Wenn dir
Michèle´s Tutorial gefallen hat
, würde sie sich über einen Gästebucheintrag
freuen!
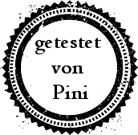
Ein Beispiel von
Pini

2015 Übersetzung
von Regis für Fairymist