

Muito Obrigada por colocar um link para este tutorial sempre que você mostrar a sua realização dessa tag em um site, em um grupo, ou enviar por e-mail!
**************************
************************
Para realizar esse tutorial você precisa do plugin:
- MuRa's Seamless / Emboss at Alpha
e do material abaixo:

**************
*É proibido suprimir marcas d'água do material fornecido, alterar, fazer "mists" ou renomear os tubes, a fim de respeitar o trabalho dos autores.
- O tube principal é de Mtfp
- O tube da garota é de Kikirou
- Outros elementos, que eu não tenha criado, foram obtidos na Net.
******************
Preparação
Por segurança, duplique os tubes e imagens em seu Psp:
- Window / Duplicate
- Feche os originais e trabalhe com as cópias!
- A pattern de estrelas que usaremos é a Stars 05 do PSP. Caso não a tenha, coloque a pattern "Corel_08_047.jpg" na pasta de pattern do seu Psp files.
- Coloque a textura "Tile 1" na pasta de texturas do seu Psp files.
*****************
Clique AQUI para imprimir o tutorial
**********************
Você pode usar a seta para seguir os passos do tutorial.
Clique nela e arraste-a ao longo do tutorial!

***************
Tutorial realizado com PSP XIII

Passo 1 : O background (fundo) da tag
1 - Se você decidir usar as minhas cores, faça assim:
- Abra a palette de cores "Fairymist_Palette_Christmaswonder", no PSP. Com a ferramenta conta-gotas (dropper), clique na cor com o botão esquerdo do mouse (para ter a cor no foreground) e com o botão direito do mouse para ter a cor escolhida no background.

1 - Abrir uma nova imagem transparente com 850 por 700 pixels.

2 - Selections / Select All.
3- Abrir o tube "mtfp_471_Christmas.pspimage" ou um tube grande à sua escolha. Copie-o.
4- Cole na seleção (Paste into the selection).
- Retire a Seleção (Selections / Select None).
5- Effects / Image Effects / Seamless Tiling default.
6- Layers / Merge All (Flatten).
7- Adjust / Blur / Radial Blur / Spin. Em Settings escolha a opção "spin high" e as configurações abaixo:

8- Adjust / Blur / Gaussian Blur: 20.
9- Defina a sua Materials palette como abaixo:
- Foreground : na aba pattern, escolha a pattern Stars 05 (Corel_08_047.jpg) e configure como abaixo:
- Background : use a cor com que você irá pintar a moldura (frame) redonda mais tarde. No meu caso, a cor escolhida foi amarelo #e0a93e.

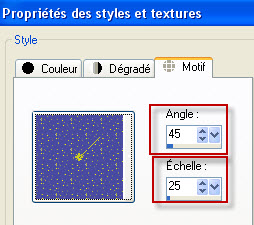
10 - ADICIONE UMA NOVA LAYER.
- Preencha a layer transparente com a pattern "Stars 05" (estrelas).
- Eu usei o blend mode Overlay.
11- Em seguida eu colorizei a pattern com um tom de verde para combinar com o meu tube (ADJUST / Hue and Saturation / Colorize nas configurações abaixo):

Caso queira você pode usar outro blend mode, ou colorizar com outra cor que fique melhor para o seu trabalho. (Você poderá mudar o blend mode ou colorizar mais tarde, antes de mergir as layers!)

Passo 2 : A Moldura Redonda (the round frame)
1-ADICIONE UMA NOVA LAYER.
Pinte a nova layer com a cor do seu background (botão direito do mouse): para mim é a cor amarela.
2- Layers / New mask layer / from image / escolha a "mask_noel" / e configure assim:

- Adjust / Sharpness / Sharpen More.
- Layers / Merge group.
3- Abrir o tube "mtfp_471_Christmas.pspimage" ou um tube de sua escolha e Copie-o.
4- Cole na sua tag como nova layer (Edit / Paste As New Layer).
5- Layers / Arrange / Move down.
6- Eu redimensionei o tube em 90% como abaixo (Resize all layers NÃO marcado):

7- Eu movi o tube dessa maneira:
- Effects / Image Effects / Offset como abaixo:

8 - Ative a layer onde está a sua moldura:

Com a ferramenta varinha mágica (magic wand), configurada como abaixo, clique dentro da moldura redonda:

9- Selections / Modify / Expand: 2 pixels.
10- Selections / Invert
11- Ative agora a layer 2 (com o seu tube principal)
No teclado, aperte DELETE para suprimir a parte do tube que estiver na parte externa da moldura redonda.
Retire a Seleção (Selections / Select None).
12- Na Materials palette, active agora a layer inferior da pilha de layers (Background)

13- Abra o tube "nuages" e Copie-o.
Cole na sua tag como uma nova layer (Edit / Paste as new layer).
- Troque o blend mode para Luminance Legacy.
14- Ative a layer do topo da pilha de layers (a moldura redonda):

15- Effects / Plugins / MuRa's Seamless / Emboss at Alpha (default)
16- Ative a layer que está logo abaixo (Raster 2 , com o tube principal)
- Effects / 3D Effects / Drop Shadow: 4, 4, 60, 20, preto (para mim).
VOLTE PARA A LAYER DO TOPO DA PILHA!
17- Layers / Merge Down (a moldura redonda com o tube principal na mesma layer)
18- Effects / Image Effects / Offset como abaixo:
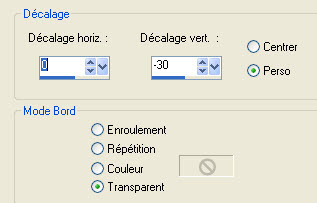
19- Ative a layer com as nuvens (raster 3) e repita o mesmo offset anterior (item 18).
20 - VOLTE PARA A LAYER DO TOPO DA PILHA!
- Abra o tube "attache_fairymist.pspimage" e Copie-o.
- Cole-o como uma nova layer (Edit / Paste as New Layer).
21- Effects / Image Effects / Offset como abaixo:

Você pode colorizar esse tube para a mesma cor da moldura redonda. Você pode também adicionar um leve drop shadow (Eu deixei o meu do jeito que está)
22- Layers / Arrange / Move Down.
23- VOLTE PARA A LAYER DO TOPO DA PILHA!
24- Abra o tube "redbowtube.pspimage" ou um tube de sua escolha e Copie-o.
25- Cole-o como uma nova layer (Edit / Paste as a new layer) e mova-o assim:


Passo 3 : As cortinas e as decorações natalinas
1- Abra o tube "rideau.pspimage" ou um tube de sua escolha e Copie-o.
2- Cole como uma nova layer (Edit / Paste as new layer).
- Eu movi o tube para a esquerda.
Effects / Image Effects / Offset como abaixo:

Você pode colorizar o tube se desejar.
3- Effects / 3D Effects / Drop Shadow de sua escolha. Eu usei: 4, 4, 60, 20, preto.
4- Layers / Duplicate
5- Image / Mirror
6- Abra o tube "boules_1.pspimage" ou um tube de sua escolha e Copie-o.
7- Cole na tag como uma nova layer (Edit / Paste as new layer).
Mova-o como na minha tag, ou como você preferir.
8- Effects / 3D Effects / Drop Shadow de sua escolha. Eu usei: 4, 4, 60, 20, preto.
9- Abra o tube "boules_2.pspimage" ou um tube de sua escolha e Copie-o.
10- Cole na sua tag como uma nova layer (Edit / Paste as new layer).
- Mova-o como eu fiz, ou como você preferir.
11- Effects / 3D Effects / Drop Shadow de sua escolha. Eu usei: 4, 4, 60, 20, preto.
12- Abra o tube "kikirou1620 - girl-looking-out.pspimage" ou um tube de sua escolha e Copie-o.
13- Cole como uma nova layer (Edit / Paste as new layer).
Eu redimensionei o tube em tube 120 % (Resize all layers NÃO marcado).
- Mova-o como eu fiz, ou como você preferir.

Passo 4 : As Bordas
1 - Certifique-se que tudo está no lugar certo!
- Adicionar uma borda simétrica de 5 pixels com a cor de sua preferência. Eu usei um vermelho da minha cortina: # 720f01
2- Edit / Copy.
3- Layers / Promote background layer.
4- Image / Canvas size como abaixo:

5- ADICIONE UMA NOVA LAYER.
6- Layers / Arrange / Move down
7- Selections / Select All.
8- Edit / Paste into the selection (cole a cópia da sua tag que está na memória)
- Retire a Seleção (Selections / Select None).
9- Adjust / Blur / Gaussian Blur : 30
10- Effects / Texture Effects / Texture e escolha a textura (tile1) configurada como abaixo:
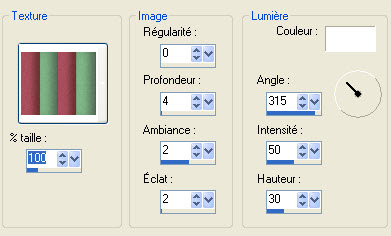
11- Effects / Edge Effects / Enhance.
12- Ative a layer do topo (com a sua tag)
- Effects / 3D Effects / Drop Shadow / 0, 0, 80, 40, preto
13- Aplique a sua assinatura.
14- Adicione uma borda simétrica de 3 pixels com uma cor de sua preferência. Eu usei o vermelho: #720f01
15 - Salve seu trabalho com a extensão .jpeg e redimensione se necessário.
***************
Você concluiu o seu trabalho!!
Se você gostou de realizar esse tutorial, eu ficarei feliz em receber algumas palavras no meu livro de visitas!
Se você teve alguma dificuldade para realizar o tutorial, por favor, envie-me um e-mail para que eu possa saber qual o problema.
Tutorial traduzido em 16 de dezembro de 2011

*************
Outras versões da tag
