

Thank you for putting a link to this tutorial, whenever you display your realization of that tag on a website, on a group or in a mail !
**************************
You'll find some versions of that tag in my gallery HERE
***********************
To realize that tag, you'll need the plugins :
- Mura's Seamless / Emboss at alpha
and the material zip down below :

**************
*It is forbidden to suppress watermarks on the material provided , to alter, mist or rename the tubes in order to respect the work of the tubers
- The main tube is by Mtfp
Gracias Maria Tereza !
- The tube of the girl is by Kikirou.
You'll be able to get her tubes by joining in her sharing group here
The other elements that I haven't created, have been found on the net.
******************
Preparation
- To be on the safe side, duplicate your tube and image in your Psp :
-
Window / Duplicate
- Close the originals and work with the copies !
- Place the pattern "Corel_08_047.jpg" in the pattern folder of your Psp files.
- Place the texture "Tile 1" in the texture folder of your Psp files.
*****************
Click here to print the tutorial
**********************
You can use my arrow to follow your work
Click on it and drag it all along the tutorial !

***************
Tutorial realized with PSP XIII

Step 1 : The background of the tag
- If you have decided to use my colours, here is what you can do :
- Open the colour palette "Fairymist_Palette_Christmaswonder", in your Psp and using your dropper tool, pick out my colours to set your Material palette ( left click for your foreground / right click for your background )

1 - Open a new transparent image of 850 by 700 pixels.
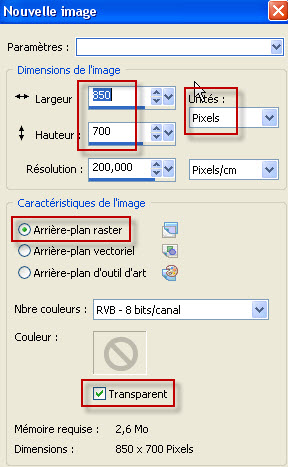
2 - Selections / select all.
3- Open the tube "mtfp_471_Christmas.pspimage" or a large tube of your choice, in your Psp and copy it
4- Paste it into the selection of your tag.
- Selections / Deselect all.
5- Effects / image effects / Seamless tiling default.
6- Layers / Merge all ( Flatten ).
7- Adjust / Blur / Radial blur / Spin high as below :
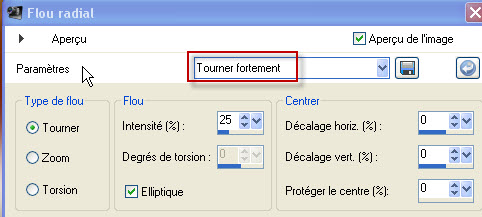
8- Adjust / Blur / Gaussian blur / at 20.
9- Set your Material palette as below :
- Foreground : Tab pattern / choose the pattern Etoile 05 (Corel_08_047.jpg) and set as below :
- Background : colour you will use to paint your round frame later on :
Yellow e0a93e for me.
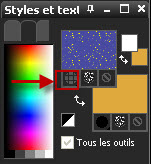
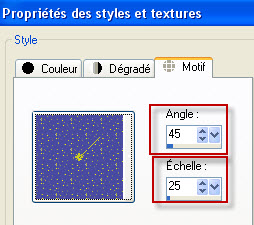
10 - Add a new raster layer.
- Flood fill that transparent layer with your pattern "étoiles" ( stars).
- I have set the mode of that layer on to Overlay.
11- I have, then, colorized that layer as below, in order to get a green shade that matches my tubes :
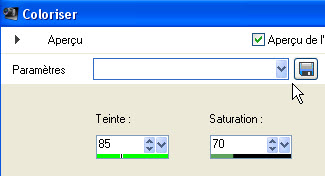
It is up to you to see which mode and what colour suit you better ( You may change colour and mode later on if you wish as none of the layers will be merged !)

Step 2 : The round frame
1-Add a new raster layer.
Flood fill that new layer with your background colour ( right click ) : yellow for me.
2- Layers / New mask layer / from image / choose "mask_noel" / Set as below :
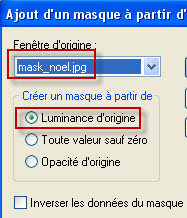
- Adjust / Sharpness / Sharpen more.
- Layers / Merge group.
3- Open the tube "mtfp_471_Christmas.pspimage" or a tube of your choice, in your Psp and copy it.
4- Paste it on to your tag as a new layer .
5- Layers / arrange / Move down.
6- I have resized my tube at 90% as below :
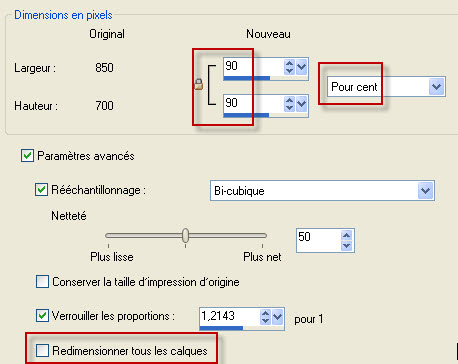
7- I have moved it that way :
- Effects / image effects / Offset as below :
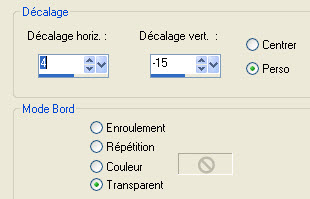
8 - Activate the layer where your round frame is as shown below :
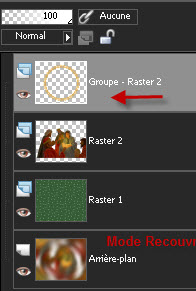
With your magic wand , set as below, click in the inside your round frame

9- Selections / Modify / expand by 2 pixels.
10- Selections / Invert
11- Activate now layer raster 2 ( with your main tube )
Hit the delete key of your keyboard to suppress the part of the tube that is outside your round frame.
DESELECT ALL.
12- In your Material palette, activate now the layer at the bottom of the pile ( Background )
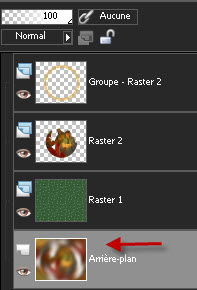
13- Open the tube "nuages" , in your Psp and copy it.
Paste it on to your tag as a new layer .
- Set the mode of that layer on to Luminance Legacy.
14- Activate the layer on top of your pile ( the round frame ) as below :
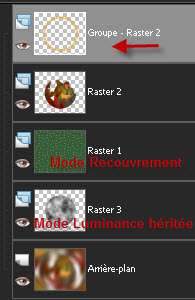
15- Effects / Plugins / Mura's seamless / Emboss at alpha default
16- Activate the layer which is underneath ( Raster 2 for me : where your main tube is ) :
- Effects / 3d effects / drop shadow of your choice / 4, 4, 60, 20, noir for me.
GO BACK TO THE LAYER ON TOP OF THE PILE .
17- Layers / Merge down ( Your frame and your main tube will then be on the same layer )
18- Effects / image effects / Offset as below :
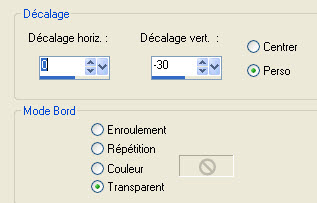
19- Activate the layer where the tube of the clouds is ( raster 3 for me ) and repeat step 18 on that layer.
20 - GO BACK TO THE LAYER ON TOP OF THE PILE .
- Open the tube "attache_fairymist.pspimage" in your Psp and copy it.
- Paste it on to your tag as a new layer .
21- Effects / image effects / Offset as below :
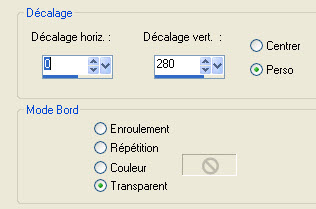
You may colorize that tube if you wish to make it match the colour of the round frame. You may add a light drop shadow on it if you wish ( I have left mine as it is)
22- Layers / arrange / move down.
23- GO BACK TO THE LAYER ON TOP OF THE PILE .
24- Open the tube " redbowtube.pspimage"or a tube of your choice, in your Psp and copy it.
25- Paste it on to your tag as a new layer and place it like me :


Step 3 : The curtains and the Christmas decoration
1- Open the tube "rideau.pspimage"or a tube of your choice, in your Psp and copy it.
2- Paste it on to your tag as a new layer .
- I have moved that tube towards the left, like this :
Effects / image effects / Offset as below :
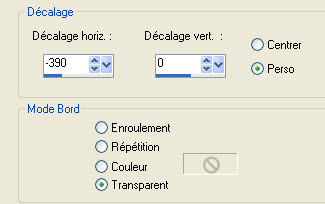
You may colorize that tube if you wish.
3- Effects / 3d effects / drop shadow of your choice / 4, 4, 60, 20, noir for me.
4- Layers / Duplicate
5- Image / mirror
6- Open the tube " boules_1.pspimage"or a tube of your choice, in your Psp and copy it.
7- Paste it on to your tag as a new layer .
Place it like me or to your liking .
8- Effects / 3d effects / drop shadow of your choice / 4, 4, 60, 20, noir for me.
9- Open the tube " boules_2.pspimage"or a tube of your choice, in your Psp and copy it.
10- Paste it on to your tag as a new layer.
- Place it like me or to your liking .
11- Effects / 3d effects / drop shadow of your choice / 4, 4, 60, 20, noir for me.
12- Open the tube " kikirou1620 - girl-looking-out.pspimage"or a tube of your choice, in your Psp and copy it.
13- Paste it on to your tag as a new layer .
I have resized that tube at 120 % ( Resize all the layers NOT checked )
- Place it like me or to your liking .

Step 4 : The borders
1 - Make sure everything is at the right place !
- Image / add some symmetrical borders of 5 pixels with a colour out of your tag : red 720f01 for me ( colour of my curtains )
2- Edit / Copy.
3- Layers / Promote background layer.
4- Image / Canvas size as below :
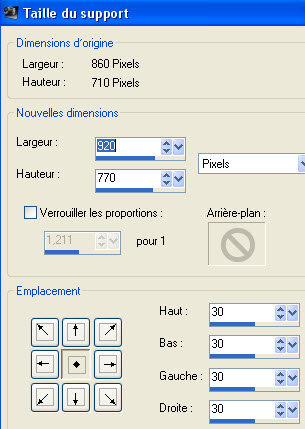
5-Add a new raster layer.
6- Layers / Arrange / Move down
7- Selections / select all.
8- Edit / paste into the selection ( the copy of your tag )
- Selections / Deselect all.
9- Adjust / Blur / Gaussian blur at 30
10- Effects / texture effects / Texture as below : ( texture tile 1)
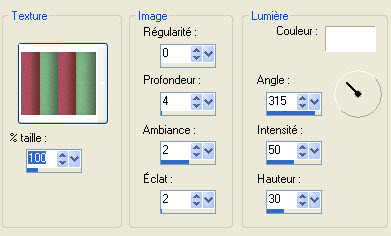
11- Effects / Edge effects / enhance.
12- Activate your top layer ( the one with your tag)
- Effects / 3d effects / drop shadow / 0, 0, 80, 40, black
13- Apply your signature.
14- Image / add some symmetrical borders of 3 pixels with a colour out of your tag : red 720f01 for me
15 - Save your work as a jpeg file and resize it if necessary .
***************
That's it !! You've done it !!
If you 've enjoyed doing my tutorial, it would be nice to write a few words in my guest book ! If you 've had the slightest problem, please, send me a mail so I can see to the problem
Tutorial translated on the 16th of december 2011
*************

*************
You'll find some versions of that tag in my gallery HERE
