

Merci de mettre un lien vers ce tutoriel, lorsque vous exposez votre réalisation de ce tag sur un site, un forum ou dans un mail !
************************
Vous trouverez d'autres versions de ce tag dans la galerie ICI
***********************






************************
Pour réaliser ce tag, vous aurez besoin du filtre
- VDL Adrenaline / Snowflakes
et du matériel ci-dessous :

**************
*Il est interdit de retirer les watermarks sur les tubes fournis , de renommer ces tubes ou de les modifier afin de respecter le travail des artistes et des "tubeurs".
- Le tube des personnages est de Jhanna
Vous pourrez rejoindre son groupe de partage ici
- Le pinceau "snowtime" est de Crazy alice.
- Les autres éléments qui ne sont pas de ma création, ont été trouvés sur le net
******************
Préparation
- Par sécurité, dupliquer vos tubes, masque et image dans votre Psp :
-
Fenêtre / Dupliquer
- Fermez les originaux et travaillez avec les copies.
- Placer les pinceaux dans le dossier pinceaux de vos Fichiers Psp.
- Polices d'écriture à ouvrir en dehors de votre Psp si vous avez Windows Xp ou à mettre dans le dossier Fonts de Windows pour Win7.
*****************
Cliquer ici pour imprimer le tutoriel
**********************
Vous pouvez utiliser ma flèche pour suivre l'avancement de votre travail
Faites un cliquer-glisser pour la déplacer au fur et à mesure de vos étapes
(et l'employer comme marque-étape)

***************
Tutoriel réalisé avec PSP XIII
*****************
1 - Nous allons commencer par fabriquer une tuile pour faire le fond de notre tag.
- Ouvrir une nouvelle image transparente de 100 par 100 pixels.
- Si vous utilisez une image transparente de 300 par 300 pixels, votre motif sera plus espacé ! A vous de choisir !
2- Préparer votre palette Style et textures comme suit :
- Mettre votre couleur de fond en avant plan et du blanc (ou une autre couleur !) en arrière plan.
- J'ai choisi la couleur bleue 245168 pour mon fond.
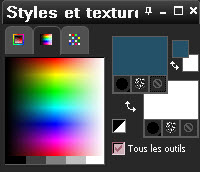
3- Peindre votre petite image de 100 par 100 pixels (ou 300 par 300 !) avec cette couleur d'avant plan.
4- AJOUTER UN NOUVEAU CALQUE.
5- Activer votre outil pinceau et choisir le pinceau "snowtime2" comme moi ou un pinceau de flocon de neige de votre choix :
- J'ai réduit la taille de mon pinceau à 50 :

6- Appliquer le pinceau au centre de votre tuile avec votre couleur d'arrière plan (clic droit).
7- Edition / Couper
- Edition / Coller comme un nouveau calque (Votre flocon de neige est ainsi parfaitement au centre de la tuile).
- Vous pouvez supprimer le calque raster 2 (vide), si vous le souhaitez !
8- Sur le calque raster 3 (celui avec l'étoile) : Effets / effets d'image / mosaïque sans jointure par défaut.
9- Dans ma palette des calques, j'ai baissé l'opacité du calque du flocon de neige à 70.
10- Règlages / netteté / netteté.
11- Calques / Fusionner tout.
- Votre tuile est maintenant prête à être utilisée !
12- Nous allons la retrouver dans la palette Style et texture / onglet Motifs
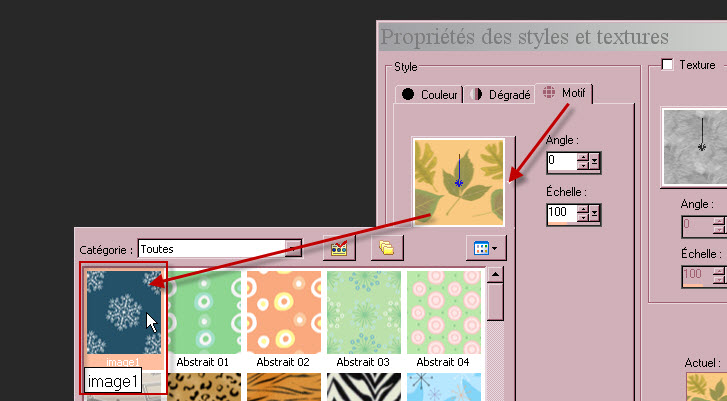
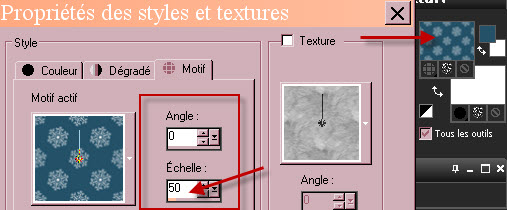
- J'ai choisi une échelle de 50 pour mon motif. A vous de voir quelle taille vous convient.
13- Ouvrir une nouvelle image transparente de 950 par 800 pixels.
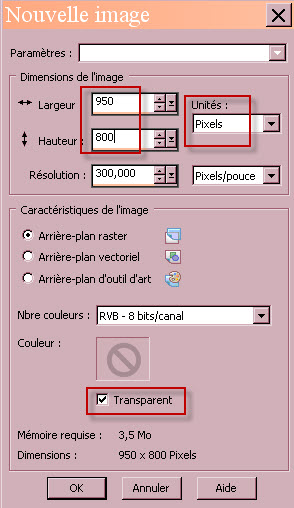
- Peindre cette nouvelle image avec votre motif d'avant plan (clic gauche).
14- Préparer votre Palette Styles et textures comme suit :
- J'ai mis un vert foncé 002402 en avant plan et j'ai gardé le blanc en arrière plan.
- A vous de voir quelles couleurs iront le mieux avec vos tubes !
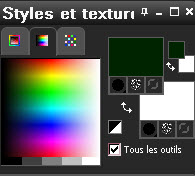
15- AJOUTER UN NOUVEAU CALQUE.
16- Activer votre outil pinceau et choisir le pinceau "Fairymist_ChristmasHappiness_vase" :

- Appliquer le pinceau sur votre nouveau calque avec votre couleur d'avant plan.
- Placer comme sur mon tag ou à votre convenance.
- Vous pouvez utiliser un autre pinceau ou tube de vase / pot, à la place.
17- AJOUTER UN NOUVEAU CALQUE.
18- Activer votre outil pinceau et choisir le pinceau "Christmas tree vector" ou un autre pinceau de votre choix :

19- Appliquer le pinceau sur votre nouveau calque avec votre couleur d'arrière plan (clic droit).
- Placer comme sur mon tag ou à votre convenance.
- Vous pouvez utiliser un tube d'arbre, à la place.
20- J'ai appliqué une ombre portée sur l'arbre et son pot comme suit : 2, 2, 60, 2, noir.
21- AJOUTER UN NOUVEAU CALQUE.
- Peindre ce calque en blanc.
22- Ouvrir le masque "Fairymist_ChristmasHappiness_mask_snow" dans votre Psp et le minimiser.
23- Calques / nouveau masque de calque / à partir d'une image :

- Calques / Fusionner le groupe.
- Voici ma palette des calques, à ce stade :
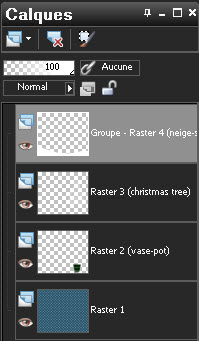
24 - Ouvrir l'image "Fairymist_ChristmasHappiness_stripes" dans votre Psp et la copier.
25- La coller comme un nouveau calque sur votre tag.
26- J'ai placé cette bande décorative comme suit :
- Effets / effets d'image / décalage :
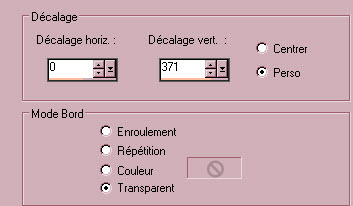
- Vous pouvez choisir de mettre une autre bande décorative à la place ou de coloriser la mienne !
27- Effets / effets 3d / ombre portée comme suit : - 6, 0, 80, 20, blanc.
28- Ouvrir le tube "guirlande" ou un tube de votre choix, dans votre Psp et le copier.
29 - Le coller comme un nouveau calque sur votre tag.
30 - J'ai placé ma guirlande comme suit :
- Effets / effets d'image / décalage :
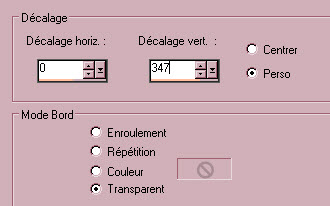
- Coloriser ma guirlande si nécessaire.
31- Ouvrir le tube "stars" ou un tube de votre choix dans votre Psp et le copier.
32- Le coller comme un nouveau calque sur votre tag.
- Il est à la bonne place.
33- Ouvrir le tube "JHanna_724-a" ou un tube de votre choix dans votre Psp et le copier.
34- Le coller comme un nouveau calque sur votre tag.
- J'ai redimensionné ce tube à 75% (case Redimensionner tous les calques non cochée).
- Placer comme sur mon tag.
35- Effets / effets 3d / ombre portée de votre choix / 2, 2, 40, 10, noir pour moi.
36- Ouvrir le tube "Tree star" dans votre Psp et le copier.
37- Le coller comme un nouveau calque sur votre tag.
- Le placer en haut de l'arbre.
38- Préparer votre palette Styles et textures avec deux couleurs en harmonie avec votre tube principal.
- Mon choix : - Avant plan : J'ai gardé le même vert : 002402
- Arrière plan : rouge 680719
- J'ai fermé mon avant plan !

39- Activer votre outil texte avec une police contenant des décorations de Noël.
- J'ai choisi la police "Christmas shapes" et choisi la taille 64 pixels :

40- Ecrire la lettre de votre choix, correspondant à une décoration qui vous plait et valider votre choix.
- J'ai choisi, tour à tour, les lettres (minuscules) : c, q, f, g, h, w.
- Après avoir appliqué chaque lettre, validez votre choix et convertir votre calque en calque raster !
41- J'ai mis une ombre portée sur chaque élément de décoration de mon arbre comme suit :
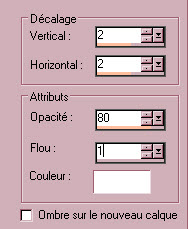
- Si vous préférez, vous pouvez utiliser des tubes décoratifs à la place des "dingbats" !
42 - Placer toutes ces décorations comme moi ou à votre convenance.
- Lorsque vous êtes satisfait de votre choix :
- Calques / Fusionner avec le calque du dessous.
- A faire autant de fois que nécessaire, afin que tous les objets de décorations soient sur le même calque.
- Ainsi, si vous voulez bouger votre arbre et vos décorations, ce sera plus facile !
43- Préparer votre palette Styles et textures comme moi :
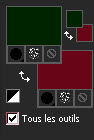
44- Activer votre outil texte afin d'écrire le texte du tag.
- J'ai écrit le mot "Happiness" avec la police Snowdrift, taille 50.

45- J'ai mis sur ce mot, la même ombre portée qu'au point 41.
46- Pour écrire le second mot "Christmas", j'ai changé de police (TK Doodle)
- Dans ma palette Styles et texture, j'ai mis du blanc en arrière plan et fermé mon avant plan.

47- Effets / effets 3d / ombre portée : 1, 1, 60, 1, noir.
- Placer votre texte comme moi ou à votre convenance.
48- Appliquer votre signature
- Assurez vous que tout est bien en place.
- Calques / Fusionner tout.
- Copier votre tag.
49 - Image / ajouter des bordures de 2 pixels avec une couleur de votre choix :
680719 pour moi
50- Calques / Transformer le calque d'arrière plan.
51- Image / Taille du support :
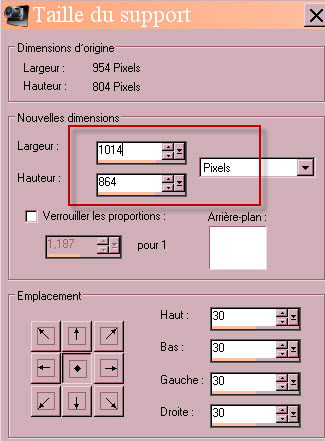
52- AJOUTER UN NOUVEAU CALQUE.
- Sélections / sélectionner tout.
53- Coller dans la sélection, la copie faite précédemment.
- Désélectionner tout.
54- Calques / arranger / Déplacer vers le bas.
55- Réglages / flou / flou gaussien à 30.
56- Faire un effet de votre choix sur ce fond. Voici mon choix :
- Effets / modules externes / VDL Adrenaline / Snowflakes comme suit :
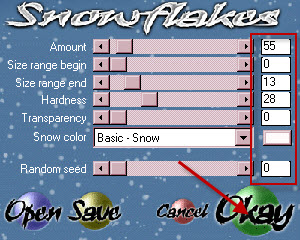
57- Activer le calque en haut de la pile des calques :
- Effets / effets 3d / ombre portée de votre choix / - 2, - 2, 60, 2, blanc puis 2, 2, 60, 2, blanc pour moi.
58 - Image / ajouter des bordures de 1 pixel avec une couleur de votre choix :
680719 pour moi
59- Enregistrer votre travail en jpeg et redimensionner le tag si nécessaire.
***************
Voilà, c'est fini, je vous remercie d'avoir choisi de réaliser ce tuto !
Si vous avez un souci, n'hésitez pas à me contacter.
Tuto réalisé le
Merci à mes amies Kikirou et Sabine d'avoir testé mon tutoriel.
Merci aussi à Annie-Claude, Odile, Jeannette et Youenn.
*************
Vous trouverez d'autres versions de ce tag dans la galerie ICI
