|


Michèle hat mir die Erlaubniss
gegeben ihre Tutorial ins Deutsche zu übersetzten
Das Tutorial unterliegt ihrem
Copyright

Hier
kommst du zu dem Originaltutorial

Andere Versionen => HIER
Filter :
VDL Adrenaline /
Snowflakes
Filter findest du HIER
Material ist in der
Box

*************************************************************************
Es ist verboten das
Wasserzeichen vom mitgeliefertem Material zu entfernen
Respektiere die
Arbeit der Tuber
Die Tuben der Kinder
sind von Jhanna
Du findest ihre
Tubengruppe =>
HIER
Der Pinsel "snowtime" ist
von Crazy
alice
Die anderen Elemente, hat
Michèle im Netz gefunden
**************************************************************************
Vorbereitung :
Um auf der sicheren Seite zu sein,
dupliziere die Tuben in deinem PSP:
Fenster /
Duplizieren
Schließe die Originale
wir arbeiten mit den Kopien!
Verschiebe alle Pinsel in den Pinsel
Ordner von Psp
Öffne die Schriften in deinem Psp,
wenn du Windows XP hast oder öffne sie in dem Font-Ordner von
Windows oder TFT, wenn du Win7 oder Win8 hast
****************************************************************************
Michèle
hat das Tutorial mit PSP XIII gemacht
***************************************************************************
1. Um zu beginnen, werden wir ein
Muster für den Hintergrund erstellen
Öffne ein neues transparentes
Bild 100 x 100 Pixel (oder einer
anderen Größe, siehe unten).
Du kannst ein transparentes Bild
von 300 x 300 Pixel (oder eine andere Größe) verwenden, wenn
du mehr Abstand im Muster haben willst!
2. Stelle deine
Materialpalette wie folgt:
Stelle den Vordergrund auf einer
Farbe deiner Wahl und den Hintergrund mit weiß oder eine
andere Farbe deiner Wahl
Michèle hat diesen blauen #245168
für den Vordergrund gewählt

3. Fülle dein kleines transparenten
Bild mit der Vordergrundfarbe.
4. Neue
Rasterebene
5. Aktiviere dein Pinselwerkzeug
und wähle den Pinsel "snowtime2"
oder eine andere Schneeflocke als Pinsel deiner
Wahl
Michèle hat den Pinselgrösse 50
eingestellt

6. Stemple den Pinsel in die Mitte
des Bildes mit der Hintergrundfarbe (rechte
Maustaste)
7. Bearbeiten /
Ausschneiden
Bearbeiten / Einfügen als neue
Ebene
(deine Schneeflocke ist jetzt in
der Mitte des Bildes)
8. Effekte / Bildeffekte /
Nahtloses Kacheln - Standard.
9. Ebenen-Palette - Sichtbarkeit 70
10. Anpassen / Schärfe /
Scharfzeichnen
11. Ebenen / Zusammenfassen/ Alle
zusammenfassen
Das Muster ist jetzt
einsatzbereit!
12. Wir gehen auf die
Materialpalette - Muster anzeigen

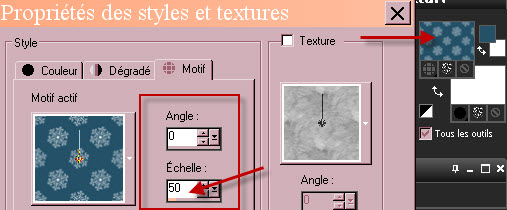
Michèle hat die Grösse 50 für
dieses Muster ausgewählt
13. Öffne ein neues transparentes
Bild 950 x 800px
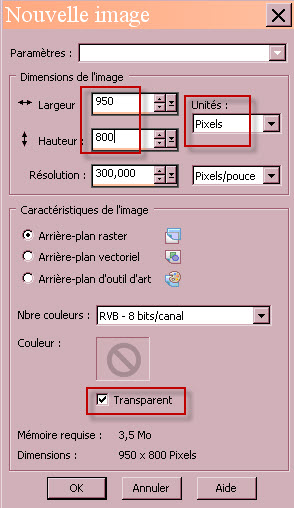
Fülle dein neues transparentes Bild
mit dem Vordergrundmuster
14. VG-Farbe - # 002402
// HG-Farbe - #FFFFFF
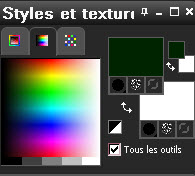
15. Neue
Rasterebene
16. Aktiviere das Pinselwerkzeug und
wähle den Pinsel "Fairymist_ChristmasHappiness_vase"

Setzte den Pinsel mit der
Vordergrundfarbe
Platziere ihn wie auf Michèle`s
Bild oder nach deinem Wunsch
Du kannst auch einen anderen Pinsel
oder eine Tube verwenden
17. Neue
Rasterebene
18. Aktiviere das Pinselwerkzeug
und wähle den Pinsel "Christmas tree
vector" oder einen Pinsel deiner Wahl

19. Setzte den
Pinsel mit der Hintergrundfarbe
Platziere ihn wie auf Michèle`s Bild
oder nach deinem Wunsch
Du kannst auch einen anderen Pinsel
oder eine Tube verwenden
20. Effekte / 3D Effekte /
Schattenschatten - sowohl auf Topf und Baum wie folgt //
2, 2, 60, 2, schwarz
21. Neue
Rasterebene
Fülle mit weiss
#FFFFFF
22. Öffne die Maske
"Fairymist_ChristmasHappiness_mask_snow" und minimiere
sie
23. Ebenen / Neue Maskenebene / Aus
Bild

Ebenen / Zusammenfassen / Gruppe
zusammenfassen
So sieht die Ebenen-Palette jetzt
aus :
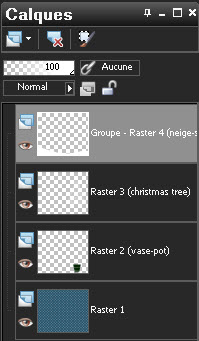
24. Öffne das Bild
"Fairymist_ChristmasHappiness_stripes"
Bearbeiten / Kopieren
25. Bearbeiten / Als neue Ebene
einfügen
26. Effekte /
Bildeffekte / Verschiebung
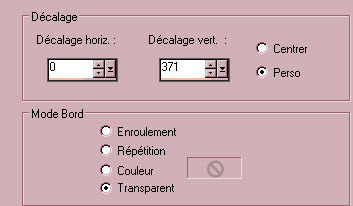
Du kannst ein anderes Element als
Dekoration wählen oder den Streifen einfärben
27. Effekte / 3D Effekte /
Schlagschatten // - 6, 0, 80, 20,
weiß
28. Öffne die Tube "guirlande"
oder eineTube deiner Wahl
Bearbeiten / Kopieren
29. Bearbeiten / Als neue Ebene
einfügen
30. Effekte / Bildeffekte /
Verschiebung
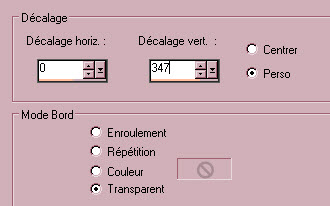
Koloriere diese Tube wenn
nötig
31. Öffne dieTube
"stars" oder eine Tube deiner Wahl
Bearbeiten / Kopieren
32. Bearbeiten / Als neue Ebene
einfügen
Sie ist an der richtigen
Stelle
33. Öffne die Tube
"JHanna_724-a" oder eine Tube deiner Wahl
Bearbeiten / Kopieren
34. Bearbeiten / Als neue Ebene
einfügen
Bild - Grösse ändern - Verkleinern
auf 75% ( alle Ebenen NICHT
aktiviert)
Verschiebe wie im Vorschaubild zu
sehen
35. Effekte / 3D Effekte /
Schlagschatten // 2, 2, 40, 10,
schwarz
36. Öffne die Tube"Tree
star" oder eine Tube deiner Wahl
Bearbeiten / Kopieren
37. Bearbeiten / Als neue Ebene
einfügen
Sie kommt an die Spitze des
Baumes
38. VG-Farbe -
#002402 // HG-Farbe - #680719
Schliesse die VG-Farbe

39. Aktiviere dein Textwerkzeug und
wähle eine Schriftart, die zu Weihnachten passt so wie
Michèle`s
Michèle hat die Schrift "Christmas shapes" gewählt // Größe auf
64 Pixel

40. Schreibe Buchstaben deiner
Wahl
Michèle hat sich für die
Buchstaben q, f, g, h, w
entschieden
41. Effekte / 3D Effekte /
Schlagschatten // 2,2,80,1 -
weiß
Dann kannst du die Farben tauschen
und ein paar andere Buchstaben mit den anderen Farbe
schreiben
Du kannst auch Tuben anstelle der
"Dingbats" verwenden
42. Lege alle Dekorationen auf
deinen Weihnachtsbaum
Wenn Du mit dem Dekorieren fertig
bist
Ebenen / Zusammenfassen / Nach
unten zusammenfassen
So oft wie notwendig, um alle
Dekorationen auf die gleiche Ebene zu bekommen
43. Setze die Material -Palette so
wie Michèle:
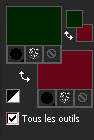
44. Aktiviere dein
Textwerkzeug
Schreibe das Wort "Happiness" mit
der Schriftart "Snowdrift" Größe 50

45. Schlagschatten wie in Punkt 41
46. Für das zweite Wort
"Christmas",, hat Michèle die Schrift TK Doodle
verwendet
Schliesse die VG-Farbe //
HG-Farbe - weiß

47. Effekte / 3D Effekte /
Schlagschatten // 1, 1, 60, 1,
schwarz.
Platzieren den Text nach deinen
Wünschen
48. Setzte deine
Signatur
Stelle sicher das alles ist am
richtigen Platz ist
Ebenen / Zusammenfassen / Alles
zusammenfassen
Bearbeiten /
Kopieren
49. Bild - Rand
hinzufügen
2 Pixel
mit einer Farbe deiner Wahl
Michèle hat
#680719 gewählt
50. In Hintergrundebene
umwandeln
51. Bild /
Leinwandgrösse
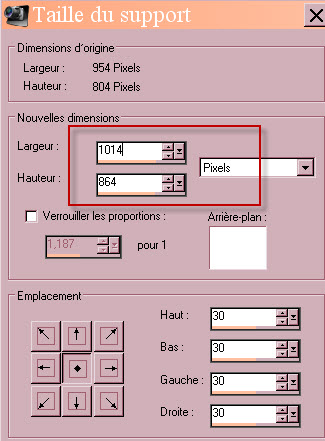
52. Neue
Rasterebene
Auswahl /Alles
auswählen
53. in die Auswahl einfügen // die
Kopie, die du gerade gemacht hast
Auswahl / Auswahl
aufheben
54. Ebenen / Anordnen / Nach unten
verschieben
55. Anpassen / Unschärfe /
Gaußscher Weichzeichner 30
56. Verwende einen Filter deiner
Wahl auf deinem Hintergrund. Hier ist Michèle Wahl:
Effekte / Filter / VDL Adrenaline /
Snowflakes
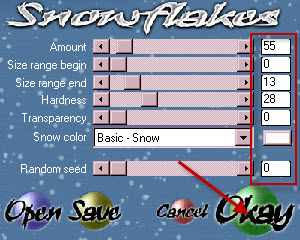
57. Aktiviere die oberste
Ebene
Effekte / 3D Effekte /
Schlagschatten // - 2, - 2, 60, 2,
weiß // dann 2, 2, 60, 2,
weiß
58. Bild / Rand
hinzufügen
1 Pixel mit einer Farbe deiner
Wahl
Michèle hat
#680719 gewählt
59. Speichere deine Arbeit als
JPEG-Datei
**********************************************************************
Das ist es! Du hast es geschafft!
Wenn dir
Michèle´s Tutorial gefallen hat , würde sie sich über
einen Gästebucheintrag freuen!
Andere Versionen findest du HIER
2014 Übersetzung von Regis
für Fairymist
|