

Muito Obrigada por colocar um link para este tutorial sempre que você mostrar a sua realização dessa tag em um site, em um grupo, ou enviar por e-mail!
**************************
Você vai encontrar algumas versões dessa tag na minha galeria AQUI
************************
Para realizar esse tutorial você precisa do plugin:
- VDL Adrenaline / Snowflakes.
E do material abaixo:

**************
*É proibido suprimir marcas d'água do material fornecido, alterar, fazer "mists", ou renomear os tubes, a fim de respeitar o trabalho dos autores.
- O tube de crianças é de Jhanna
Você pode ingressar no seu grupo de envio de tubes AQUI
- Os elementos que eu não tenha criado foram obtidos na Net.
******************
Preparação
Por segurança, duplique os tubes e imagens em seu Psp:
- Window / Duplicate
- Feche os originais e trabalhe com as cópias!
- Importe (ou Exporte) os brushes para a pasta de brushes do PSP files.
- Minimize as fontes fora do PSP se você usa Windows XP, ou coloque-as na pasta de Fontes do Windows, se você usa Win7 ou Win8.
*****************
Clique AQUI para imprimir o tutorial
**********************
Você pode usar a seta para seguir os passos do tutorial.
Clique nela e arraste-a ao longo do tutorial!

***************
Tutorial feito com PSP XIII
********************
1- Inicialmente nós iremos preparar uma pattern para o fundo da tag.
- Abra uma nova imagem transparente com 100 por 100 pixels.
- Se você usar uma transparente imagem com tamanho maior, 300 por 300 pixels por exemplo, a pattern ficará mais espaçada. A escolha é sua!
2- Defina a Material Palette como explicado abaixo:
- No foreground escolha uma cor para o fundo da pattern, e no background use a cor branca para os flocos de neve (ou outra cor que preferir).
- Eu escolhi a cor #245168 (um tom de azul) para o foreground.
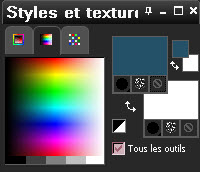
3- Preencha a pequena imagem transparente com a cor do foreground.
4- ADICIONE UMA NOVA LAYER.
5- Ative a Ferramenta Paint Brush e escolha o brush "snowtime2", ou use outro brush de floco de neve.
- Eu redimensionei o brush para o tamanho 50 e configurei assim:

6- Aplique o brush no centro da sua imagem com a cor do background (clique com o botão direito do mouse).
7- Edit / Cut.
- Cole como nova layer (Edit / Paste as new layer). Agora o floco de neve está exatamente no centro da sua imagem.
Delete a layer (Raster2) e ative a nova layer com o floco de neve (raster 3).
8- Aplique o efeito Seamless Tiling default (corner/ bidirecional/ linear/ V: 0/ H:0/ Transition: 50).
9- Reduza a opacidade da layer com os flocos de neve para 70.
10- Adjust / Sharpness / Sharpen.
11- Layers / Merge All.
- A pattern está pronta!
12- Na Material Palette, clique na aba "Pattern", localize a pattern que você criou e configure a escala como mostrado abaixo:
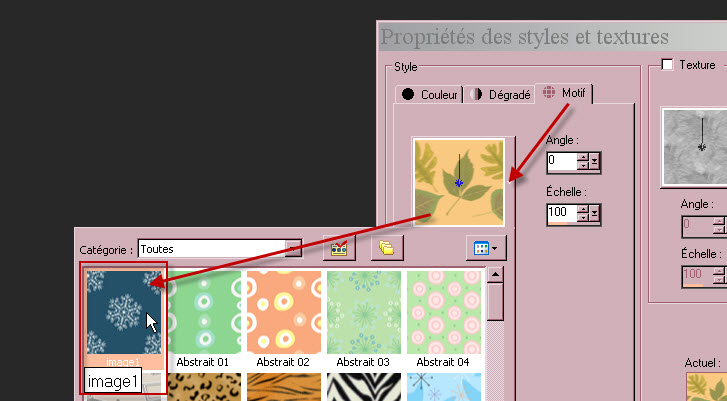
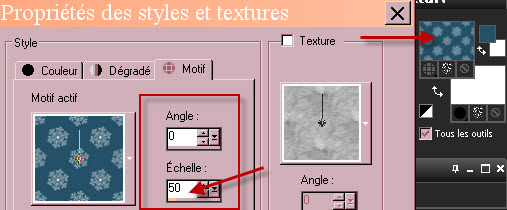
- Eu usei o valor 50 para a "Scale". Você pode escolher outro valor.
13- Abra uma nova imagem transparente com 950 por 800 pixels.
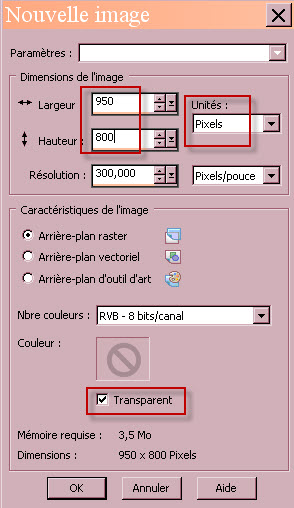
Preencha-a com o seu foreground pattern (clique com o botão esquerdo do mouse).
14- Defina agora a Material Palette assim:
- No foreground troque a pattern para a cor verde escura (#002402) e mantenha a cor branca no background.
- Fique à vontade para escolher outras cores que combinem com as cores do seu tube principal!
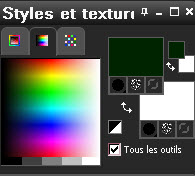
15- ADICIONE UMA NOVA LAYER.
16- Ative a Ferramenta Paint Brush e escolha o brush "Fairymist_ChristmasHappiness_vase":

- Aplique o brush com a cor do foreground.
- Mova-o como na minha tag ilustrativa, ou como preferir.
- Você pode usar outro brush, ou outro tube, no lugar do vaso da árvore.
17- ADICIONE UMA NOVA LAYER.
18- Ative novamente a Ferramenta Paint Brush e escolha o brush "Christmas tree vector", ou outro brush similar. Configure assim:

19- Aplique o brush com a cor do background (clique com o botão direito do mouse).
- Mova-o como na minha tag ilustrativa, ou como preferir.
- Você pode usar um tube de árvore de Natal, ao invés do brush.
20- Aplique no vaso e na árvore um Drop Shadow. Eu usei em ambos: 2, 2, 60, 2, cor preta.
21- ADICIONE UMA NOVA LAYER.
- Preencha-a com a cor branca.
22- Abra a mask "Fairymist_ChristmasHappiness_mask_snow" e minimize-a.
23- Aplique a mask: Layers / new mask layer / from image:

- Layers / Merge Group.
- Até esse ponto a minha palette de layers está assim:
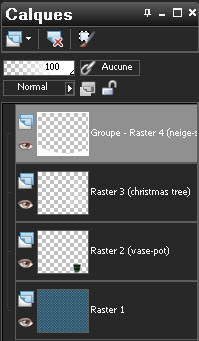
24 - Abra a imagem "Fairymist_ChristmasHappiness_stripes" e Copie-a.
25- Cole como nova layer.
26- Eu movi a imagem assim:
- Effects / Image Effects / Offset:
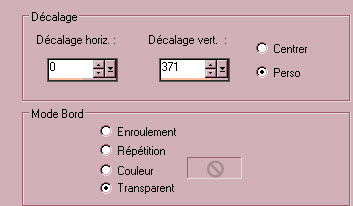
- Você pode escolher outro elemento decorativo, ou colorizar a imagem "stripes".
27- Aplique um Drop Shadow. Eu usei: - 6, 0, 80, 20, cor branca.
28- Abra o tube "guirlande", ou outro que prefira, e Copie-o.
29 - Cole como nova layer.
30- Eu movi o tube assim:
- Effects / Image Effects / Offset:
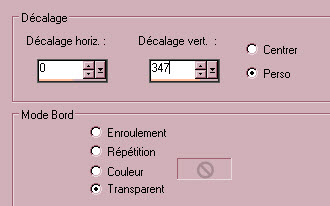
- Colorize o tube se necessário.
31- Abra o tube "stars", ou outro de sua preferência, e Copie-o.
32 - Cole como nova layer.
- Ele já está no lugar certo, não precisa mover.
33- Abra o tube "JHanna_724-a", ou outro de sua preferência, e Copie-o.
34 - Cole como nova layer.
- Eu redimensionei o tube em 75% (Resize all layers NÃO marcado).
- Mova-o como na minha tag ilustrativa.
35- Aplique um Drop Shadow. Eu usei: 2, 2, 40, 10, cor preta.
36- Abra o tube "Tree star", ou outro que prefira, e Copie-o.
37 - Cole como nova layer.
- Mova-o para o topo da árvore.
38- Defina agora a Material Palette com duas cores extraídas do seu tube principal. Elas serão usadas para aplicar os elementos decorativos na árvore.
Minha escolha: - Foreground: mantive a mesma cor verde: #002402
- Background: usei a cor vermelha #680719
- Retire a visibilidade do foreground!

39- Ative a Ferramenta TEXTO e escolha uma fonte (dingbats) que tenha elementos decorativos natalinos, como a que escolhi.
- Eu usei a fonte "Christmas shapes" no tamanho 64 pixels:

40- Digite as letras correspondentes aos elementos decorativos que escolheu.
- Eu escolhi os elementos que correspondem às letras (minúsculas): q, f, g, h, w.
41- Aplique um Drop Shadow. Eu usei as seguintes configurações:
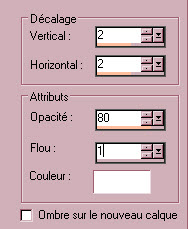
- Você pode mudar a cor do background para o foreground e aplicar novos elementos com outra cor.
- Se quiser, use tubes ao invés de "dingbats"!
42 - Mova os elementos decorativos posicionando-os sobre a árvore de Natal.
- Quando estiver satisfeito (a) com a decoração:
- Layers / Merge Down tantas vezes quanto forem necessárias para que os elementos fiquem todos na mesma layer.
43- Defina agora a Material Palette com duas cores para o título "Happiness Christmas". Eu mantive as mesmas cores definidas para a decoração da árvore:
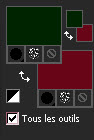
44- Ative a Ferramenta TEXTO:
- Eu digitei a palavra "Happiness" com a fonte Snowdrift, tamanho 50.

45- Usei o mesmo Drop Shadow do passo 41.
46- Para escrever a segunda palavra "Christmas", usei a fonte TK Doodle, tamanho 100.
- Na Material Palette, usei a cor branca para o background e tirei a visibilidade do foreground.

47- Nesta segunda palavra usei o Drop Shadow : 1, 1, 60, 1, cor branca.
- Mova o título como na minha tag ilustrativa, ou como preferir.
48- Aplique a sua assinatura.
- Certifique-se de que tudo está no lugar certo.
- Layers / Merge All.
- Copie a sua tag (Edit / Copy).
49 - Adicione uma borda simétrica de 2 pixels com uma cor de sua escolha. Eu usei a cor #680719.
50- Layers / Promote background to Layer.
51- Image / Canvas Size:
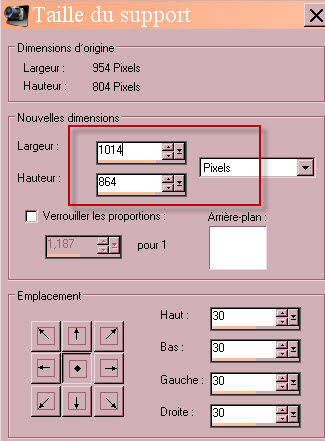
52- ADICIONE UMA NOVA LAYER.
- Selections / Select All.
53- Cole dentro da seleção a cópia que você fez no passo 48.
- Retire a Seleção (Selections / Select None).
54- Layers / Arrange / Move Down.
55- Adjust / Blur / Gaussian Blur: 30.
56- Aplique um efeito nesta layer de fundo. Eu escolhi aplicar um efeito de neve:
- Effects / Plugins / VDL Adrenaline / Snowflakes configurado assim:
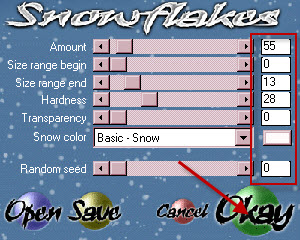
57- Ative a layer do topo da pilha:
- Aplique um Drop Shadow. Eu usei: - 2, - 2, 60, 2, cor branca e, depois, o mesmo Drop Shadow com valores positivos (2, 2, 60, 2, cor branca).
58 - Adicione uma borda simétrica de 1 pixel com uma cor de sua preferência. Eu usei a cor: #680719.
59 - Salve o seu trabalho com extensão .jpeg e redimensione-o se necessário.
***************
Você concluiu o seu trabalho!!
Se você gostou de realizar esse tutorial, eu ficarei feliz em receber algumas palavras no meu livro de visitas!
Se você teve alguma dificuldade para realizar o tutorial, por favor, envie-me um e-mail AQUI para que eu possa saber qual o problema.
Tutorial traduzido em 12 de dezembro de 2014.
*************
