

Merci de mettre un lien vers ce tutoriel, lorsque vous exposez votre réalisation de ce tag sur un site, un forum ou dans un mail !
************************
Vous trouverez d'autres versions de ce tag dans la galerie ICI
***********************






************************
Pour réaliser ce tag, vous aurez besoin du filtre
- FM Tile Tools / Blend Emboss.
- Filters Unlimited 2.0
et du matériel ci-dessous :

**************
Il est interdit de retirer les watermarks sur les tubes fournis, de renommer ces tubes ou de les modifier afin de respecter le travail des artistes et des tubeurs.
- Les éléments qui ne sont pas de ma création, ont été trouvés sur le net.
******************
Préparation
- Par sécurité, dupliquer vos tubes et image dans votre Psp :
-
Fenêtre / Dupliquer
- Fermez les originaux et travaillez avec les copies.
*****************
Cliquer ici pour imprimer le tutoriel
**********************
Vous pouvez utiliser ma flèche pour suivre l'avancement de votre travail.
Faites un cliquer-glisser pour la déplacer au fur et à mesure de vos étapes
(et l'employer comme marque-étape)

***************
Tutoriel réalisé avec PSP 2018
********************
1 - Ouvrir mon fichier "tagtemplatestvalentin.psp image".
- Fenêtre / Dupliquer.
- Fermer l'original.
- Enregistrer la copie de ce fichier sous un nom de votre choix.
2- Dans la palette des calques, activer le calque RASTER 1, en bas de la pile de calques.
- Peindre ce calque avec un motif de votre choix.
- J'ai choisi un motif à pois.
- Ouvrir la tuile carrée "Pois jaunes" ou la tuile de votre choix, dans votre PSP et la minimiser.
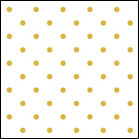
- Dans votre Palettes Styles et Textures, cliquer sur l'onglet motif de votre avant-plan :
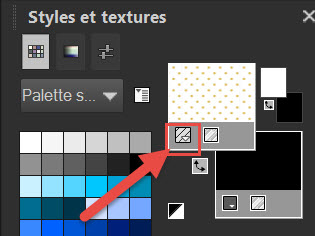
- Cliquer sur votre avant-plan et rechercher la tuile "Pois jaunes" :
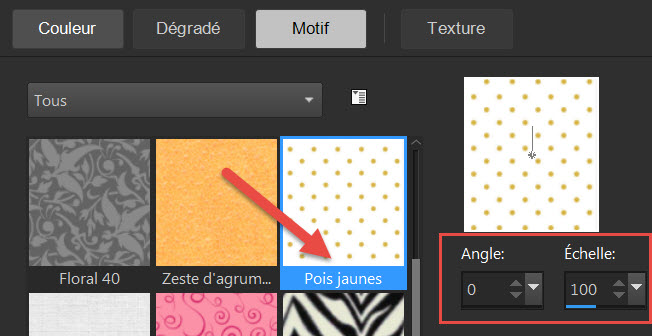
- Sur votre travail, peindre Raster 1 avec votre motif.
3 - Sur mon fond à pois, j'ai appliqué un effet d'emboss :
- Effets / modules externes / FM Tile Tools / Blend Emboss par défaut.
4- Dans la palette des calques, activer le calque RASTER 2.
- Avec votre baguette magique, configurée comme suit, sélectionner le rectangle gris.

5- Peindre cette sélection avec un motif de votre choix
ou coller, comme moi, un fond ("Paper 1") dans cette sélection, sur le calque Raster 2.
- Sélections / Ne rien sélectionner.
6- Sur ce fond, j'ai appliqué un effet d'emboss :
- Effets / modules externes / FM Tile Tools / Blend Emboss par défaut.
7- Image / Rotation libre de votre choix ou comme moi :
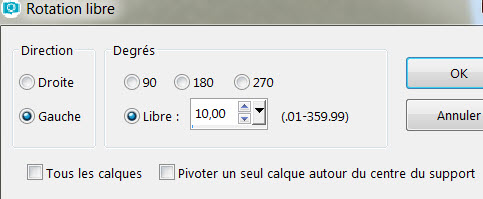
8- J'ai légèrement décalé ce fond vers la gauche :
- Effets / Effets d'image / Décalage / - 25 / 0 / Cases Personnalisée et Transparent cochées.
9- Dans la palette des calques, activer le calque RASTER 3.
- Avec votre baguette magique, configurée comme précédemment, sélectionner ce nouveau rectangle gris.
10- Peindre cette sélection avec un motif de votre choix
ou coller, comme moi, un fond ("Paper 2") dans cette sélection, sur le calque Raster 3.
- Sélections / Ne rien sélectionner.
- Vous pouvez appliquer une rotation sur ce calque si cela vous convient. J'ai laissé le mien en l'état.
11- Ouvrir le tube "Coeurs" ou un tube similaire de votre choix dans votre PSP et le copier.
- Le coller comme un nouveau calque (Raster 4).
- Ce tube peut être colorisé.
- J'ai décalé ce tube de coeurs comme suit :
- Effets / Effets d'image / Décalage / -50 / 100 / Cases Personnalisée et Transparent cochées.
12- Dans la palette des calques, activer le calque RASTER 5.
- Avec votre baguette magique, configurée comme précédemment, sélectionner ce nouveau rectangle gris.
13- Peindre ce calque avec un motif de votre choix.
- J'ai choisi le motif " Brun tacheté".
- Ouvrir la tuile carré "Brun tacheté" ou la tuile de votre choix, dans votre PSP et la minimiser.
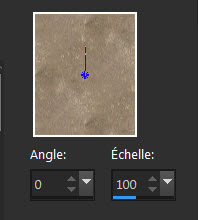
- Cliquer sur votre avant-plan et rechercher la tuile choisie.
- Peindre la sélection avec ce motif.
- Sélections / Ne rien sélectionner.
- J'ai appliqué une rotation sur ce calque :
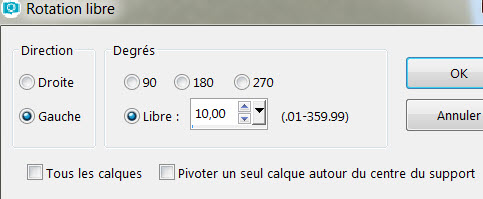
14- Ouvrir le tube "Ruban 1" ou un ruban de votre choix, dans votre PSP et le copier.
- Le coller comme un nouveau calque sur votre tag (Raster 6).
- Le placer comme moi ou à votre convenance.
15- Ouvrir le tube "Grillage" ou un tube similaire de votre choix, dans votre PSP et le copier.
- Le coller comme un nouveau calque sur votre tag (Raster 7).
- Le placer comme moi ou à votre convenance.
16- Ouvrir le tube "Ruban zig zag horizontal" ou un ruban de votre choix, dans votre PSP et le copier.
- Le coller comme un nouveau calque sur votre tag (Raster 8).
- Le placer comme moi ou à votre convenance.
17- Activer le calque RASTER 9 contenant un ovale blanc.
(Les calques raster 4, 6, 7 et 8 correspondent aux tubes ajoutés précédemment).
- Avec votre baguette magique, configurée comme précédemment, sélectionner cet ovale blanc.
18- Peindre ce calque avec un motif discret de votre choix.
- J'ai choisi le motif " Fleurs beiges".
- Ouvrir la tuile carré "Fleurs beiges" ou la tuile de votre choix, dans votre PSP et la minimiser.
- Cliquer sur votre avant-plan et rechercher la tuile choisie.
- Peindre la sélection avec ce motif.
- Garder la sélection !
19- Ouvrir le tube "Texte" ou un texte de votre choix, dans votre PSP et le copier.
- Le coller DANS LA SELECTION, sur votre ovale peint.
20- Activer le calque RASTER 10 contenant un cadre ovale noir.
- Avec votre baguette magique, configurée comme précédemment, sélectionner ce cadre ovale noir.
21- Peindre la sélection avec une couleur de votre choix.
- J'ai choisi la couleur rouge "9f2522 ".
- Garder la sélection !
22- Sélections / Modifier / Contracter de 10 pixels.
- Sélections / Transformer la sélection en calque (Raster 11).
23- Peindre cette sélection avec une couleur de votre choix (Mon choix : Beige d2cbbb).
- Garder la sélection !
24- Effets / Effets de texture / Mosaïque antique comme suit :
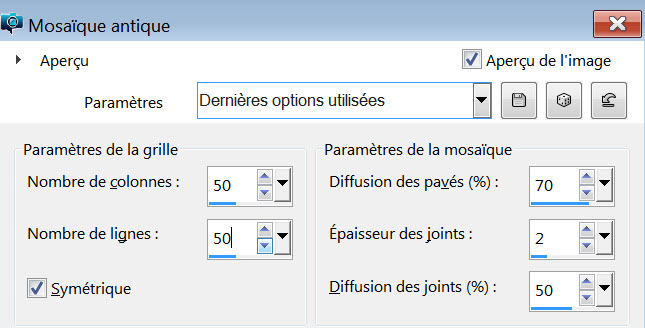
- Sélections / Ne rien sélectionner.
- J'ai baissé l'opacité de ce calque à 70.
25- Ouvrir le tube "Couple" ou un tube de votre choix dans votre PSP et le copier.
- Le coller comme un nouveau calque sur votre tag (Raster 12).
- Le placer comme moi ou à votre convenance.
26- Ouvrir le tube "Stars" ou un tube de votre choix dans votre PSP et le copier.
- Le coller comme un nouveau calque sur votre tag (Raster 13).
- Le placer comme moi ou à votre convenance.
- J'ai dupliqué ce tube et ai fait :
- Image / Miroir.
- Image / Renverser (Raster 14).
27- Ouvrir le tube "Ruban zig zag vertical" ou un tube de votre choix dans votre PSP et le copier.
- Le coller comme un nouveau calque sur votre tag (Raster 15).
- Le placer comme moi ou à votre convenance.
- J'ai dupliqué ce tube et ai fait :
- Image / Miroir (Raster 16).
- Placer ce tube comme moi, pas trop près du bord !
28- Ouvrir le tube "Ruban 2" ou un tube de votre choix dans votre PSP et le copier.
- Le coller comme un nouveau calque sur votre tag (Raster 17).
- Le placer comme moi ou à votre convenance.
29- Ouvrir le tube "Message" ou un tube de votre choix dans votre PSP et le copier.
- Le coller comme un nouveau calque sur votre tag (Raster 18).
- Le placer comme moi ou à votre convenance.
30- A ce stade du tutoriel, vous pouvez ajouter de légères ombres portées à vos tubes ou images, si vous le souhaitez.
- Je n'en ai pas mis, sauf sur le tube du couple (2, 2, 32, 8, noir).
- Appliquer votre signature.
31- Image / Ajouter des bordures symétriques de 8 pixels avec la couleur de votre choix
(blanc pour moi). Cette bordure va disparaître.
32- Calques / Transformer le calque d'arrière-plan.
33- Effets / Modules externes / Filters Unlimited 2.0 / Edges, Square / Square Edge 17.
34- Image / Taille du support / Configurer comme suit :
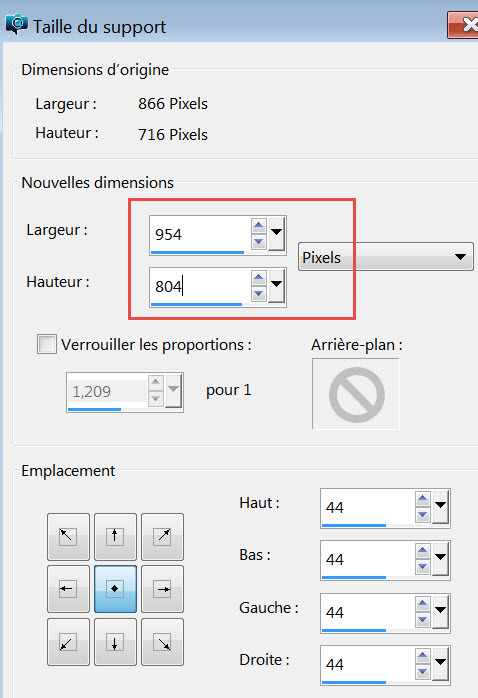
- AJOUTER UN NOUVEAU CALQUE.
- Calques / Réorganiser / Placer en bas de la pile.
35 - Ouvrir la tuile carré "Bleu rayé" ou la tuile de votre choix, dans votre PSP et la minimiser.
- Cliquer sur votre avant-plan et rechercher la tuile choisie.
- Peindre le nouveau calque avec ce motif (Echelle 50)
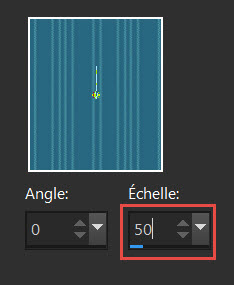
36- Image / Ajouter des bordures symétriques de 1 ou 2 pixels avec la couleur de votre choix
(blanc pour moi).
37- Enregistrer votre travail au format jpg.
*****************
Voilà, c'est fini, je vous remercie d'avoir choisi de réaliser ce tuto !
Si vous avez un souci, n'hésitez pas à me contacter.
Tuto réalisé le 12 février 2018
*****************
Merci à mon amie Kikirou d'avoir testé mon tutoriel.
Merci aussi à Annie-Claude, Jeannette et Yveline.
*************
Une autre version de ce tutoriel

Vous trouverez d'autres versions de ce tag dans la galerie ICI
