

Muito Obrigada por colocar um link para este tutorial sempre que você mostrar a sua realização dessa tag em um site, em um grupo, ou enviar por e-mail!
**************************
Você vai encontrar algumas versões dessa tag na minha galeria AQUI
************************
Para realizar esse tutorial você precisa dos plugins
- Filters Unlimited 2.0.
- FM Tile Tools / Blend Emboss
e do material abaixo::

**************
*É proibido suprimir marcas d'água do material fornecido, alterar, fazer "mists", ou renomear os tubes, a fim de respeitar o trabalho dos autores.
- Os elementos que eu não tenha criado foram obtidos na Net.
******************
Preparação
Por segurança, duplique os tubes e imagens em seu Psp:
- Window / Duplicate
- Feche os originais e trabalhe com as cópias!
*****************
Clique AQUI para imprimir o tutorial
**********************
Você pode usar a seta para seguir os passos do tutorial.
Clique nela e arraste-a ao longo do tutorial!

***************
Tutorial feito com PSP X8
********************
1- Abra o arquivo "tagtemplatestvalentin.pspimage".
- Window / Duplicate.
- Feche o original.
- Se preferir, salve a cópia do template.
2- Na palette das layers, ative a layer RASTER 1.
- Preencha a layer com uma pattern de sua preferência. Eu escolhi a pattern abaixo.
- Abra o tile quadrado "Pois jaunes", ou outro que queira, e minimize-o.
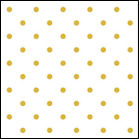
- Na Materials palette, clique na aba Pattern do foreground:
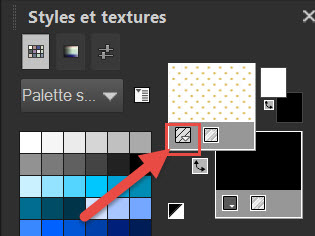
- Procure o tile "Pois jaunes" e configure-o assim:
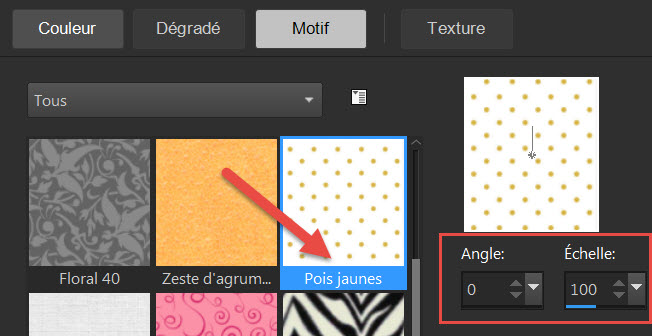
- Preencha a Raster 1 com a pattern.
3 - Neste fundo de bolinhas, apliquei um efeito emboss:
- Effects / Plugins / FM Tile Tools / Blend Emboss (default).
4- Na palette das layers, ative a layer RASTER 2.
- Com a varinha mágica (Magic Wand), configurada como mostrado abaixo, selecione o retângulo cinza.

- Preencha a seleção com uma pattern de sua preferência,
ou cole DENTRO da seleção um paper. No meu caso, escolhi o "Paper 1".
- Retire a seleção (Selections / Select None).
6- Apliquei novamente o plugin FM Tile Tools, como no passo 3.
7- Apliquei uma rotação de 10 graus, à esquerda, como mostrado no print abaixo:
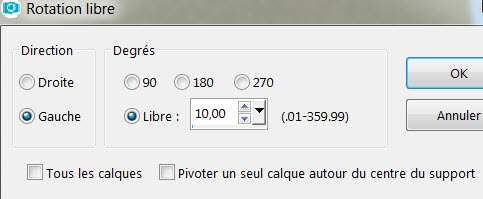
8- Posicionei o retângulo levemente à esquerda:
- Effects / Image Effects / Offset / - 25 / 0 / Custom e Transparent marcados.
9- Ative a layer RASTER 3.
- Com a varinha mágica, configurada como antes, selecione o retângulo cinza desta layer.
10- Preencha a seleção com uma pattern de sua preferência
ou cole DENTRO da seleção um paper. Eu escolhi o "Paper 2".
- Retire a seleção (Selections / Select None).
- Você pode aplicar uma rotação se achar conveniente. Eu deixei a minha como está.
11- Abra o tube "Coeurs", ou outro similar, e Copie-o.
- Cole como uma nova layer (Raster 4).
- Se escolher o mesmo tube que usei, ele poderá ser colorizado.
- Posicionei o tube de corações assim:
- Effects / Image Effects / Offset / -50 / 100 / Custom e Transparent marcados.
12- Ative a layer RASTER 5.
- Com a varinha mágica, selecione o retângulo cinza desta layer.
13- Preencha a seleção com uma pattern do seu gosto. Eu escolhi a pattern " Brun tacheté".
- Abra o tile quadrado "Brun tacheté", ou outro de sua escolha, e minimize-o.
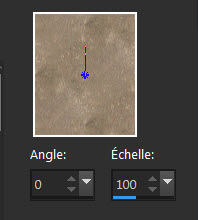
- Na Materials palette, foreground, pattern localize o tile que escolheu.
- Preencha a seleção com a pattern.
- Retire a seleção (Selections / Select None).
- Aplique nesta layer a mesma rotação anterior:
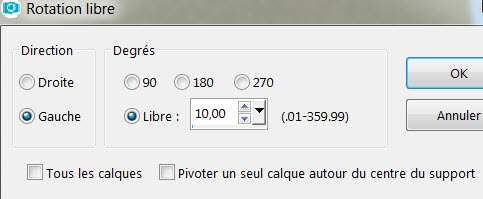
14- Abra o tube "Ruban 1", ou outro similar, e Copie-o.
- Cole como nova layer (Raster 6).
- Posicione como na minha tag, ou como preferir.
15- Abra o tube "Grillage", ou outro similar, e Copie-o.
- Cole como nova layer (Raster 7).
- Posicione como na minha tag ou como preferir.
16- Abra o tube "Ruban zig zag horizontal", ou outro similar, e Copie-o.
- Cole como nova layer (Raster 8).
- Posicione como na minha tag, ou como preferir.
17- Ative a layer RASTER 9 com a oval branca.
- Com a varinha mágica, selecione a oval branca.
18- Preencha a seleção com uma discreta pattern. Eu escolhi a pattern "Fleurs beiges".
- Abra o tile quadrado "Fleurs beiges", ou outro que tenha escolhido, e minimize-o.
- Na Materials palette, foreground, pattern procure o tile, configurado como anteriormente.
- Preencha a seleção com a pattern.
- Mantenha a Seleção!
19- Abra o tube "Texte", ou outro que prefira, e Copie-o.
- Cole DENTRO da seleção.
20- Ative a layer RASTER 10 que contém uma freme oval na cor preta.
- Com a varinha mágica, selecione a frame oval.
21- Preencha a seleção com uma cor que harmoniza com seu trabalho. Eu escolhi um tom de vermelho #9f2522.
- Mantenha a Seleção!
22- Selections / Modify / Contract: 10 pixels.
- Selections / Promote Selection to Layer (Raster 11).
23- Preencha a seleção com outra cor que combine. Eu escolhi um tom de bege #d2cbbb.
- Mantenha a Seleção!
24- Effects / Texture Effects / Mosaic Antique configurado assim:
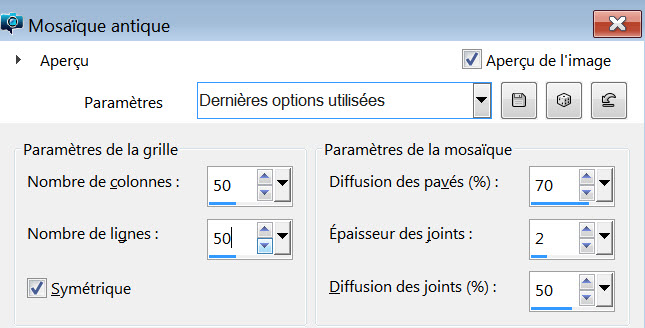
- Retire a seleção (Selections / Select None).
- Eu diminui a opacidade desta layer a 70.
25- Abra o tube "Couple", ou outro de sua preferência, e Copie-o.
- Cole como uma nova layer (Raster 12).
- Posicione como na minha tag, ou como preferir.
26- Abra o tube "Stars", ou outro que queira, e Copie-o.
- Cole como uma nova layer (Raster 13).
- Posicione como na minha tag, ou como preferir.
- Dupliquei o tube das estrelas e então fiz:
- Image / Mirror.
- Image / Flip (Raster 14).
27- Abra o tube "Ruban zig zag vertical", ou outro similar, e Copie-o.
- Cole como uma nova layer (Raster 15).
- Posicione como na minha tag, ou como preferir.
- Dupliquei o tube zig zag e fiz: Image / Mirror (Raster 16).
- Mova o tube um pouco para a direita, mas não muito perto da borda (ver tag ilustrativa).
28- Abra o tube "Ruban 2", ou outro similar, e Copie-o.
- Cole como uma nova layer (Raster 17).
- Posicione como na minha tag, ou como preferir.
29- Abra o tube "Message", ou outro similar, e Copie-o.
- Cole como uma nova layer (Raster 18).
- Posicione como na minha tag, ou como preferir.
30- Você pode agora aplicar um leve Drop Shadow nos tubes ou imagens.
- Eu apliquei, no tube de casal, o Drop Shadow: 2, 2, 32, 8, cor preta.
- Aplique a sua assinatura e certifique-se de que tudo está no lugar certo.
31- Adicione uma borda simétrica de 8 pixels na cor branca. Essa borda sumirá posteriormente!
32- Layers / Promote Background Layer.
33- Effects / Plugins / Filters Unlimited 2.0 / Edges, Square / Square Edge 17.
34- Image / Canvas Size / configurada como abaixo:
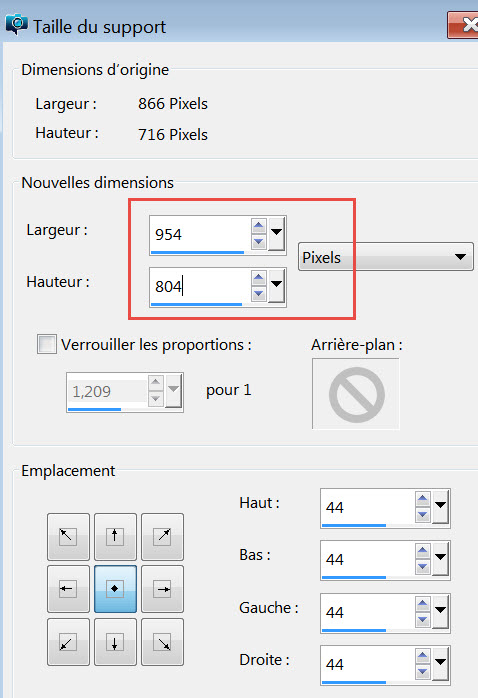
- ADICIONE UMA NOVA LAYER.
- Layers / Arrange / Send to Bottom.
35 - Abra o tile quadrado "Bleu rayé", ou outro de sua preferência, e minimize-o.
- Na Materials palette, foreground, pattern localize o tile. Atenção para a escala!!
- Preencha a layer com a pattern (Scale 50)
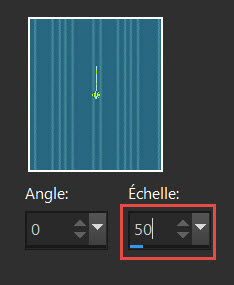
36- Adicione uma borda simétrica de 1 ou 2 pixels com uma cor de sua escolha. Escolhi a cor branca.
37 - Salve o seu trabalho com extensão .jpeg e redimensione-o se necessário.
***************
Você concluiu o seu trabalho!!
Muito obrigada por ter realizado esse tutorial!
Se encontrou alguma dificuldade para fazê-lo, por favor, entre em contato comigo.
Tutorial traduzido em 12 de fevereiro de 2018.
*************

