

Merci de mettre un lien vers ce tutoriel, lorsque vous exposez votre réalisation de ce tag sur un site, un forum ou dans un mail !
************************
Vous trouverez d'autres versions de ce tag dans la galerie ICI
***********************






************************
Pour réaliser ce tag, vous aurez besoin du filtre :
- Alien Skin Eye Candy 5 / Impact
et du matériel ci-dessous :

**************
*Il est interdit de retirer les watermarks sur les tubes fournis , de renommer ces tubes ou de les modifier afin de respecter le travail des artistes et des "tubeurs".
- L'image "vector-concentric-circles-wallpapers-19-by-dragonart.jpg" est de DragonArtz Design.
- Le tube de la femme est de Mtfp.
Merci mon amie de m'autoriser à utiliser tes beaux tubes.
- Le masque a été réalisé par Dansounette.
- Les autres éléments qui ne sont pas de ma création, ont été trouvés sur le net
******************
Préparation
- Par sécurité, dupliquer vos tubes, masques et image dans votre Psp :
-
Fenêtre / Dupliquer
- Fermez les originaux et travaillez avec les copies.
- Placer le masque "sg_perspective-flooring-2.PspMask" dans le dossier Masques de vos Fichiers Psp.
*****************
Cliquer ici pour imprimer le tutoriel
**********************
Vous pouvez utiliser ma flèche pour suivre l'avancement de votre travail
Faites un cliquer-glisser pour la déplacer au fur et à mesure de vos étapes
(et l'employer comme marque-étape)

***************
Tutoriel réalisé avec PSP XIII

Etape 1 : Le fond du tag
1 - Ouvrir une nouvelle image transparente de 850 par 700 pixels
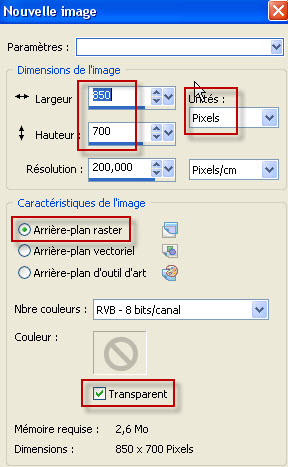
2 - Préparer votre palette Styles et Textures avec deux couleurs de votre choix.
- Mon choix : Avant plan : couleur 5d294d
- Arrière plan : couleur foncée 18011b
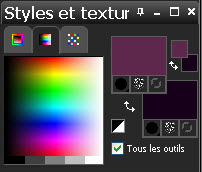
3 - Peindre votre image transparente avec votre couleur d'avant plan.
4- AJOUTER UN NOUVEAU CALQUE.
- Sélections / sélectionner tout.
5- Ouvrir le tube principal "mtfp_397_vector.pspimage" ou un tube de votre choix d'assez grande taille et le copier.
6- Coller DANS LA SELECTION. Désélectionner tout.
7- Effets / effets d'image / mosaïque sans jointure par défaut.
8- Couches (calques) / Fusionner tout.
9- Règlages / Flou / Flou gaussien à 40.

Etape 2 : Les bâtiments
1- Ouvrir une nouvelle image transparente de 850 par 400 pixels.
2- Peindre cette nouvelle image avec votre couleur d'arrière plan qui est très foncée.
3- Ouvrir le masque " Masque_Immeuble_Dansounette.jpg" dans votre Psp.
- Calques / Nouveau masque de calque / à partir d'une image / choisir le masque ci-dessus et configurer comme suit :

- Calques / Fusionner le groupe.
4- Copier ce calque fusionné.
5- Le coller comme un nouveau calque sur le tag que vous avez réalisé à l'étape 1. ( Ne bougez pas ce calque !)
6- Effets / effets d'image / décalage comme suit :
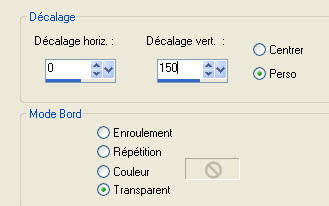
7- J'ai mis le mode de ce calque sur Lumière dure. A vous de voir quel mode donne le meilleur rendu avec vos couleurs.

Etape 3 : Le sol
1- AJOUTER UN NOUVEAU CALQUE.
2- Peindre ce nouveau calque avec votre couleur d'arrière plan ( ou d'avant plan si vous préférez).
3- Calques / Charger un calque à partir du disque / Choisir le masque SG-perspective_flooring 2 et configurer comme suit :

4- Calques / Fusionner le groupe.
- J'ai baissé l'opacité de ce calque à 55. Vous pouvez aussi changer le mode si vous voulez.
5- Préparer votre palette des couleurs avec une nouvelle couleur en arrière plan qui vous servira à ajouter des effets de lumières sur vos bâtiments.
- J'ai opté (après moult recherches !) pour la couleur a67171 qui n'est ni trop claire, ni trop foncée.
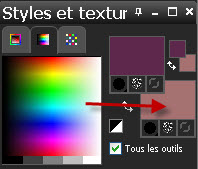
6- AJOUTER UN NOUVEAU CALQUE.
7- Peindre ce nouveau calque avec votre nouvelle couleur d'arrière plan (Click droit).
8- Ouvrir le masque "1.jpg" dans votre Psp.
9- Calques / Nouveau masque de calque / à partir d'une image / choisir le masque ci-dessus et configurer comme suit :

- Calques / fusionner le groupe.
10- J'ai mis le mode de ce calque sur Eclaircir. A vous de voir quel mode donne un joli rendu lumineux mais non éblouissant.
- Vous pouvez dupliquer ce calque et en baisser l'opacité si vous souhaitez obtenir un effet plus lumineux ( J'ai dupliqué ce calque et ai baissé l'opacité de la copie à 50).
- Cette copie ne figure pas sur la capture ci-dessous !
11- Activer le calque en bas de la pile comme indiqué ci-dessous :
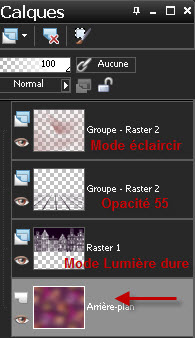
- AJOUTER UN NOUVEAU CALQUE.
12- Activer l'outil aérograhe configuré comme suit :
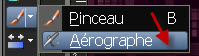

13- Dans votre palette des couleurs, mettre une nouvelle couleur en avant plan. Cette couleur vous servira à appliquer des ombres sur le sol.
- J'ai opté pour la couleur 6c5335 :
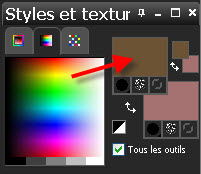
14- Appliquer l'outil aérographe sur le sol aux endroits indiqués ci-dessous ou à votre gré.
- Vous pouvez maintenir la pression en bougeant votre outil et ainsi étaler la couleur au delà du cercle de départ !

15- Règlages / Flou / Flou gaussien à 40.
16- J'ai mis le mode de ce calque sur Assombrir davantage. A vous de voir quel mode vous convient.
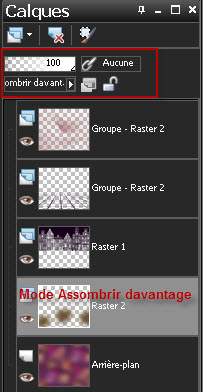


Etape 4 : Le tube principal
1- Ouvrir le tube "mtfp_397_vector.pspimage" ou un tube de votre choix et le copier.
2- Activer le calque en haut de la pile des calques.
- Coller votre tube comme un nouveau calque sur votre tag.
3- Image / Redimensionner à 75 % (Case Redimensionner tous les calques NON cochée).
4 - J'ai placé mon tube de cette manière :
- Effets / effets d'image / décalage comme suit :
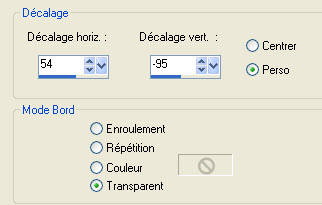
5- Effets / Alien Skin Eye Candy 5 / Impact / Perspective shadow / Onglet Settings : Reflect in front - above and close
Puis : onglet basic comme suit :
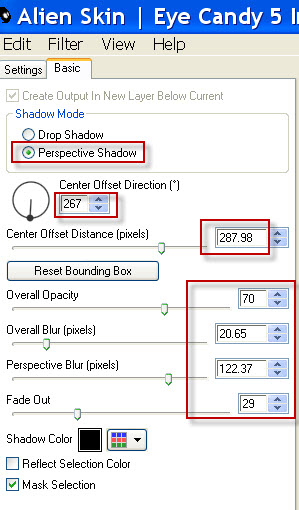
6- Effets / Effets 3d / ombre portée de votre choix / 0, - 10, 40, 20, noir pour moi.

Etape 5 : Le faisceau lumineux
1- Avec votre outil lasso, configuré comme suit : tracer un faisceau comme sur ma capture ci-dessous :


2- Préparer votre palette des couleurs en mettant la couleur de votre choix en avant plan.
- J'ai opté pour la couleur fff9c1

3- AJOUTER UN NOUVEAU CALQUE.
- Peindre ce nouveau calque avec votre nouvelle couleur d'avant plan.
- Désélectionner tout.
4- Règlages / Flou / Flou gaussien à 5.
5- J'ai mis le mode de ce calque sur Eclaircir et ai baissé l'opacité à 55.
- J'ai dupliqué le calque et ai mis le mode sur Lumière dure et ai baissé l'opacité à 52.
- A vous de jouer avec les modes et opacités de ces deux calques pour obtenir un effet qui vous plaise.
- Voilà ma palette des calques, à ce stade :
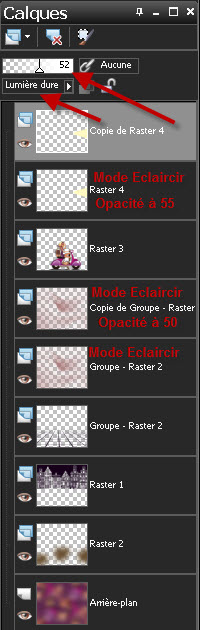

Etape 6 : Les bordures
1- Assurez vous que tout est bien en place
- Image / ajouter des bordures symétriques de 1 pixel avec une couleur de votre choix :
- J'ai opté pour un rose vif :
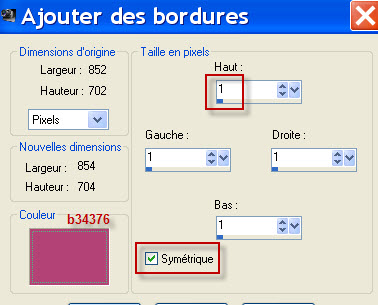
2- Copier votre tag.
3- Calques / Transformer le calque d'arrière plan.
4- Image / Taille du support comme suit :
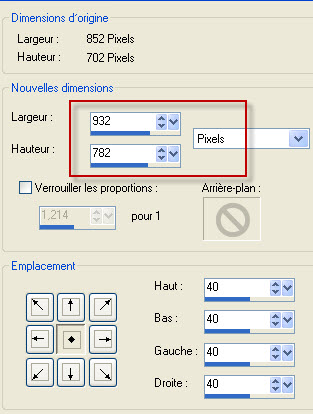
5- AJOUTER UN NOUVEAU CALQUE.
- Sélectionner tout.
- Calques / Arranger / Déplacer vers le bas.
6- Coller la copie de votre tag DANS LA SELECTION. Désélectionner tout.
7- Règlages / Flou / Flou gaussien à 20.
8- AJOUTER UN NOUVEAU CALQUE.
- Sélectionner tout.
9- Ouvrir l'image "vector-concentric-circles-wallpapers-19-by-dragonart.jpg" ou une image fantaisie en harmonie avec votre tag et la copier.
10- La coller DANS LA SELECTION. Désélectionner tout.
11- J'ai mis le mode de ce calque sur Lumière dure et ai baissé l'opacité à 35.
- A vous de voir quel mode et quelle opacité donnent une joli rendu avec vos couleurs !
12- Activer le calque du dessus ( votre tag).
- Effets / effets 3d / ombre portée / 0, 0, 80, 40, noir.
13- Appliquer votre signature.
14- Image / ajouter des bordures symétriques de 1 pixel comme précédemment.
15 - Enregistrer votre travail en jpeg et redimensionner le tag si nécessaire
***************
Voilà, c'est fini, je vous remercie d'avoir choisi de réaliser ce tuto !
Si vous avez un souci, n'hésitez pas à me contacter.
Tuto réalisé le 10 novembre 2012
*************
Merci à mes amies Huguette et Kikirou d'avoir testé mon tutoriel.
*************
Vous trouverez d'autres versions de ce tag dans la galerie ICI
