

Muito Obrigada por colocar um link para este tutorial sempre que você mostrar a sua realização dessa tag em um site, em um grupo, ou enviar por e-mail!
**************************
Você vai encontrar algumas versões da tag na minha galeria
AQUI************************
Para realizar esse tutorial você precisa do plugin:
- Alien Skin Eye Candy 5 / Impact
e do material abaixo:

**************
*É proibido suprimir marcas d'água do material fornecido, alterar, fazer "mists" ou renomear os tubes, a fim de respeitar o trabalho dos autores.
- A imagem "vector-concentric-circles-wallpapers-19-by-dragonart.jpg" é de DragonArtz Design.
- O tube da mulher é de Mtfp.
Obrigada aos queridos amigos por permitir o uso de seus lindos tubes.
- A mask foi criada por Dansounette.
- Outros elementos, que eu não tenha criado, foram obtidos na Net.
******************
Preparação
Por segurança, duplique os tubes e imagens em seu Psp:
- Window / Duplicate
- Feche os originais e trabalhe com as cópias!
- Coloque a mask "sg_perspective-flooring-2.PspMask" na pasta de masks do seu Psp files.
*****************
Clique AQUI para imprimir o tutorial
**********************
Você pode usar a seta para seguir os passos do tutorial.
Clique nela e arraste-a ao longo do tutorial!

***************
Tutorial realizado com PSP XIII

Passo 1 : O background (fundo) da tag
1 - Abrir uma nova imagem transparente com 850 por 700 pixels.
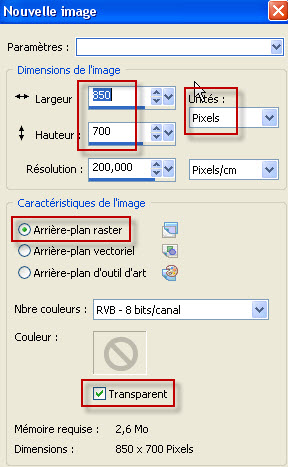
2 - Coloque na sua Material palette duas cores de sua escolha.
- Minha escolha : Foreground: #5d294d
- Background: #18011b (Cor escurar)
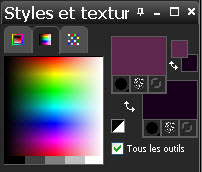
3 - Pinte a sua nova imagem transparente com a cor do foreground.
4- ADICIONE UMA NOVA LAYER.
- Selecione tudo (Selections / Select all).
5- Abrir o tube principal "mtfp_397_vector.pspimage" ou um tube de sua escolha (que tenha um tamanho muito grande) e Copie-o.
6- Cole no seu trabalho (Edit / Paste INTO SELECTION). Retire a Seleção (Select / None).
7- Effects / Image Effects / Seamless Tiling (default).
8- Mergir as layers (Layers / Merge all).
9- Adjust / Blur / Gaussian blur: 40.

Passo 2 : Os Edifícios
1- Abrir uma nova imagem transparente com 850 por 400 pixels.
2- Pinte a nova imagem com a cor escura do seu background colour.
3- Abrir a mask "Masque_Immeuble_Dansounette.jpg" no Psp.
- Layers / New mask layer / from image / escolha a mask mencionada e configure como abaixo:

- Layers / Merge group.
4- Copie a layer mergida (que você obteve com a aplicação da mask).
5- Cole como uma nova layer (Paste as new layer) no seu trabalho inicial do passo 1. (NÃO MOVA ESSA LAYER!)
6- Effects / Image effects / offset configurado como abaixo:
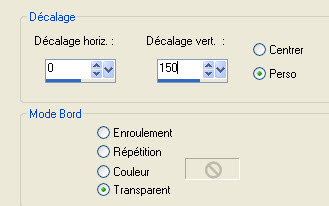
7- Eu usei nesta layer o blend mode Hard light. Você pode escolher outro blend mode que fique melhor com as cores do seu trabalho.

Passo 3 : O piso
1- ADICIONE UMA NOVA LAYER.
2- Pinte-a com a cor do seu background (ou a cor do foreground, se você preferir!).
3- Layers / Load Mask from Disk / escolha a mask "SG-perspective_flooring 2" e configure como abaixo:

4- Layers / Merge group.
- Eu diminui a opacidade da layer para 55. Você pode mudar a opacidade se desejar.
5- Escolha uma nova cor para o seu background colour. Ela será usada para adicionar alguns efeitos de luz sobre os edifícios.
- Eu escolhi (depois de muitas tentativas!) a cor #a67171 que não é muito escura, nem muito clara!!
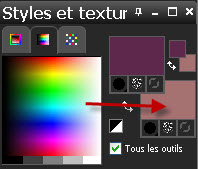
6- ADICIONE UMA NOVA LAYER.
7- Pinte-a com a cor do seu background (clique com botão direito do mouse).
8- Abrir a mask "1.jpg" no Psp.
9- Layers / New mask layer / from image / escolha a mask mencionada e configure como abaixo

- Layers / Merge group.
10- Eu usei para essa layer o blend mode Dodge. Você pode escolher outro blend mode para obter um bonito resultado luminoso (embora não claro demais!!)
- Você pode duplicar a layer e diminuir a opacidade da duplicada se quiser. (Eu dupliquei a layer e diminui a opacidade da duplicada para 50)
- Essa cópia não será visto no meu print abaixo!
11- Ative a layer que está mais embaixo da pilha, como mostrado abaixo:
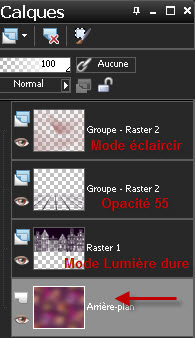
- ADICIONE UMA NOVA LAYER.
12- Ative a Ferramenta Airbrush configurada como abaixo:
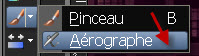

13- Escolha outra cor para o foreground colour. Essa nova cor será usada para aplicar sombras no piso.
- Eu escolhi a cor : #6c5335
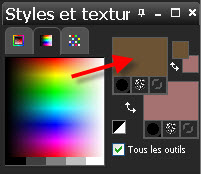
14- Com a ferramenta Airbrush aplique sombras no piso como mostrado abaixo, ou ao seu gosto.

15- Adjust / Blur / Gaussian blur: 40.
16- Eu usei para essa layer o blend mode Darken. Escolha o blend mode que lhe dá o melhor efeito.
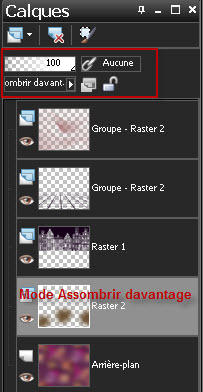


Passo 4 : O tube principal
1- Abrir o tube "mtfp_397_vector.pspimage" ou um tube à sua escolha e Copie-o.
2- Ative a layer que está no alto da pilha de layers.
- Cole o seu tube como nova layer (Paste as new layer) no seu trabalho.
3- Eu redimensionei o tamanho do meu tube para 75 % (resize all layers NOT checked).
4 - Eu coloquei meu tube nesta posição:
- Effects / Image effects / offset como abaixo:

5- Effects / Alien Skin Eye Candy 5 / Impact / Perspective shadow / Settings: Reflect in front - Above
Em BASIC configure como abaixo:
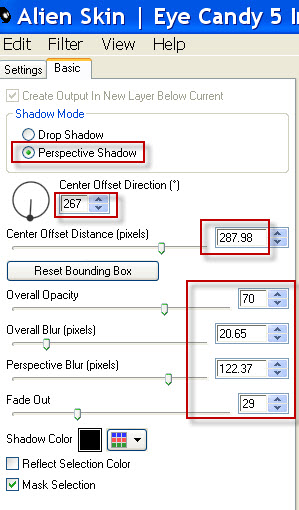
6- Effects / 3D Effects / Drop Shadow à sua escolha. Eu usei: 0 / - 10 / 40 / 20 / black.

Passo 5 : Os raios de luz
1- Com a ferramenta Freehand sSlection, configurada como abaixo, você irá desenhar os raios de luz como no print:


2- Escolha uma nova cor para o seu foreground. Essa cor será usada para aplicar os raios de luz.
- Minha escolha: #fff9c1

3- ADICIONE UMA NOVA LAYER.
- Com a ferramenta Freehand selection selecione a área de luz e pinte-a com a sua nova cor do foreground.
- Retire a Seleção.
4- Adjust / Blur / Gaussian blur: 5.
5- Eu usei para essa layer o blend mode Dodge e diminuí a opacidade para 55.
- Eu dupliquei a layer e usei o blend mode Hard light e opacidade de 52.
- Fique à vontade para mudar o blend mode e opacidade dessas duas layers de forma a obter um efeito que lhe pareça bonito.
- Aqui está a minha palette de layers até o momento:
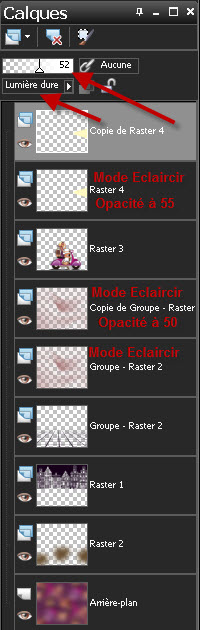

Passo 6 : As bordas
1- Certifique-se que tudo está no lugar certo.
- Adicione uma borda simétrica de 1 pixel com a cor da sua preferência.
- Minha escolha está abaixo:
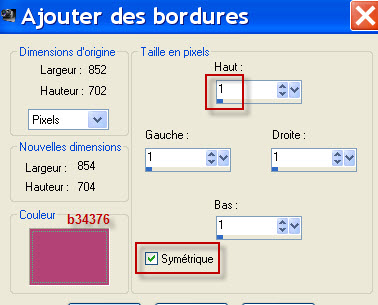
2- Faça uma cópia da sua tag (Edit /Copy).
3- Layers / Promote background layer.
4- Image / Canvas Size como abaixo:
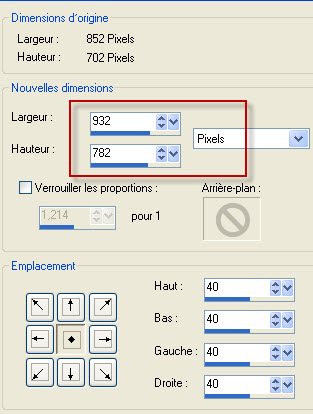
5- ADICIONE UMA NOVA LAYER.
- Selecione (Select all).
- Layers / Arrange / Move down.
6- Cole na seleção a cópia que você fez no item 2 (Edit / Paste Into Selection). Retire a seleção.
7- Adjust / Blur / Gaussian blur: 20.
8- ADICIONE UMA NOVA LAYER.
- Selecione (Select all).
9- Abrir a imagem "vector-concentric-circles-wallpapers-19-by-dragonart.jpg" ou um background de sua escolha e Copie-o (Edit / Copy).
10- Edit / Paste INTO SELECTION. Retire a Seleção.
11- Eu usei o blend mode Hard light e diminuí a opacidade para 35.
- Escolha o blend mode e opacidade de modo a obter o efeito que fique melhor com as suas cores!
12- Ative a layer do alto (sua tag).
- Effects / 3D Effects / Drop Shadow / 0, 0, 80, 40, black.
13- Aplique a sua assinatura.
14- Adicione uma borda simétrica de 1 pixel.
15- Salve com extensão .jpeg.
***************
Você concluiu o seu trabalho!!
Se você gostou de realizar esse tutorial, eu ficarei feliz em receber algumas palavras no meu livro de visitas!
Se você teve alguma dificuldade para realizar o tutorial, por favor, envie-me um e-mail para que eu possa saber qual o problema.
Tutorial traduzido em 10 de novembro de 2012
*************
Você vai encontrar algumas versões da tag na minha galeria
AQUI
