

Merci de mettre un lien vers ce tutoriel, lorsque vous exposez votre réalisation de ce tag sur un site, un forum ou dans un mail !
************************
Vous trouverez d'autres versions de ce tag dans la galerie ICI
***********************





************************
Pour réaliser ce tag, vous aurez besoin des filtres
- Mura Meister / Copies et Perspective tiling
- Tymoes / Gridmaker2 (joint au matériel)
- Brush strokes / Crosshatch (joint au matériel)
- Mura's Seamless / Emboss at alpha
et du matériel ci-dessous :

**************
*Il est interdit de retirer les watermarks sur les tubes fournis , de renommer ces tubes ou de les modifier afin de respecter le travail des artistes et des "tubeurs".
- Le tube de la femme est de Sabine
Merci Sabine de m'autoriser à utiliser et fournir tes tubes dans mes tutoriels.
- Vous pourrez rejoindre son groupe de tubes ici
- L'élément de décoration florale est de Cibi
- Les autres éléments qui ne sont pas de ma création, ont été trouvés sur le net
******************
Préparation
- Par sécurité, dupliquer vos tubes, masque et image dans votre Psp :
-
Fenêtre / Dupliquer
- Fermez les originaux et travaillez avec les copies.
*****************
Cliquer ici pour imprimer le tutoriel
**********************
Vous pouvez utiliser ma flèche pour suivre l'avancement de votre travail
Faites un cliquer-glisser pour la déplacer au fur et à mesure de vos étapes
(et l'employer comme marque-étape)

***************
Tutoriel réalisé avec PSP XIII

Etape 1 : Le fond du tag
- Si vous souhaitez utiliser mes couleurs, ouvrir la palette de couleurs "Fairymist_Palette_Sabine", dans votre Psp et à l'aide de votre pipette, prélever les couleurs que j'ai utilisées pour préparer votre palette Styles et textures (clic gauche pour l'avant plan / clic droit pour l'arrière plan).

1 - Ouvrir une nouvelle image transparente de 850 par 700 pixels.
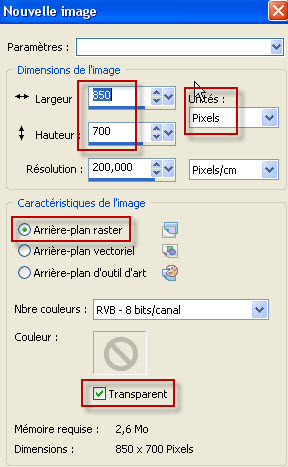
2 - Préparer votre palette Styles et Textures avec deux couleurs en harmonie avec votre tube principal.
Mon choix : Avant plan : couleur 8d8f9e
Arrière plan : couleur eeafc0

3 - Peindre votre image transparente avec votre couleur d'arrière plan.
4- AJOUTER UN NOUVEAU CALQUE.
5 - Activer l'outil sélection rectangle puis cliquer sur sélection personnalisée comme suit :
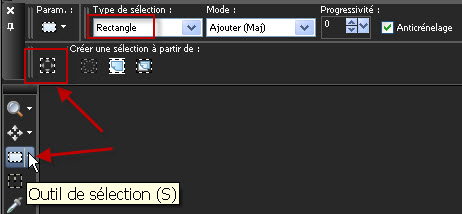
- Configurer comme suit :

6- Peindre la sélection avec votre couleur d'avant plan.
7- Sur ce même calque :
- Outil sélection personnalisée / mettre ces nouvelles configurations :

8- Peindre cette nouvelle sélection avec votre couleur d'arrière plan. (Si vous fermez le calque du dessous, vous verrez bien vos 2 couleurs !)
- DESELECTIONNER TOUT.
9- Effets / modules externes / Mura Meister / Copies comme suit :
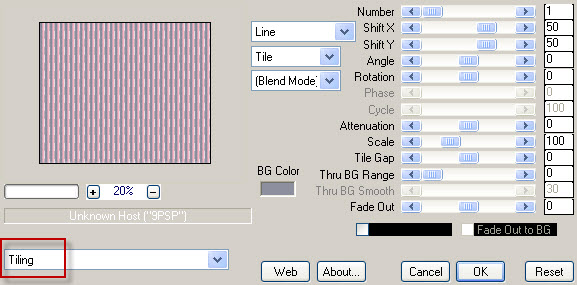
- J'ai baissé l'opacité de ce calque à 50. A vous de voir ce qui vous convient.
10- AJOUTER UN NOUVEAU CALQUE.
11- Préparer votre palette Styles et textures comme suit :
- J'ai mis en avant plan, un dégradé linéaire :

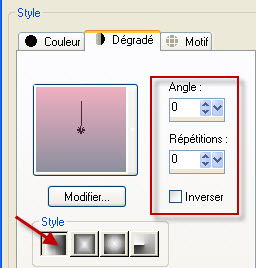
12- Peindre le nouveau calque avec ce dégradé d'avant plan.
13- Effets / modules externes / Tymoes / Gridmaker2 comme suit :
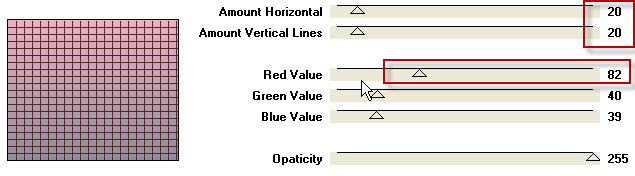
- A vous de jouer avec les curseurs (Red Value, Green Value ou Blue value) pour avoir une teinte de quadrillage en harmonie avec vos couleurs !
14- Effets / modules externes / Mura Meister / Perspective tiling comme suit :
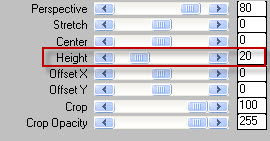
15- AJOUTER UN NOUVEAU CALQUE.
16- Activer l'outil sélection personnalisée / mettre ces nouvelles configurations :
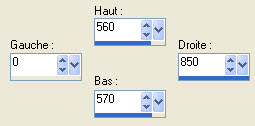
17- Peindre cette sélection avec votre couleur d'arrière plan. Désélectionner tout.
18- Effets / modules externes / Brush strokes / Crosshatch comme suit :
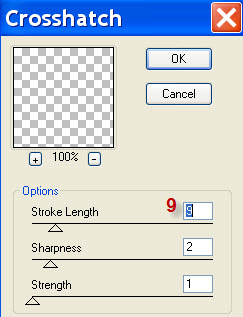

Etape 2 : Les décorations
1- Ouvrir le tube "fleurs.pspimage" ou un tube de votre choix, dans votre psp et le copier.
2- Sur votre tag, activer le calque du papier peint, comme suit :
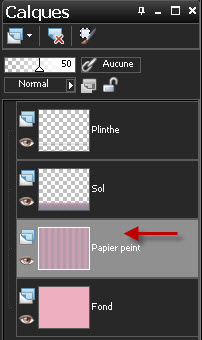
3- Coller votre tube comme un nouveau calque sur votre tag.
4- J'ai placé mon tube de cette manière :
- Effets / effets d'image / décalage comme suit :
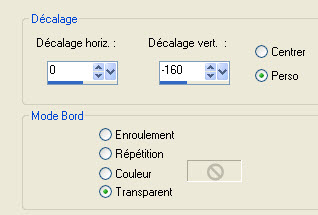
5- Activer le calque en haut de la pile des calques dans votre palette calques.
- Ouvrir le tube "Deco_fleurs7_CibiBijoux.pspimage" ou un tube similaire de votre choix, dans votre Psp et le copier.
6- Le coller comme un nouveau calque sur votre tag.
7- Effets / effets d'image / mosaïque sans jointure comme suit :
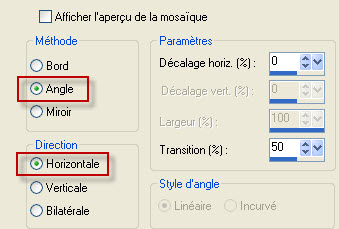
8- J'ai placé mon tube de cette manière :
- Effets / effets d'image / décalage comme suit :
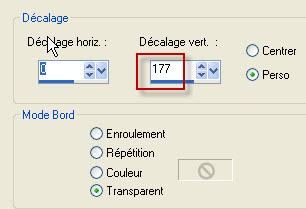
9- J'ai mis une légère ombre portée sur ce tube :
- Effets / effets 3d / ombre portée / 1, 1, 40, 1, noir. A vous de voir si vous souhaitez mettre une ombre ou non.

Etape 3 : Le tube principal
1- Ouvrir le tube " graphsabine_design163.pspimage" ou un tube de votre choix, dans votre Psp et le copier.
2- Le coller comme un nouveau calque sur votre tag.
- J'ai redimensionné ce tube à 90% (Redimensionner tous les calques NON coché).
3- Placer le tube comme sur mon tag ou à votre convenance.
4- Effets / effets 3d / ombre portée de votre choix / très légère pour moi quand il s'agit d'un dessin : 1, 1, 40, 1, noir.
5- Ouvrir le tube " balle.pspimage" ou un tube de votre choix et le copier.
- Vous pouvez aussi choisir de coloriser mon tube (Règlages / teinte et saturation / coloriser).
6- Le coller comme un nouveau calque sur votre tag.
7- Le placer comme sur mon tag ou à votre convenance.

Etape 4 : Le texte
1- Préparer votre palette styles et textures comme suit :
- Fermer l'avant plan et mettre une couleur de votre choix en arrière plan (rouge a3112d pour moi)
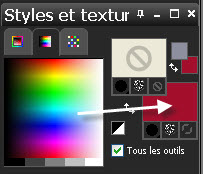
2- Activer l'outil texte et écrire le mot de votre choix (Sabine pour moi) avec la police de votre choix.
- J'ai utilisé la police FiresideChatN et ai configuré mon outil texte comme suit :

- Valider votre écriture et transformer votre calque vectoriel en calque raster.
3- Placer le mot comme sur mon tag ou à votre convenance.
4- Facultatif : J'ai fait un effet d'emboss sur ce mot comme suit :
- Effets / modules externes / Mura's seamless / Emboss at alpha par défaut.
5- Ouvrir le tube "papillon.pspimage" ou un tube de votre choix et le copier.
6- Le coller comme un nouveau calque sur votre tag.
7- Le placer comme sur mon tag ou à votre convenance.
8- Calques / Dupliquer.
- Image / miroir.
- Le placer comme sur mon tag ou à votre convenance.
9- Refaire les étapes 5 à 8 avec le tube "papillon 2" ou un tube de votre choix.
10- Assurez vous que tout est bien en place !!
- Calques / Fusionner les calques visibles.
11- Edition (Modifier) / Copier.
- Edition / Coller comme une nouvelle IMAGE. Laisser cette image en attente d'utilisation.

Etape 5- Les bordures
1- Sur votre tag :
- AJOUTER UN NOUVEAU CALQUE.
2- Préparer votre palette styles et textures comme suit :
- Mettre en avant plan, une nouvelle couleur pour peindre un cadre autour du tag :
- J'ai choisi un bleu 8ec8d2

3- Peindre votre nouveau calque avec cette couleur d'avant plan.
4- Ouvrir le masque "Becky_Mask026.jpg" dans votre psp.
- Sur votre tag :
- Calques / nouveau masque de calque / à partir d'une image / Configurer comme suit :
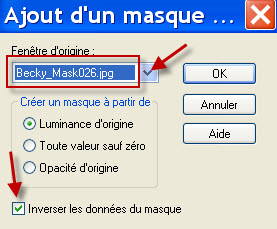
- Calques / Fusionner le groupe.
5- Image / redimensionner à 101 % (redimensionner tous les calques NON coché).
6- Effets / effets 3d / ombre portée / 1, 1, 40, 1, noir. Refaire avec - 1 en horizontal et vertical.
7- Appliquer votre signature
8- AJOUTER UN NOUVEAU CALQUE.
9- Calques / Arranger / Déplacer en bas de la pile.
10- Image / Taille du support / configuré comme suit :
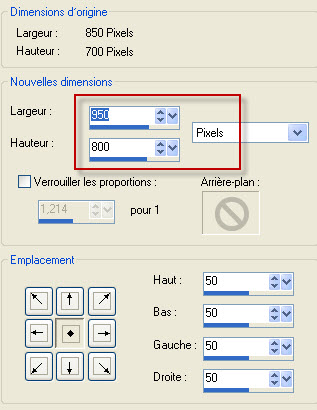
11- Sélections / sélectionner tout.
12- Copier l'image du tag qui a été mise de côté au point 11 de l'étape 4.
13- Coller dans la sélection de votre tag.
- Désélectionner tout.
14- Règlages / Flou / flou gaussien à 30.
15- Ouvrir le tube "deco.pspimage" ou un petit élement de déco en harmonie avec votre tag, dans votre psp et le copier.
- Le coller comme un nouveau calque. (il n'apparait pas car il est caché sous votre tag !).
16- Effets / modules externes / Mura Meister / Copies comme suit :
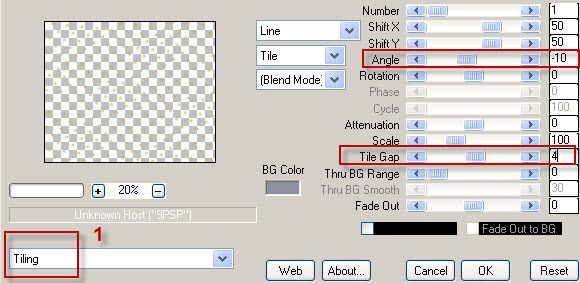
17- Image / ajouter des bordures de 5 pixels avec la couleur de votre cadre :
8ec8d2 pour moi
18 - Enregistrer votre travail en jpeg et redimensionner le tag si nécessaire
***************
Voilà, c'est fini, je vous remercie d'avoir choisi de réaliser ce tuto !
Si vous avez un souci, n'hésitez pas à me contacter.
Tuto réalisé le 30 mars 2013
*************
Merci à mes amies Huguette et Kikirou d'avoir testé mon tutoriel.
*************
Vous trouverez d'autres versions de ce tag dans la galerie ICI
