

Thank you for putting a link to this tutorial, whenever you display your realization of that tag on a website, on a group or in a mail !
**************************
You'll find some versions of that tag in my gallery here
***********************
To make that tag, you'll need the filters :
- Mura Meister / Copies et Perspective tiling
- Tymoes / Gridmaker2 (included in the zip)
- Brush strokes / Crosshatch (included in the zip)
- Mura's Seamless / Emboss at alpha
and the material zip down below :

**************
*It is forbidden to suppress watermarks on the material provided , to alter, mist or rename the tubes in order to respect the work of the tubers
- The tube of the woman is by Sabine
Thank you Sabine for letting me use and provide your tubes in my tutorials.
- You may join Sabine's tubes here
- The element of floral decoration is by Cibi
- The other elements that I haven't created, have been found on the net.
******************
Preparation
To be on the safe side, duplicate your tubes and image in your Psp :
-
Window / Duplicate
- Close the originals and work with the copies !
*****************
Click here to print the tutorial
**********************
You can use my arrow to follow your work
Click on it and drag it all along the tutorial !

***************
Tutorial made with PSP XIII

Step 1 : The background of the tag
- If you have decided to use my colours, here is what you can do :
- Open the colour palette "Fairymist_Palette_sabine", in your Psp and using your dropper tool, pick out my colours to set your Material palette ( left click for your foreground / right click for your background )

1 - Open a new transparent image of 850 by 700 pixels.
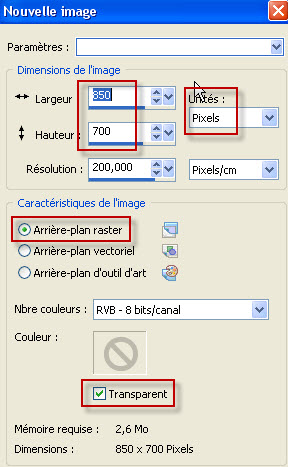
2 - Set your Material palette with two colours out of your main tube.
My choice : Foreground : colour 8d8f9e
Background : colour eeafc0

3 - Flood fill your transparent image with your background colour.
4- ADD A NEW RASTER LAYER.
5 - Activate your rectangle selection tool and click on custom selection as shown below :

- Set as follows :
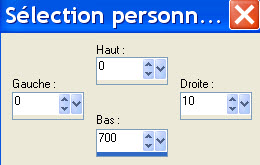
6- Flood fill the selection with your foreground colour.
7- On that same layer :
- Custom selection / with these new settings :

8- Flood fill that new selection with your background colour . (If you close the layer just underneath, you will be able to see your two colours !)
- DESELECT ALL.
9- Effects / plugins / Mura Meister / Copies as below :
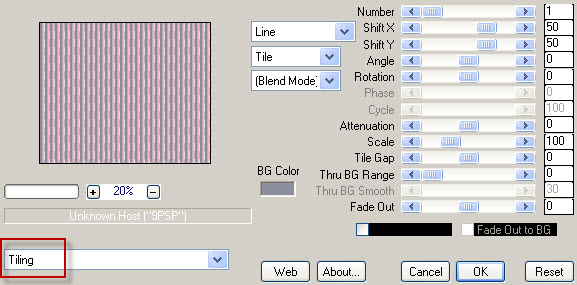
- I have lowered the opacity of that layer at 50. It is up to you to see what looks good with your own colours.
10- ADD A NEW RASTER LAYER.
11- Set your Material palette as below :
- I have set my foreground with a linear gradient as below :
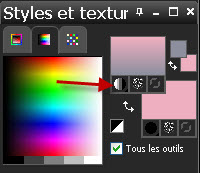
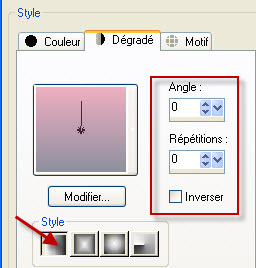
12- Flood fill that new layer with your foreground gradient.
13- Effects / plugins / Tymoes / Gridmaker2 as below :

- It is up to you to play with the different colour cursors (Red Value, Green Value ou Blue value) to get a grid with a colour that will match your tag !
14- Effects / plugins / Mura Meister / Perspective tiling as below :

15- ADD A NEW RASTER LAYER.
16- Activate your custom selection tool / with these settings :
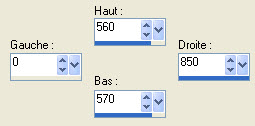
17- Flood fill your selection with your background colour. Deselect all.
18- Effects / plugins / Brush strokes / Crosshatch as below :


Step 2 : The decorations
1- Open the tube "fleurs.pspimage" or a tube of your choice, in your Psp and copy it.
2- On your tag, activate the layer "papier peint", as shown below :

3- Paste your tube as a new layer on to your tag.
4- I have placed my tube that way :
- Effects / Image effects / Offset as below :
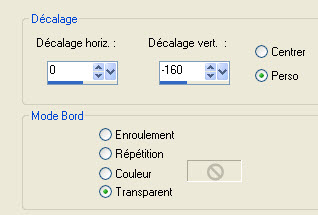
5- Activate the layer on top of the pile in your layers palette.
- Open the tube "Deco_fleurs7_CibiBijoux.pspimage"or a tube of your choice, in your Psp and copy it.
6- Paste your tube as a new layer on to your tag.
7- Effects / Image effects / seamless tiling as below :
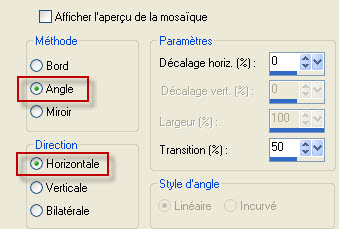
8- I have placed my tube that way :
- Effects / Image effects / Offset as below :

9- I have added a light drop shadow on that tube :
- Effects / 3d effects / drop shadow / 1, 1, 40, 1, black . It is up to you to see if you wish to add a drop shadow or not.

Step 3 : The main tube
1- Open the tube " graphsabine_design163.pspimage"or a tube of your choice, in your Psp and copy it.
2- Paste your tube as a new layer on to your tag.
- I have resized my tube at 90% (Resize all the layers NOT checked).
3- Place the tube as on my tag or to your liking.
4- Effects / 3d effects / drop shadow of your choice / very light for me as my tube is a drawing : 1, 1, 40, 1, black.
5- Open the tube " balle.pspimage"or a tube of your choice, in your Psp and copy it.
- You may choose to colorize my ball tube (Adjust / Hue and saturation / colorize).
6- Paste your tube as a new layer on to your tag.
7- Place the tube as on my tag or to your liking.

Step 4 : The text
1- Set your Material palette as below :
- Close your foreground and set your background with a colour of your choice to write your text (red a3112d for me)
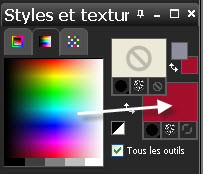
2- Activate your text tool and write down the word of your choice (Sabine for me) with a font of your choice.
- I have used the font FiresideChatN and set my text tool as below :

- Click on the Apply symbol and convert your vectorial layer into a raster one.
3- Place the word as on my tag or to your liking.
4- Optionnal : I have put an emboss effect on my word as below :
- Effects / plugins / Mura's seamless / Emboss at alpha default.
5- Open the tube "papillon.pspimage" or a tube of your choice and copy it.
6- Paste your tube as a new layer on to your tag.
7- Place the tube as on my tag or to your liking.
8- Layers / Duplicate.
- Image / mirror.
- Place the tube as on my tag or to your liking.
9- Repeat steps 5 to 8 with the tube "papillon 2" or a tube of your choice.
10- - Make sure everything is at the right place !!
- Layers / Merge visible.
11- EDIT / COPY !
- Edit / Paste as a new IMAGE. Leave that image on the side (you may need it !).

Step 5- The borders
1- On your tag :
- ADD A NEW RASTER LAYER.
2- Set your Material palette as below :
- Set your foreground with another colour that you will use to make a special border on your tag :
- I have chosen that blue : 8ec8d2

3- Flood fill your new layer with your foreground colour.
4- Open the mask "Becky_Mask026.jpg" in your psp.
- On your tag :
- Layers / new mask layer / from image / set as below :
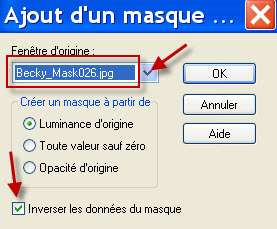
- Layers / Merge group.
5- Image / resize at 101 % (resize all the layers NOT checked).
6- Effects / 3d effects / drop shadow / 1, 1, 40, 1, black. Repeat with - 1 horizontal and vertical.
7- Apply your signature
8- ADD A NEW RASTER LAYER.
9- Layers / Arrange / Move at the bottom of the pile.
10- Image / Canvas size / set as below :
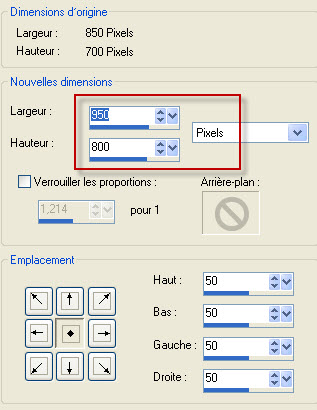
11- Selections / select all.
12- Copy the image of the tag you have put on the side at point 11 of step 4.
13- Paste into the selection of your tag.
- Deselect all.
14- Adjust / Blur / Gaussian blur at 30.
15- Open the tube "deco.pspimage" or a small element of decoration of your choice, in you Psp and copy it.
- Paste it as a new layer. (You can't see that small tube as it is hidden by your tag !).
16- Effects / plugins / Mura Meister / Copies as below :
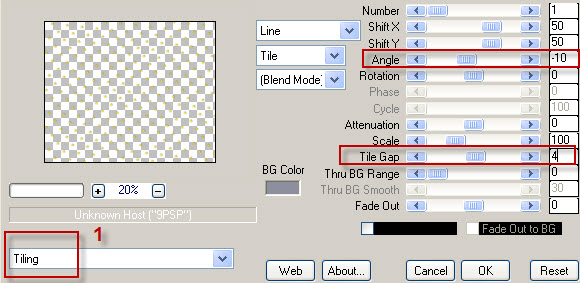
17- Image / add some symmetrical borders of 5 pixels with the same colour as your frame :
8ec8d2 for me.
18 - Save your work as a jpeg file.
***************
That's it !! You've done it !!
If you 've enjoyed doing my tutorial, it would be nice to write a few words in my guest book !
If you 've had the slightest problem, please, send me a mail so I can see to the problem.
Tutorial translated on the 30th of march 2013
*************
You'll find some versions of that tag in my gallery here
