

Muito Obrigada por colocar um link para este tutorial sempre que você mostrar a sua realização dessa tag em um site, em um grupo, ou enviar por e-mail!
**************************
Você vai encontrar algumas versões dessa tag na minha galeria AQUI ************************
Para realizar esse tutorial você precisa dos plugins:
- - Mura Meister / Copies et Perspective tiling
- Tymoes / Gridmaker2 (included in the zip)
- Brush strokes / Crosshatch (included in the zip)
- Mura's Seamless / Emboss at alpha. e do material abaixo:

**************
*É proibido suprimir marcas d'água do material fornecido, alterar, fazer "mists" ou renomear os tubes, a fim de respeitar o trabalho dos autores.
- O tube de mulher é de Sabine.
Você pode ingressar no seu grupo de envio de tubes AQUI
- O elemento decorativo floral é de Cibi.
- Outros elementos, que eu não tenha criado, foram obtidos na Net. ******************
Preparação
Por segurança, duplique os tubes e imagens em seu Psp:
- Window / Duplicate
- Feche os originais e trabalhe com as cópias!
*****************
**********************
Você pode usar a seta para seguir os passos do tutorial.
Clique nela e arraste-a ao longo do tutorial!

***************
Tutorial realizado com PSP XIII

Passo 1 : O background (fundo) da tag
- Se você decidir usar as minhas cores, faça assim:
- Abra a palette de cores "Fairymist_Palette_sabine", no PSP. Com a ferramenta conta-gotas (dropper), clique na cor com o botão esquerdo do mouse (para ter a cor no foreground) e com o botão direito do mouse para ter a cor escolhida no background.

1 - Abra uma nova imagem transparente com 850 por 700 pixels.
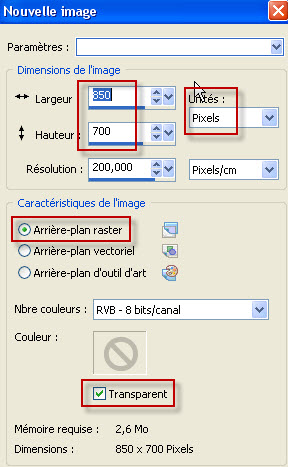
2 - Defina a Material palette com duas cores em harmonia com o tube principal.
Eu escolhi: Foreground : #8d8f9e
Background: #eeafc0

3 - Preencha a imagem transparente com a cor do background.
4- ADICIONE UMA NOVA LAYER.
5 - Ative a ferramenta Selection, rectangle e clique em Custom Selection:
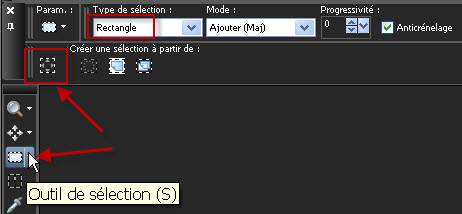
- Configure com os valores abaixo:
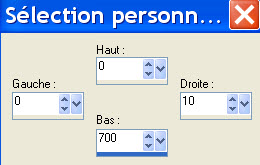
6- Preencha a seleção com a cor do foreground.
7- Na mesma layer:
- Clique novamente em Custom Selection e configure assim:

8- Preencha a nova seleção com a cor do background. (Se você tirar a visibilidade da layer que está logo abaixo, poderá ver bem as duas cores!)
- RETIRE A SELEÇÃO!
9- Aplique o plugin Mura Meister / Copies, com os valores abaixo:
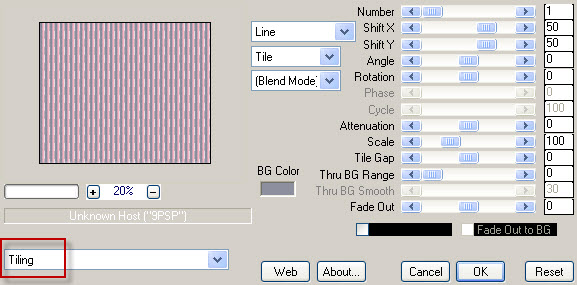
- Eu diminui a opacidade dessa layer para 50. Você pode escolher um outro valor para a opacidade que fique melhor com as suas cores.
10- ADICIONE UMA NOVA LAYER.
11- Defina a Material palette como abaixo:
- Troque o foreground para gradiente linear configurado assim:
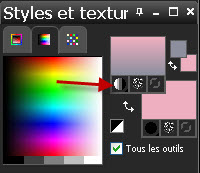

12- Prencha a nova layer com o gradiente.
13- Aplique o plugin Tymoes / Gridmaker2 como abaixo:

Experimente movimentar os cursores (Red Value, Green Value ou Blue value) para obter uma grade de cores que combine com o seu trabalho!
14- Aplique o plugin Mura Meister / Perspective Tiling configurado assim:

15- ADICIONE UMA NOVA LAYER.
16- Ative mais uma vez a Custom Selection, agora com os valores abaixo:
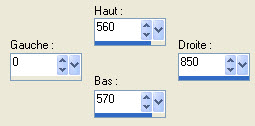
17- Pinte a seleção com a cor do background. Retire a Seleção!
18- Aplique o plugin Brush Strokes / Crosshatch configurado da seguinte forma:
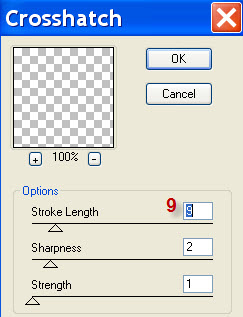

Passo 2: Os elementos de decoração.
1- Abra o tube "fleurs.pspimage", ou outro de sua escolha, e Copie-o.
2- Na palette de layers, ative a layer "papier peint", como mostrado abaixo:
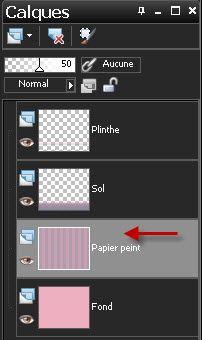
3- Cole o tube como nova layer.
4- Mova o tube "fleurs" da seguinte forma: Effects / Image effects / Offset com os valores abaixo:
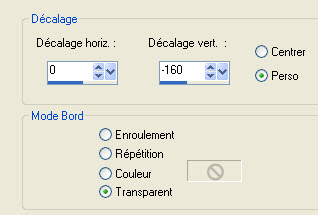
5- Ative a layer que está no topo da pilha de layers.
- Abra o tube "Deco_fleurs7_CibiBijoux.pspimage", ou outro de sua preferência, e Copie-o.
6- Cole como nova layer.
7- Aplique o efeito Seamless Tiling configurado assim (corner / horizontal, 0, 50):
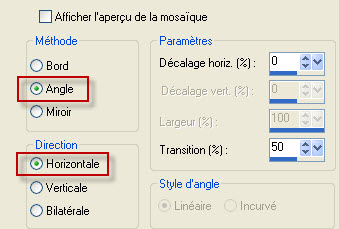
8- Mova o tube usando o efeito Offset, com os seguintes valores:
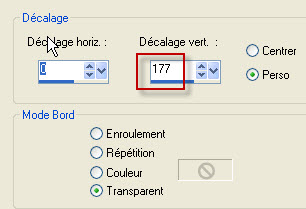
9- Eu apliquei um DROP SHADOW: 1, 1, 40, 1, cor preta. Fica a seu critério aplicar o Drop Shadow ou não.

Passo 3: O tube principal
1- Abra o tube "graphsabine_design163.pspimage", ou outro de sua escolha, e Copie-o.
2- Cole como nova layer.
- Redimensione o tube em 90% (Resize all layers NÃO marcado).
3- Mova o tube como na tag ilustrativa, ou como preferir.
4- Aplique o mesmo Drop Shadow: 1, 1, 40, 1, cor preta.
5- Abra o tube "balle.pspimage", ou outro de sua escolha, e Copie-o.
- Se necessário, colorize o tube da bola usando o recurso: Adjust / Hue and Saturation / Colorize.
6- Cole como nova layer.
7- Mova o tube como na tag ilustrativa, ou como preferir.

Passo 4: O texto
1- Defina a Material palette como abaixo:
- Tire a visibilidade do foreground e escolha uma cor para o seu texto. Eu escolhi um tom de vermelho #a3112d.
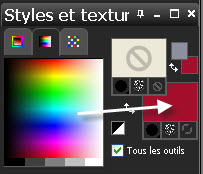
2- Ative a ferramenta TEXTO e digite a palavra título da tag ("Sabine" para mim) com uma fonte de sua escolha.
- Eu usei a fonte FiresideChatN e as seguintes configurações:

3- Mova a palavra (título) como na minha tag, ou como você preferir.
4- Opcional: Aplique um efeito emboss usando o plugin Mura's Seamless / Emboss at Alpha (configuração default).
5- Abra o tube "papillon.pspimage", ou outro de sua escolha, e Copie-o.
6- Cole o tube como nova layer.
7- Mova-o como na tag ilustrativa, ou como preferir.
8- Duplique a layer.
- Image / Mirror.
8- Mova o tube duplicado como na tag ilustrativa, ou como preferir.
9- Repita os itens 5 a 8 para o tube "papillon 2" (ou outro de sua escolha).
10- Certifique-se de que tudo está no lugar certo!!
- Mescle as layers (Layers / Merge visible).
11- COPIE!! (EDIT / COPY)
- Cole como uma Nova Imagem (Edit / Paste as a new IMAGE). Deixe essa cópia minimizada.

Passo 5- As bordas
1- No seu trabalho original:
- ADICIONE UMA NOVA LAYER.
2- Defina a Material palette como abaixo:
- Escolha para o foreground uma cor a ser aplicada na frame (ver a tag ilustrativa):
- Eu escolhi um tom de azul: #8ec8d2

3- Preencha a nova layer com a cor do foreground.
4- Abra a mask "Becky_Mask026.jpg".
- Aplique a mask: Layers / New Mask Layer / from image / como no print abaixo:

- Layers / Merge Group.
5- Redimensione a 101 % (Resize all layers NÃO marcado).
6- Aplique o Drop Shadow: 1, 1, 40, 1, cor preta. Repita com o valor - 1 para horizontal e vertical.
7- Aplique a sua assinatura.
8- ADICIONE UMA NOVA LAYER.
9- Mova a nova layer para a posição mais abaixo da pilha de layers (Layers / Arrange / Send to bottom).
10- Image / Canvas Size / configurada assim:

11- Selecione tudo (Select All).
12- Maximize a cópia que foi feita no item 11 do passo 4 e Copie-a.
13- Cole na seleção (Paste Into Selection).
- Retire a Seleção.
14- Adjust / Blur / Gaussian Blur: 30.
15- Abra o tube "deco.pspimage", ou outro tube decorativo pequeno de sua escolha, e Copie-o.
- Cole como nova layer. (Ele não aparece porque está escondido sob sua tag!).
16- Aplique o plugin Mura Meister / Copies configurado assim:
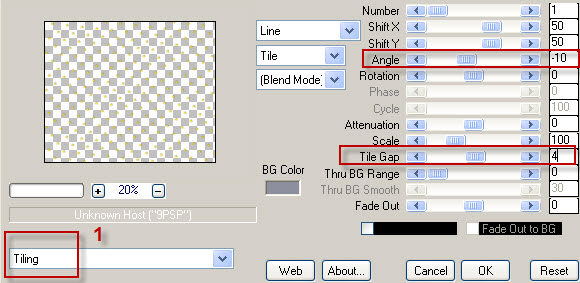
17- Adicione uma borda simétrica de 5 pixels com a mesma cor da frame. No meu caso, a cor azul: # 8ec8d2.
14 - Salve o seu trabalho com extensão .jpeg e redimensione-o se necessário.
***************
Você concluiu o seu trabalho!!
Se você gostou de realizar esse tutorial, eu ficarei feliz em receber algumas palavras no meu livro de visitas!
Se você teve alguma dificuldade para realizar o tutorial, por favor, envie-me um e-mail para que eu possa saber qual o problema.
Tutorial traduzido em 30 de março de 2013.
*************
