

Merci de mettre un lien vers ce tutoriel, lorsque vous exposez votre réalisation de ce tag sur un site, un forum ou dans un mail !
************************
Vous trouverez d'autres versions de ce tag dans la galerie ICI
***********************






************************
Pour réaliser ce tag, vous aurez besoin
des filtres
- Mura's Meister / Copies.
- Mura's Seamless / Emboss at alpha.
du matériel ci-dessous :

**************
"Il est interdit de retirer les watermarks sur les tubes fournis, de renommer ces tubes ou de les modifier afin de respecter le travail des artistes et des "tubeurs"
- Le tube des étoiles bleues est de Sabine.
- Les autres éléments qui ne sont pas de ma création, ont été trouvés sur le net.
******************
Préparation
- Par sécurité, dupliquer vos tubes et masques dans votre Psp :
-
Fenêtre / Dupliquer
- Fermer les originaux et travailler avec les copies.
- Mettre le fichier Sélection dans le dossier Sélections de votre Psp.
- Police d'écriture à ouvrir en dehors de votre Psp si vous avez Windows Xp ou à mettre dans le dossier Fonts de Windows pour Win7.
*****************
Cliquer ici pour imprimer le tutoriel
**********************
Vous pouvez utiliser ma flèche pour suivre l'avancement de votre travail.
Faites un cliquer-glisser pour la déplacer au fur et à mesure de vos étapes
(et l'employer comme marque-étape).

***************
Tutoriel réalisé avec PSP X8
***************
1 - Ouvrir une nouvelle image transparente de 850 par 700 pixels.
2 - Ouvrir la palette de couleurs "Fairymist_Palette_Princesse_Vera" dans votre Psp.
- Ce sont les couleurs à utiliser, si vous faites mon tutoriel à l'identique.
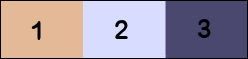
- Dans ce cas, activer l'outil pipette et faire un clic gauche sur la couleur saumon de cette palette (1).
- La couleur apparaîtra ainsi dans l'avant-plan de la palette Styles et Textures de votre Psp.
- Faire la même chose pour la couleur violet pâle (2) avec un clic droit cette fois.
- La couleur apparaîtra dans l'arrière-plan de la palette Styles et Textures de votre Psp.
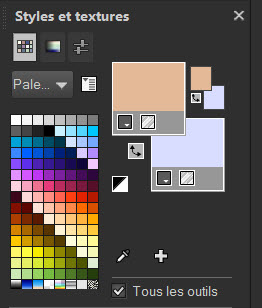
3 - Peindre votre image transparente avec votre couleur claire d'avant-plan (clic gauche).
4- AJOUTER UN NOUVEAU CALQUE.
5- Sélections / Sélectionner tout.
6- Ouvrir le tube "Princesse Vera" ou un tube de votre choix dans votre Psp et le copier.
- Le coller dans la sélection de votre nouveau calque.
- Calques / Ne rien sélectionner.
7- Effets / Modules externes / Mura's Meister / Copies comme suit :
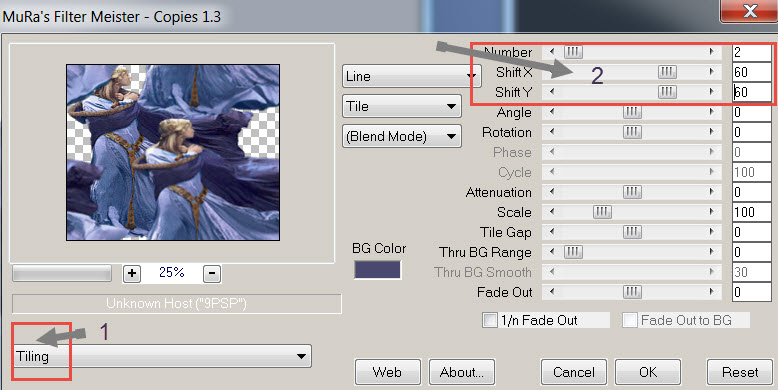
8- Calques / Fusionner avec le calque du dessous.
9- Réglages / Flou / Flou gaussien à votre convenance (70 pour moi).
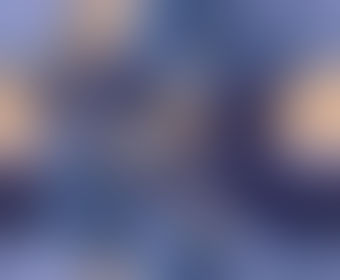
10- AJOUTER UN NOUVEAU CALQUE.
11- Peindre ce nouveau calque avec votre autre couleur claire d'arrière-plan (clic droit).
12- Ouvrir le masque "Narah_mask_0890" dans votre Psp et le minimiser.
- Sur votre tag : Calques / Nouveau calque de masque / À partir d'une image / Configurer comme suit :
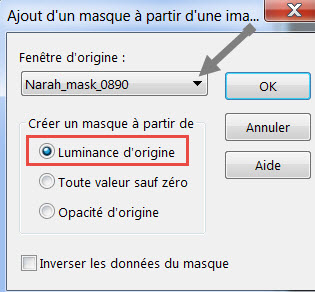
13- Réglages / Netteté / Davantage de netteté.
- Calques / Fusionner le groupe.
14- Effets / Effets d'image / Décalage comme suit :
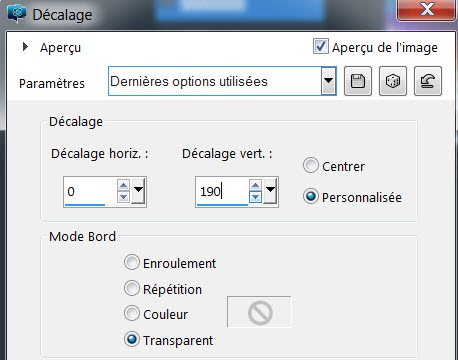
15- J'ai mis le mode de ce calque sur Recouvrement.
16- AJOUTER UN NOUVEAU CALQUE.
17- Peindre ce nouveau calque avec votre couleur claire d'avant-plan (clic gauche).
18- Ouvrir le masque "Narah_mask_0183" dans votre Psp et le minimiser.
- Sur votre tag : Calques / Nouveau calque de masque / À partir d'une image / Configurer comme suit :
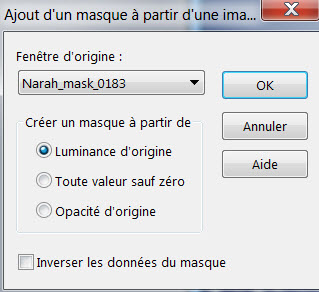
- Réglages / Netteté / Davantage de netteté.
- Calques / Fusionner le groupe.
19 - J'ai mis le mode de ce calque sur Éclaircir et ai baissé l'opacité à 72.
20- AJOUTER UN NOUVEAU CALQUE.
21- Sélections / Charger une sélection / À partir du disque / Choisir la sélection "Fairymist_Princesse_Vera 1".
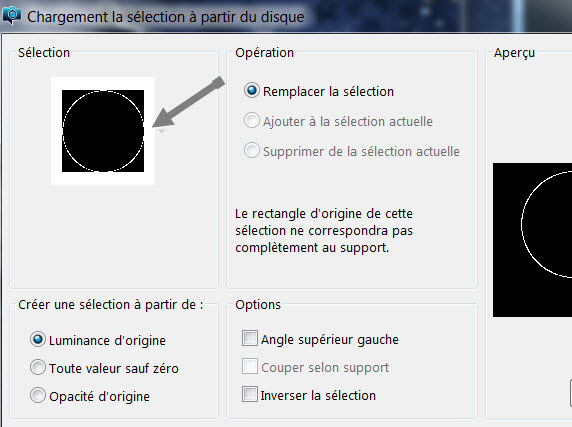
22- Peindre cette sélection sur votre nouveau calque avec votre couleur d'avant-plan.
( Peindre le contour du cercle !).
- Sélections / Ne rien sélectionner.
23- Calques / Dupliquer.
24- Image / Redimensionner comme suit :
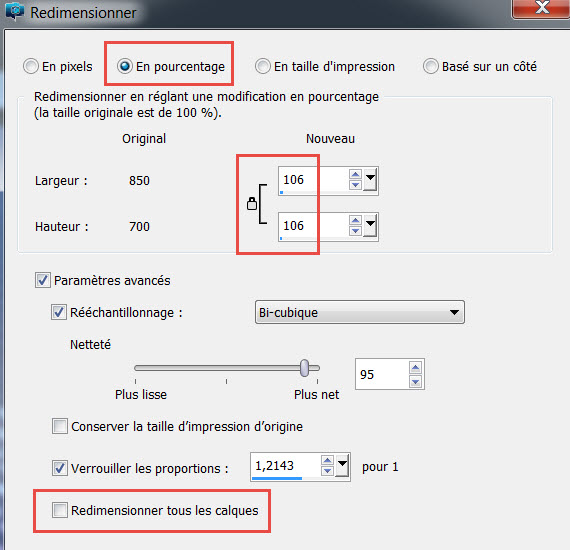
25- Effets / Effets de distortion / Spirales comme suit :
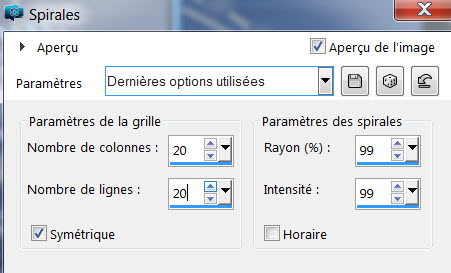
26- Activer le calque du dessous (celui du cercle sans spirales).
- Avec votre baguette magique, sélectionner l'intérieur du cercle.
27- Sélections / Modifier / Agrandir de 2 pixels.
28- AJOUTER UN NOUVEAU CALQUE.
29- Ouvrir le tube "Fairymist_Princesse_Vera_nuages" dans votre Psp et le copier.
30- Coller ce tube dans la sélection, sur votre nouveau calque.
- Ce calque de nuages doit rester en mode Normal afin que les effets de masques appliqués précédemment n'apparaissent pas dans le cercle.
- Vous pouvez changer les couleurs de mes nuages avec l'effet Glissement de la teinte :
- Réglages / Teinte et saturation / Glissement de la teinte :
Jouer avec les manettes jusqu'à obtenir des teintes en harmonie avec vos choix de tubes et couleurs.
- Penser aussi à jouer sur la saturation et la luminosité des couleurs choisies.
- Garder la sélection.
31- Calques / Réorganiser / Déplacer vers le bas
(Le calque des nuages est ainsi sous le cadre rond).
32- Ouvrir le tube misté "Château" ou un tube misté de votre choix, dans votre Psp et le copier.
- Ne pas utiliser une image car on ne verrait plus les nuages utilisés précédemment !
33- Coller le tube du château comme un nouveau calque et placer ce calque au centre du cercle avec votre outil déplacer.
- Si vous le collez dans la sélection, il risque fort d'être déformé !
-Si votre tube misté dépasse du cadre rond, inverser la sélection et faire Suppr sur le calque de l'image.
- Sélections / Ne rien sélectionner.
34- Arrivé à ce stade de ma création, j'ai voulu foncer le fond et voilà ce que j'ai fait :
- Activer le calque Raster 1 et le dupliquer (Calques / Dupliquer).
- J'ai mis le mode de ce calque sur Multiplier.
35- Activer le calque du mask 2 (le 4ème calque à partir du bas).
36- Ouvrir le tube "Étoiles_grsab" ou un tube similaire dans votre Psp et le copier.
37- Le coller comme un nouveau calque sur votre tag.
38- Le déplacer ainsi :
- Effets / Effets d'image / Décalage / 0, 246 / Cases "Personnalisée" et "Transparent" cochées.
- J'ai mis le mode de ce calque sur Multiplier.
39- Activer le calque en haut de la pile.
- Ouvrir le tube "Stars" ou un tube similaire dans votre Psp et le copier.
40- Le coller comme un nouveau calque sur votre tag.
41- J'ai déplacé mon tube comme ceci :
- Effets / Effets d'image / Décalage / 426, 140 / Cases "Personnalisée" et "Transparent" cochées.
42- Calques / Dupliquer.
- Image / Miroir / Miroir horizontal.
43- Ouvrir le tube "Princesse Vera" ou un tube de votre choix, dans votre Psp et le copier.
- Le coller comme un nouveau calque sur votre tag.
- Le placer comme sur mon tag (en bas, à gauche).
- J'ai mis une légère ombre portée sur mon tube :
- Effets / Effets 3D / Ombre portée / - 4, 4, 30, 20, noir.
44- Ouvrir le tube "Fairymist_Princesse_Vera_Texte" dans votre Psp et le copier.
45- Le coller comme un nouveau calque sur votre tag.
- Le placer comme moi.
(Vous pouvez écrire votre propre texte en choisissant la police que j'ai utilisée : Mon amour script, taille 40 sur un cercle vectoriel).
À cet effet, voici quelques rappels : mettre votre couleur en avant-plan et fermer l'arrière-plan / Tracer le cercle vectoriel /
Image, miroir vertical pour que l'écriture soit ensuite dans le bon sens /
Ajouter un nouveau calque / Écrire dès que le T de l'outil texte est souligné par une courbe quand il touche le cercle / Valider /
Supprimer le calque vectoriel du cercle.
46- Effets / Modules externes / Mura's Seamless / Emboss at alpha comme suit :
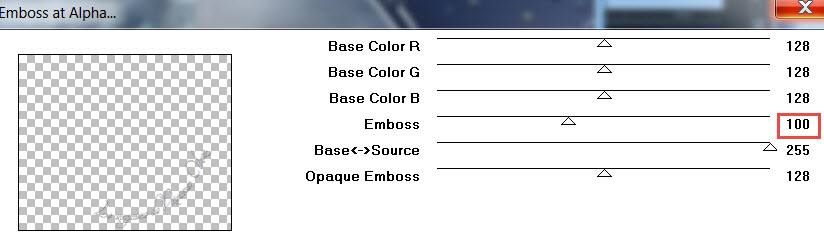
47- Effets / Effets 3D / Ombre portée / 1, 1, 60, 1, noir.
48- Bien vous assurer que tout est en place !
- Calques / Fusionner tous les calques.
- Copier ce tag fusionné.
49- Image / Ajouter des bordures symétriques de 2 pixels
avec la couleur foncée 3 de la palette "Fairymist_Palette_Princesse_Vera" (Violet foncé pour moi).
50- Image / Ajouter des bordures symétriques de 2 pixels avec votre couleur d'avant-plan.
51- Calques / Transformer le calque d'arrière-plan.
52- Image / Taille du support / Configurer comme suit :
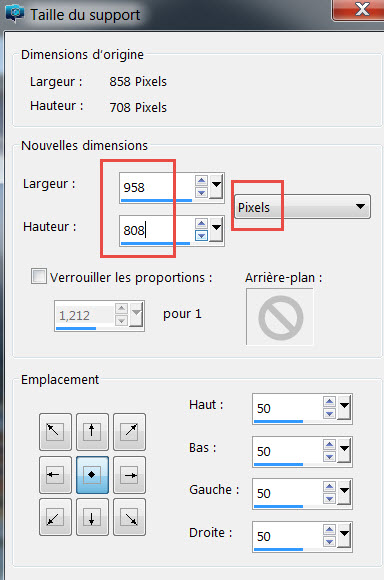
53- AJOUTER UN NOUVEAU CALQUE.
- Calques / Réorganiser / Placer en bas de la pile.
54- Sélections / Sélectionner tout.
- Coller dans la sélection (la copie de votre tag qui est restée en mémoire !).
- Sélections / Ne rien sélectionner.
55- Réglages / Flou / Flou gaussien à 20.
56- AJOUTER UN NOUVEAU CALQUE.
57- Activer l'outil aérographe et le configurer comme suit :

- Appliquer (une fois) l'outil au centre de votre tag (clic gauche avec ma couleur d'avant-plan).
- Si votre Psp ne vous permet pas d'appliquer un cercle aussi grand,
il vous faudra procéder en plusieurs fois pour couvrir votre fond.
58- Dans la palette des calques, activer le calque en haut de la pile.
59- Effets / Effets 3D / Ombre portée / 0, 0, 100, 40, noir.
60- Ouvrir le tube "Clé" ou un tube de votre choix, dans votre Psp et le copier.
61- Le coller comme un nouveau calque et le placer comme moi.
62- Ajouter votre signature.
63- Image / Ajouter des bordures symétriques de 1 pixel avec la couleur de votre avant-plan.
64 - Enregistrer votre travail en jpeg.
***************
Voilà, c'est fini, je vous remercie d'avoir choisi de réaliser ce tuto !
Si vous avez un souci, n'hésitez pas à me contacter.
Tuto réalisé le 22 novembre 2017
*******************
Merci à Kikirou d'avoir testé mon tutoriel.
Merci aussi à Annie-Claude et Jeannette.
*************
Vous trouverez d'autres versions de ce tag dans la galerie ICI
