

Muito Obrigada por colocar um link para este tutorial sempre que você mostrar a sua realização dessa tag em um site, em um grupo, ou enviar por e-mail!
**************************
Você vai encontrar algumas versões dessa tag na minha galeria AQUI
************************
Para realizar esse tutorial você precisa dos plugins:
- Mura's Meister / Copies
- Mura's Seamless / Emboss at alpha
E do material abaixo:

**************
*É proibido suprimir marcas d'água do material fornecido, alterar, fazer "mists", ou renomear os tubes, a fim de respeitar o trabalho dos autores.
- O tube de estrelas é de Sabine.
- Os elementos que eu não tenha criado foram obtidos na Net.
******************
Preparação
Por segurança, duplique os tubes e imagens em seu Psp:
- Window / Duplicate
- Feche os originais e trabalhe com as cópias!
- Coloque a seleção na pasta de Seleções do PSP files.
******************
Clique AQUI para imprimir o tutorial
**********************
Você pode usar a seta para seguir os passos do tutorial.
Clique nela e arraste-a ao longo do tutorial!

***************
Tutorial feito com PSP X8
********************
1- Abra uma nova imagem transparente com 850 por 700 pixels.
2 - Abra a palette "Fairymist_Palette_Princesse_Vera" no PSP.
- Estas serão as cores que você irá usar caso queria fazer seu trabalho com as mesmas cores da minha tag ilustrativa.
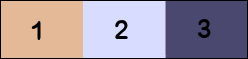
- Nesta hipótese, ative a ferramenta dropper e dê clique sobre a cor salmão da palette (n°1).
- A cor aparecerá no foreground da Materials palette do PSP.
- Clique agora com o botão direito do mouse na cor lilás (nº 2).
- A cor aparecerá no background da Materials palette do PSP.
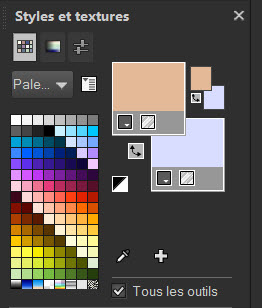
3 - Preencha a imagem transparente com a cor do foreground.
4- ADICIONE UMA NOVA LAYER.
5- Selecione (Selections/ Select All).
6- Abra o tube "Princesse Vera", ou outro de sua escolha, e Copie-o.
- Cole dentro da nova layer.
- Retire a seleção Layers / Select none.
7- Aplique o plugin Mura's Meister / Copies configurado assim:
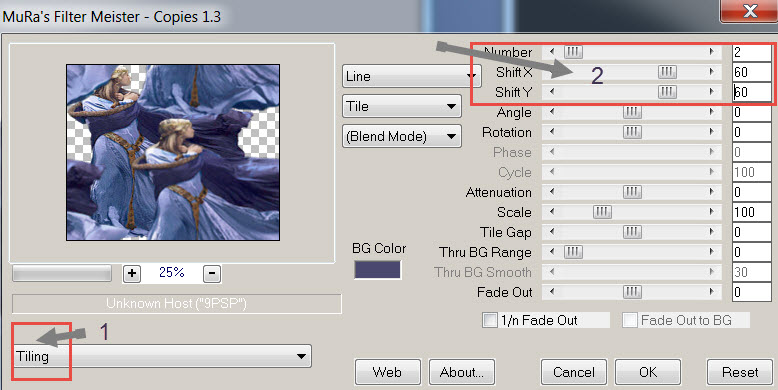
8- Layers / Merge Down.
9- Adjust / Blur / Gaussian Blur: 70.
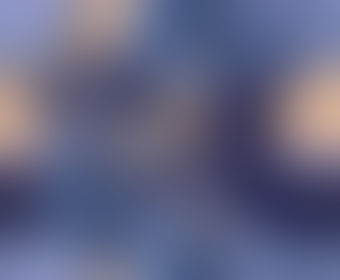
10- ADICIONE UMA NOVA LAYER.
11- Preencha a nova layer com a cor do background.
12- Abra a mask "Narah_mask_0890" e minimize-a.
- Aplique a mask configurada assim:
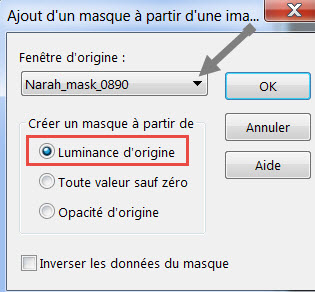
13- Adjust / Sharpness / Sharpen More.
- Layers / Merge Group.
14- Posicione a mask assim: Effects / Image Effects / Offset :
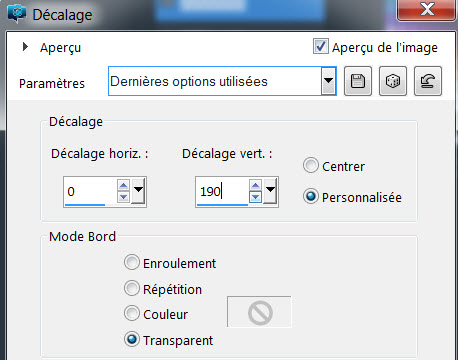
15- Usei nesta layer o Blend Mode Overlay.
16- ADICIONE UMA NOVA LAYER.
17- Preencha a nova layer com a cor do foreground.
18- Abra a mask "Narah_mask_0183" no PSP e minimize-a.
- Aplique a mask configurada assim:
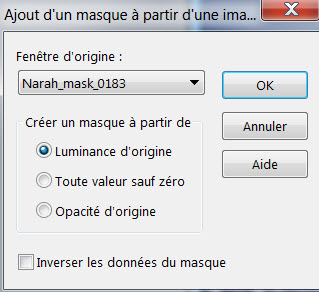
- Adjust / Sharpness / Sharpen More.
- Layers / Merge Group.
19 - Nesta layer usei o Blend Mode Dodge e diminui a opacidade para 72.
20- ADICIONE UMA NOVA LAYER.
21- Selections / Load a selection / From disk / escolha a seleção "Fairymist_Princesse_Vera 1".
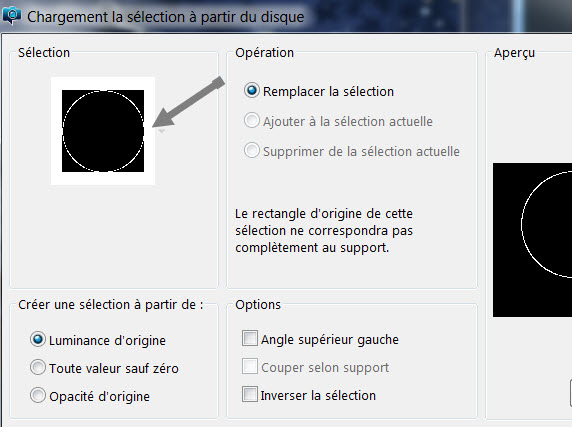
22- Preencha a seleção com a cor do foreground.
(preencha dentro da bordinha do círculo!).
- Retire a seleção (Selections / Select None).
23- Duplique a layer (Layers / Duplicate).
24- Redimensione a imagem como mostrado no print abaixo:
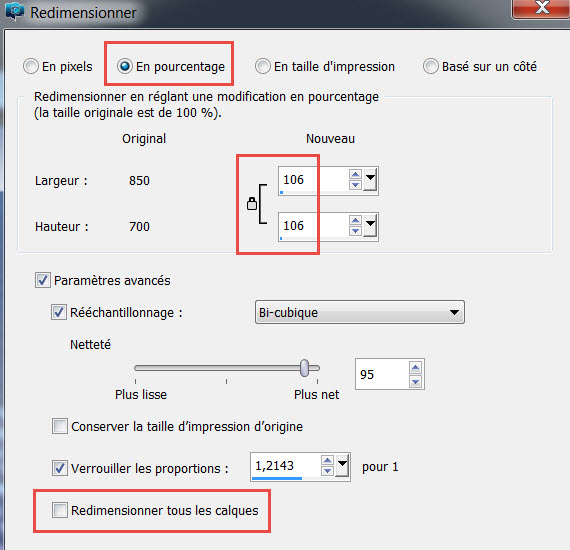
25- Effects / Distortion Effects / Curlicues como mostrado abaixo:
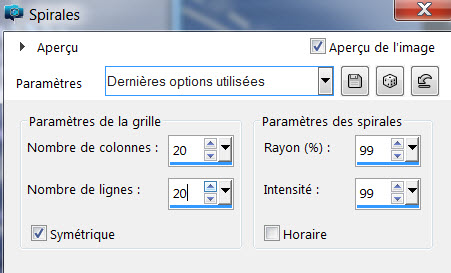
26- Ative a layer do círculo que está logo abaixo (sem o efeito curlicues).
- com a ferramenta Magic Wand (varinha mágica), selecione o interior do círculo.
27- Selections / Modify / Expand: 2 pixels.
28- ADICIONE UMA NOVA LAYER.
29- Abra o tube "Fairymist_Princesse_Vera_nuages", e Copie-o.
30- Cole dentro da seleção.
- A layer das nuvens está com o Blend Mode normal para que o efeito das masks aplicados antes não apareçam!
- Você pode mudar as cores da layer das nuvens usando: Adjust / Hue and saturation / Hue map.
- Neste caso, jogue com os diferentes cursores para dar às nuvens a cor que você quer.
- Não esqueça que você pode também colocar valores nos quadradinhos "saturation shift" e "lightness shif".
- Mantenha a seleção!!!.
31- Layers / Arrange / Move Down.
(A layer com as nuvens estará abaixo da frame do círculo).
32- Abra o tube "Château", ou outro tube misted e Copie-o.
- Não use uma imagem que possa esconder as nuvens!
33- Cole o tube como uma NOVA LAYER e posicione-o no centro.
- Atenção: se você colar o tube DENTRO DA SELEÇÃO, provavelmente ocorrerá uma distorção da imagem do castelo!
- Se você usar o tube misted fornecido, ele já está nas dimensões certas. Caso use outro tube, você pode redimensioná-lo, ou inverter a seleção e deletar o excesso.
- Retire a Seleção (Selections / Select None).
34- Neste ponto do trabalho, resolvi escurecer o background da tag. Veja como fiz:
- Ativei a layer Raster 1 e dupliquei-a (Layers / Duplicate).
- Na duplicada, usei o Blend Mode Multipliy.
35- Ative agora a layer que contém a segunda mask aplicada (a quarta layer de baixo para cima).
36- Abra o tube "Etoiles_grsab", ou outro similar e Copie-o.
37- Cole como nova layer.
38- Posicione o tube assim:
- Effects / Image Effects / Offset / 0, 246 / "Custom" e "Transparent" marcado.
- Usei nesta layer o Blend Mode Multipliy.
39- Ative a layer do topo da pilha de layers.
- Abra o tube "Stars", ou outro similar, e Copie-o.
40- Cole como nova layer.
41- Posicione-o assim:
- Effects / Image Effects / Offset / 426, 140 / "Custom" e "Transparent" marcados.
42- Duplique a layer (Layers / Duplicate).
- Image / Mirror / (Mirror horizontal em versões superiores do PSP)
43- Abra o tube "Princesse Vera", ou outro de sua escolha e Copie-o.
- Cole como nova layer.
- Posicione-o como na minha tag ilustrativa (na esquerda inferior).
- Aplique um Drop Shadow. Eu usei: - 4, 4, 30, 20, cor preta.
44- Abra o tube "Fairymist_Princesse_Vera_Texte", e Copie-o.
45- Cole como nova layer.
- Posicione-o como na minha tag.
(Caso prefira escrever o seu próprio texto, foi disponibilizada a fonte que usei "Mon amour script", tamanho 40).
Neste caso, faça assim: Com a ferramenta Shape, desenhar um círculo vetorial/ Image FLIP (ou vertical mirror) para que o texto fique na posição correta /
Adicionar uma nova layer / começar a digitar o texto quando aparecer a letra "A" sublinhada por um semi-círculo/ escrever seu texto e aplicar /
- Delete depois o círculo vetorial que serviu apenas como orientação para o texto em curva.
46- Aplique o plugin Mura's Seamless / Emboss at alpha configurado assim:
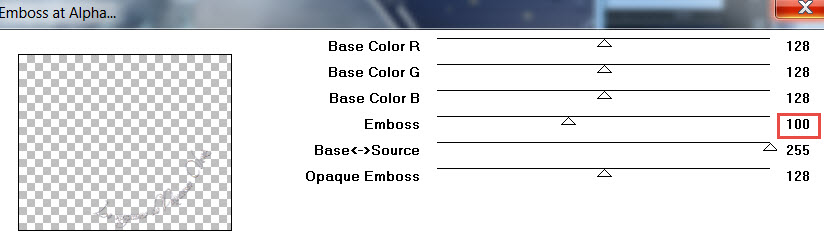
47- Aplique um Drop Shadow. Eu usei: 1, 1, 60, 1, cor preta.
48- Certifique-se de que tudo está no lugar certo!
- Layers / Merge All.
- Copie a layer mergida!!
49- Adicione uma borda simétrica de 2 pixels com a cor roxa da palette "Fairymist_Palette_Princesse_Vera" (n° 3).
50- Adicione uma borda simétrica de 2 pixels com a cor do foreground.
51- Layers / Promote Background Layer.
52- Image / Canvas Size / configurado assim:
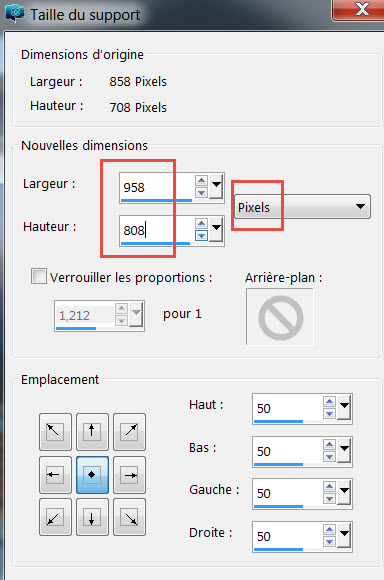
53- ADICIONE UMA NOVA LAYER.
- Layers / Arrange / Send To Bottom.
54- Selecione (Selections / Select All).
- Cole DENTRO da seleção (a cópia que você fez no passo 48 e está na memória).
- Retire a seleção (Selections / Select None).
55- Adjust / Blur / Gaussian Blur: 20.
56- ADICIONE UMA NOVA LAYER.
57- Ative a ferramenta Airbrush e configure assim:

- Clique uma vez com a ferramenta posicionada no centro da tag (clique com o botão esquerdo com a cor clara do foreground).
- Caso a sua versão do PSP não permita o uso de tamanho grande para a ferramenta, você poderá então aplicar o brush com dimensões menores, várias vezes, em diversos lugares do fundo da tag.
58- Ative a layer do topo.
59- Aplique um Drop Shadow. Eu usei: 0, 0, 100, 40, cor preta.
60- Abra o tube "Clé", ou outro de sua preferência, e Copie-o.
61- Cole como nova layer e posicione como na minha tag ilustrativa.
62- Aplique a sua assinatura.
63- Adicione uma borda simétrica de 1 pixel com a cor clara do foreground.
64 - Salve o seu trabalho com extensão .jpeg e redimensione-o se necessário.
*************
Você concluiu o seu trabalho!!
Muito obrigada por ter realizado esse tutorial!
Se encontrou alguma dificuldade para fazê-lo, por favor, entre em contato comigo.
Tutorial traduzido em 29 de novembro de 2017.
******************
