

Merci de mettre un lien vers ce tutoriel, lorsque vous exposez votre réalisation de ce tag sur un site, un forum ou dans un mail !
************************
Vous trouverez d'autres versions de ce tag dans la galerie ICI
***********************







************************
Pour réaliser ce tag, vous aurez besoin des filtres
- Mirror Rave / Quadrant Flip
- Flaming Pear / Flexify 2
- Mura's Meister / Copies
et du matériel ci-dessous :

**************
*Il est interdit de retirer les watermarks sur les tubes fournis , de renommer ces tubes ou de les modifier afin de respecter le travail des artistes et des "tubeurs".
- L'image "JHanna_361 background.jpg" est de Jhanna
Vous pourrez rejoindre son groupe de partage ici
- Les tubes de la jeune fille et des canards sont de Kikirou
- Le tube du paysage est de Guismo
Vous pourrez trouver ses tubes sur le site Dakara ici
- Le tube des fanions est fait à partir d'un élément de scrap de Calimero
- Le ruban est un élément du kit Manuella de Scrap'Anges
- Les autres éléments qui ne sont pas de ma création, ont été trouvés sur le net
******************
Préparation
- Par sécurité, dupliquer vos tubes, masque et image dans votre Psp :
-
Fenêtre / Dupliquer
- Fermez les originaux et travaillez avec les copies.
- Placer les fichiers sélections dans le dossier Sélections de vos Fichiers Psp.
- Laisser le fichier "Fairymist_o_ma_belle_flexify2.q2q" dans votre dossier matériel.
*****************
Cliquer ici pour imprimer le tutoriel
**********************
Vous pouvez utiliser ma flèche pour suivre l'avancement de votre travail
Faites un cliquer-glisser pour la déplacer au fur et à mesure de vos étapes
(et l'employer comme marque-étape)

***************
Tutoriel réalisé avec PSP XIII

Etape 1 : Le fond du tag
- Si vous souhaitez utiliser mes couleurs, ouvrir la palette de couleurs "Fairymist_Palette_O_ma_belle", dans votre Psp et à l'aide de votre pipette, prélever les couleurs que j'ai utilisées pour préparer votre palette Styles et textures (clic gauche pour l'avant plan / clic droit pour l'arrière plan).

1 - Ouvrir une nouvelle image transparente de 850 par 700 pixels
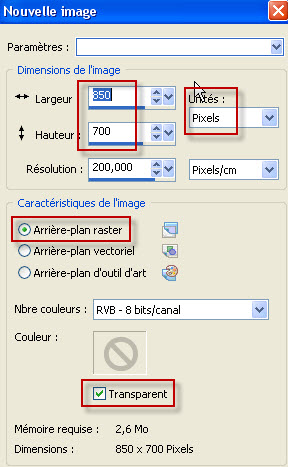
2 - Sélections / Sélectionner tout.
3- Ouvrir l'image " JHanna_361 background.jpg" et la copier.
- Si vous souhaitez changer les couleurs de ce background, je vous conseille d'utiliser la fonction Glissement de la teinte :
- Règlages / Teinte et saturation / Glissement de la teinte.
4- Coller cette image (modifiée ou non !) dans la sélection de votre image transparente.
- Désélectionner tout.
5- Préparer votre palette Styles et Textures avec deux couleurs de votre tube principal.
- Attention, le choix de ces deux couleurs est très important !
- Mon choix : Avant plan : couleur 5394d3
Arrière plan : couleur fdfdfc
- Mettre en avant plan un dégradé linéaire comme suit :


6 - AJOUTER UN NOUVEAU CALQUE.
- Peindre votre image transparente avec ce dégradé d'avant plan.
7- Effets / effets de textures / textile comme suit :


8- Effets / modules externes / Mirror Rave / Quadrant Flip par défaut :
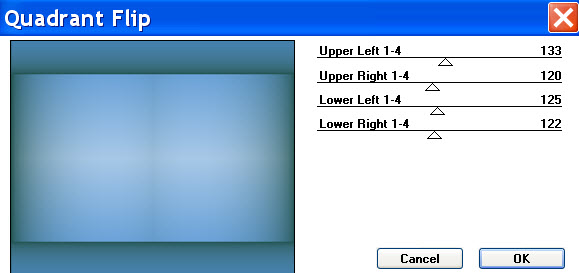
9- J'ai mis le mode de ce calque sur Recouvrement. A vous de voir quel mode vous donne le meilleur rendu.
- Si les couleurs choisies au point 5, ne donnent pas un joli rendu harmonieux, il vous faudra, peut être, recommencer avec d'autres couleurs !
10- Couches (Calques) / Dupliquer. J'ai mis le mode de ce calque sur Multiplier.
- A vous de voir quel mode vous donne le meilleur rendu.
11- Pensez à sauvegarder votre travail au cas où le filtre suivant vous pose problème !
- Effets / modules externes / Flaming Pear / Flexify 2 comme suit :
- Si mon préset ne fonctionne pas chez vous, mettre les règlages ci-dessous :
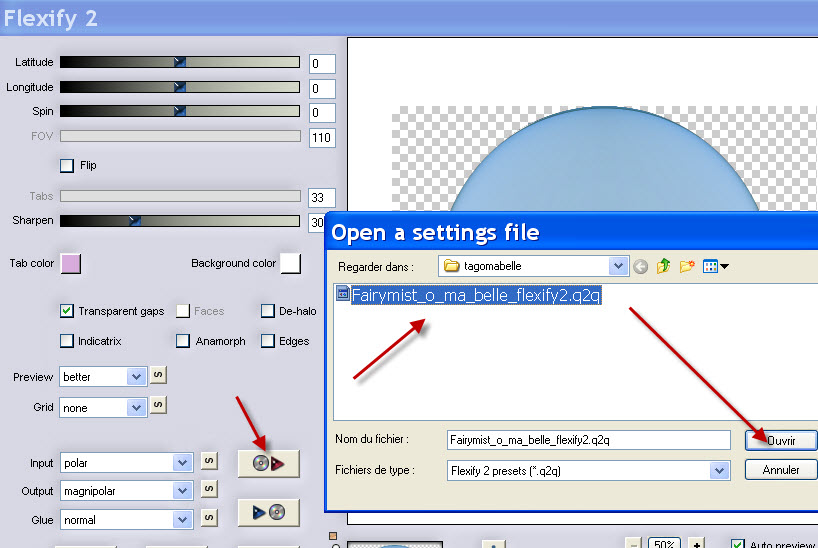
12- Calques / Dupliquer.
13- Image / Redimensionner à 50% (case Redimensionner tous les calques NON cochée).
14- Sélections / sélectionner tout.
- Sélections / Flottante.
- Sélections / Statique.
15- Appuyer sur la touche Suppr de votre clavier. Ce calque est maintenant vide !! Ne désélectionnez pas !
16- Activer le calque du dessous (celui du grand cercle) et appuyer sur la touche Suppr de votre clavier. Ne désélectionnez pas !
17- Activer le calque du dessous (celui du raster 2) et appuyer sur la touche Suppr de votre clavier.
- Désélectionner tout !!!
18- Activer le calque en haut de la pile des calques qui est maintenant vide et le supprimer ( Calques / Supprimer).
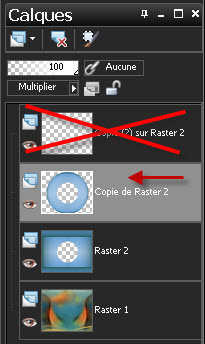
19- Votre calque du haut (copie de Raster 2) est maintenant activé, comme indiqué ci-dessus.
20- Effets / effets d'image / Mosaïque sans jointures comme suit :
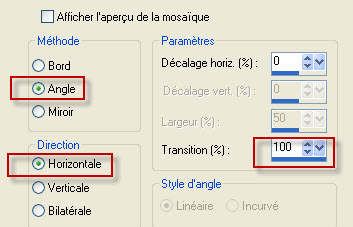
21- Image / Redimensionner à 50% (case Redimensionner tous les calques NON cochée).
22- Effets / effets d'image / Mosaïque sans jointures comme précédemment.
23- Activer le calque Raster 2 :

- Sélections / Charger une sélection / à partir du disque / Choisir "Fairymist_o_ma_belle_1" et configurer comme suit :
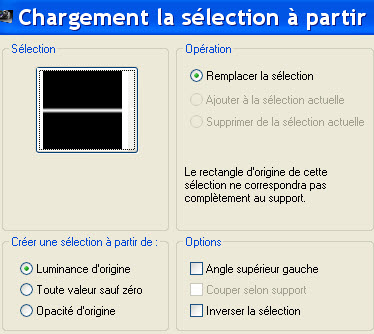
24- Règlages / Flou / flou gaussien à 10.
25- Sélections / Charger une sélection / à partir du disque / Choisir "Fairymist_o_ma_belle_2" et configurer comme précédemment.
26- Règlages / Flou / flou gaussien à 10.
- Désélectionner tout.

Etape 2 : Paysage et décorations
- Rester sur le calque Raster 2 !
1- Ouvrir le tube "calguismist7112011.pspimage" et le copier.
2- Le coller comme un nouveau calque sur votre tag.
- J'ai mis le mode de ce tube paysage en mode Eclaircir. A vous de voir quel mode vous convient.
3- Activer le calque en haut de la pile des calques (copie de raster 2).
- Ouvrir le tube "ScrapAnges_Collab_El06.pspimage" et le copier.
4- Le coller comme un nouveau calque sur votre tag.
5- J'ai placé le ruban comme suit :
- Effets / effets d'image / Décalage comme suit :
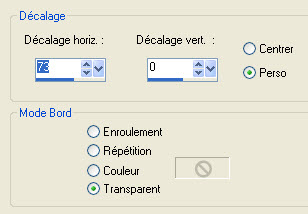
- Vous pouvez coloriser ce ruban ou le mettre dans un mode qui change sa tonalité afin qu'il soit en harmonie avec le reste.
6- Ouvrir le tube "Fairymist_o_ma_belle_triskel.pspimage" et le copier.
7- Le coller comme un nouveau calque sur votre tag.
- J'ai placé mon triskel comme suit :
- Effets / effets d'image / Décalage comme suit :
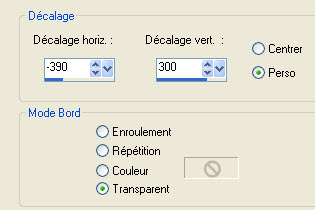
- N'oubliez pas de remplacer ce triskel (symbole celtique) par un autre tube si vous changez de thème
ou appliquer un pinceau en rapport avec votre thème sur un nouveau calque !!!
8- Effets / modules externes / Mura's Meister / Copies comme suit :
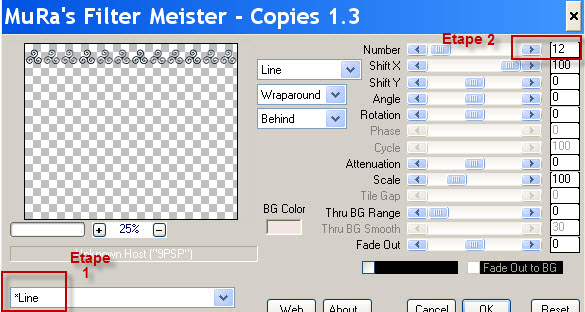
- J'ai baissé l'opacité du calque à 65.
9- Ouvrir le tube "calimero_68-scrap_kit.pspimage" ou un tube de votre choix et le copier.
10- Le coller comme un nouveau calque sur votre tag.
- Le placer sur la partie gauche de votre tag.
11- Pour mon tube "calimero_68-scrap_kit.pspimage" : Effets / effets 3d / ombre portée / 4, 4, 40, 20, noir.
- Si votre tube est misté, l'ombre portée me semble inutile .
12- Maintenant, vous pouvez fusionner tous vos calques si vous le souhaitez.
Je préfère garder tous mes calques jusqu'à la fin car cela me permet de jouer avec les modes ou de bouger des élements jusqu'à la dernière minute !!

Etape 3 : Les textes
(Si l'écriture en rond vous cause trop de soucis, j'ai joint tous les textes que j'ai créés, au matériel ainsi que mon cercle vectoriel, à toutes fins utiles !)
1- Dans votre Palette style et textures, mettre du blanc en avant plan et fermer votre arrière plan.
- Activer votre outil forme Ellipse (Lettre Q), configuré comme suit et tracer un cercle un peu plus grand que le cercle formé par votre ruban.

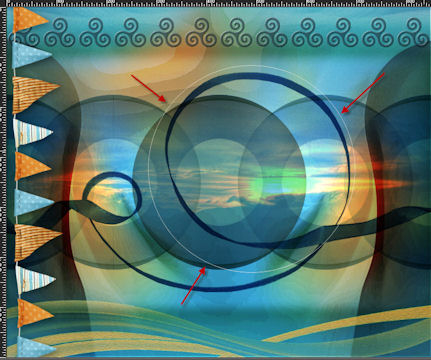
2- AJOUTER UN NOUVEAU CALQUE.
- Activer votre outil texte, configuré comme suit et écrire en rond, votre premier texte ( "Ma belle Bretagne" pour moi),
en positionnant votre curseur sur le cercle vectoriel comme suit :

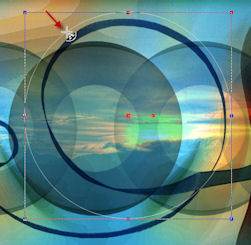
- Valider votre écriture et transformer votre calque de texte vectoriel en calque raster.
- Avec l'outil déplacer, placer le texte à votre convenance.
3- Activer le calque du cercle vectoriel.
- Image / Retourner.
- AJOUTER UN NOUVEAU CALQUE.
- Dans votre palette Styles et textures, mettre votre blanc en arrière plan et fermer votre avant plan.
- Activer votre outil texte, configuré comme suit et écrire en rond, votre deuxième texte ( "Entre terre et mer " pour moi),
en positionnant votre curseur dans la partie basse de votre cercle vectoriel

- Valider votre écriture et transformer votre calque de texte vectoriel en calque raster.
- Avec l'outil déplacer, placer le texte à votre convenance.
4- Fermer le calque du cercle vectoriel ou le supprimer.
5- J'ai ajouté deux expressions bretonnes que vous trouverez dans mon matériel et que vous pouvez copier et coller comme nouveaux calques sur votre tag.
- Les calques de ces deux mots sont en mode Eclaircir pour l'un et Assombrir pour l'autre !
- Placer ces textes à votre convenance ou comme sur mon tag.
Pour info : Breizh uhel = Haute Bretagne / Breizh izel = Basse Bretagne !
6- A vous de voir quels modes donnent le meilleur effet pour ces différents textes.

Etape 4 : Les personnages et bordures.
1- Ouvrir le tube "KikiRou58.pspimage" ou un tube de votre choix et le copier. J'ai copié le calque de la bigoudène !
2- Le coller comme un nouveau calque sur votre tag.
- J'ai redimensionné mon tube de 75 % (case Redimensionner tous les calques NON cochée).
3- Placer le tube sur la partie droite de votre tag, comme moi.
4- Effets / effets 3d / ombre portée / 4, -10, 40, 20, noir.
5- J'ai ensuite, copié, tour à tour les 3 calques d'oiseaux que contient le tube de Kikirou et les ai collés comme nouveaux calques sur mon tag.
- J'ai redimensionné les 3 tubes d'oiseaux à 75% (case Redimensionner tous les calques NON cochée).
- Je les ai placé à ma convenance et ai ajouté la même ombre portée qu'au point 4,sur chaque tube.
6- Ouvrir le tube "KikiRou85.pspimage" ou un tube de votre choix, le copier et le coller comme un nouveau calque sur votre tag.
- J'ai redimensionné ce tube à 50% (case Redimensionner tous les calques NON cochée).
- Placer le tube comme sur mon tag ou à votre convenance.
7- Effets / effets 3d / ombre portée / 4, -10, 40, 20, noir.
8- Appliquer votre signature
- Assurez vous que tout est bien en place
9- Image / ajouter des bordures symétriques de 2 pixels avec une couleur foncée :
1e4e47 pour moi
10- Image / ajouter des bordures symétriques de 30 pixels avec une couleur de votre choix :
blanc pour moi
- Enregistrer votre travail en jpeg et redimensionner le tag si nécessaire
***************
Voilà, c'est fini, je vous remercie d'avoir choisi de réaliser ce tuto !
Si vous avez un souci, n'hésitez pas à me contacter.
Tuto réalisé le 16 mars 2013
*************
Merci à mes amies Huguette et Kikirou d'avoir testé mon tutoriel.
*************
Vous trouverez d'autres versions de ce tag dans la galerie ICI
