

Muito Obrigada por colocar um link para este tutorial sempre que você mostrar a sua realização dessa tag em um site, em um grupo, ou enviar por e-mail!
**************************
Você vai encontrar algumas versões dessa tag na minha galeria AQUI
************************
Para realizar esse tutorial você precisa dos PLUGINS :
- Mirror Rave / Quadrant Flip
- Flaming Pear / Flexify 2
- Mura's Meister / Copies
e do material abaixo:

**************
*É proibido suprimir marcas d'água do material fornecido, alterar, fazer "mists" ou renomear os tubes, a fim de respeitar o trabalho dos autores.
- A image "JHanna_361 background.jpg" é de Jhanna.
Você pode ingressar no seu grupo de envio de tubes AQUI
- O tube da mocinha e dos patos é de Kikirou
- O tube de paisagem é de Guismo
Você pode obter alguns de seus tubes no site de Dakara AQUI
- O tube das pequenas bandeiras foi feito a partir de um elemento do kit de scrap de Calimero
- O laço é um elemento de scrap de Manuella, Scrap'Anges
- Outros elementos, que eu não tenha criado, foram obtidos na Net.
******************
Preparação
Por segurança, duplique os tubes e imagens em seu Psp:
- Window / Duplicate
- Feche os originais e trabalhe com as cópias!
- Coloque as seleções na pasta de seleções do seu PSP files.
- Deixe o preset do plugin Flexify2, "Fairymist_o_ma_belle_flexify2.q2q" na pasta onde você descompactou os materiais desse tutorial.
*****************
Clique AQUI para imprimir o tutorial
**********************
Você pode usar a seta para seguir os passos do tutorial.
Clique nela e arraste-a ao longo do tutorial!

***************
Tutorial realizado com PSP XIII

Passo 1 : O background (fundo) da tag
- Se você decidir usar as minhas cores, faça assim:
- Abra a palette de cores "Fairymist_Palette_o_ma_belle", no PSP. Com a ferramenta conta-gotas (dropper), clique na cor com o botão esquerdo do mouse (para ter a cor no foreground) e com o botão direito do mouse para ter a cor escolhida no background.
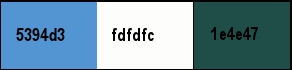
1 - Abra uma nova imagem transparente com 850 por 700 pixels.
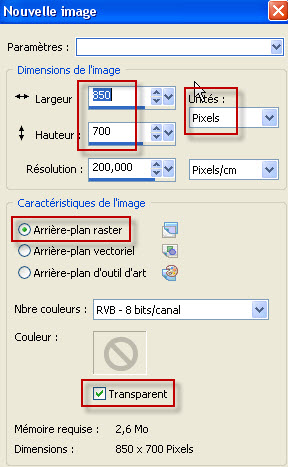
2 - Selecione-a (Selections / Select All).
3- Abra a imagem "JHanna_361 background.jpg" e copie-a.
- Se você deseja mudar a cor do background para harmonizar com os seus tubes, sugiro que você use o o efeito Hue Map:
- Adjust / Hue and saturation / Hue Map.
4- Cole a imagem (modificada ou não) dentro da seleção.
- Retire a seleção.
5- Defina a Material palette com duas cores do seu tube principal.
- Preste atenção: a escolha dessas duas cores é muito importante!
- Minha escolha: Foreground: # 5394d3
Background: # fdfdfc
- Mude o seu foreground para gradiente linear com a seguinte configuração:

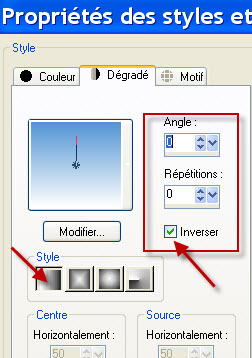
6 - ADICIONE UMA NOVA LAYER.
- Preencha-a com o gradiente.
7- Effects / Texture Effects / Weave como abaixo:
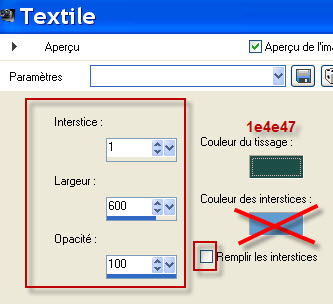
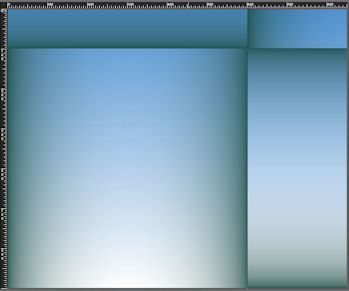
8- Aplique o plugin Mirror Rave / Quadrant Flip configuração default (133, 120, 125, 122):
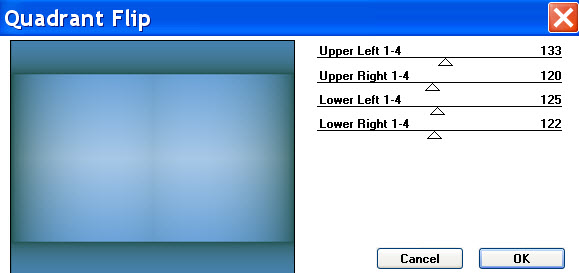
9- Eu usei o Blend Mode Overlay. Veja qual blend mode dará um melhor efeito.
- Se as cores escolhidas no item 5 não ficarem bem, você pode mudar para outras cores!
10- Duplique essa layer! Na duplicada eu usei o Blend Mode Multiply.
- Verifique qual blend mode fica melhor com as cores do seu trabalho.
11- Não esqueça de salvar o seu trabalho até aqui. O uso do próximo efeito pode travar o seu Psp!
- Aplique o plugin Flaming Pear / Flexify 2 configurado como abaixo:
- Se o preset fornecido no material não funcionar no seu Psp, use as configurações do print abaixo:

12- Duplique a Layer!!
13- Redimensione a 50% (Resize all layers NÃO marcado.
14- Selecione tudo (Seletions / Select All).
- Selections / Float.
- Selections / Defloat.
15- Aperte a tecla DELETE do seu teclado. Essa layer está vazia agora !! Mantenha a seleção!
16- Ative a layer que está logo abaixo (aquela com um grande círculo) e aperte a teclada DELETE do teclado. Mantenha a seleção!
17- Ative a layer que está abaixo ( Raster 2) e aperte novamente a tecla DELETE do teclado.
- Retire a seleção!!!
18- Ative a layer do topo (a que está vazia) e delete-a.
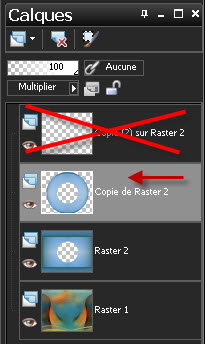
19- Deixe ativada a layer do topo (Copy of Raster 2).
20- Aplique o efeito Seamless Tiling como abaixo (Corner / Horizontal/ Transition:100):
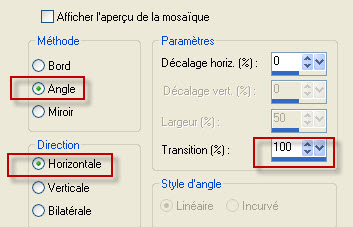
21- Redimensione a 50% (Resize all layers NÃO marcado).
22- Aplique novamente o Seamless Tiling como anteriormente.
23- Ative a layer Raster 2:
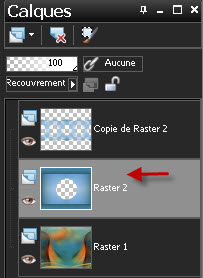
- Selections / Load a selection / from Disk / escolha a seleção "Fairymist_o_ma_belle_1" e configure assim:
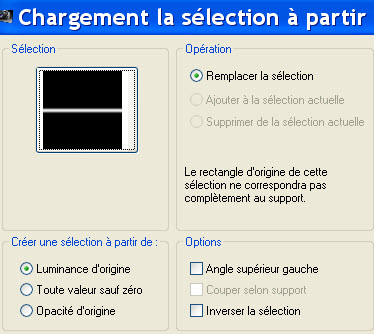
24- Adjust / Blur / Gaussian Blur: 10.
25- Selections / Load as selection / from disk / escolha agora a seleção "Fairymist_o_ma_belle_2" configurada como antes.
26- Adjust / Blur / Gaussian Blur: 10.
- Retire a Seleção.

Passo 2 : Paisagem e enfeites decorativos
- Mantenha ativada a layer Raster 2!
1- Abra o tube "calguismist7112011.pspimage" e copie-o.
2- Cole como nova layer.
- Eu usei na layer da paisagem o Blend Mode Dodge. Use o blend mode que ficar melhor no seu trabalho.
3- Ative a layer do topo (Copy of Raster 2).
- Abra o tube "ScrapAnges_Collab_El06.pspimage"e copie-o.
4- Cole como nova layer.
5- Eu movi o tube ribbon (fita) da seguinte forma:
- Effects / Image Effects / Offset (73/ 0)

- Você pode colorizar o ribbon, ou aplicar um blend mode que combine melhor com as demais cores do seu trabalho.
6- Abra o tube "Fairymist_o_ma_belle_triskel.pspimage"e copie-o.
7- Cole como nova layer.
- Eu movi o tube "triskel" da seguinte forma:
- Effects / Image Effects / Offset (-390 /300):
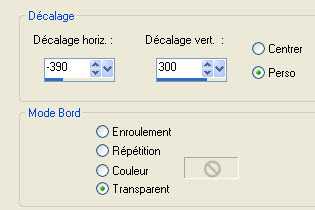
- Você pode substituir o tube "triskel" por outro tube, ou aplicar um brush em nova layer !!!
8- Aplique o plugin Mura's Meister / Copies configurado assim:
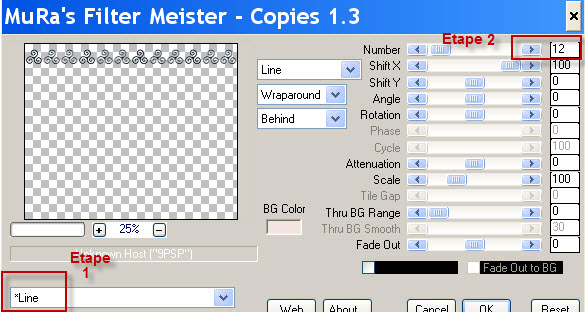
- Eu diminui a opacidade da layer para 65.
9- Abra o tube "calimero_68-scrap_kit.pspimage", ou um tube de sua preferência, e copie-o.
10- Cole como nova layer.
- Coloque-o no lado esquerdo da sua tag.
11- No tube das pequenas bandeiras eu apliquei o Drop Shadow: 4, 4, 40, 20, cor preta.
- Se o seu tube for misted, não necessita aplicar um Drop Shadow.
12- Agora, você pode mergir todas as layers se quiser.
Eu prefiro manter todas as layers (sem mergi-las) até o final, porque fico com a possibilidade de alterar algum dos blend mode anteriormente aplicados!!

Passo 3 : Os textos
(Se você tiver alguma dificuldade para escrever um texto em círculo, poderá usar o círculo vetorial que está incluído no material fornecido)
1- Na Material palette, defina o foreground com cor branca e retire a visibilidade do background.
- Ative a ferramenta Shape (letra "Q" do teclado), opção Elipse/ Círculo, como mostra o print abaixo, e desenhe um círculo um pouco maior do que o circulo do ribbon:

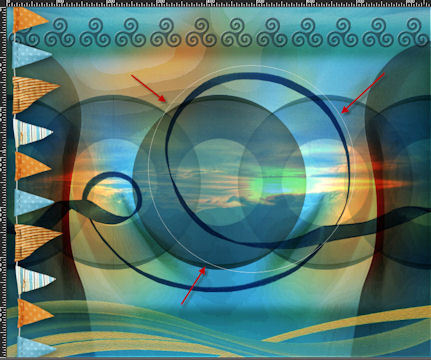
Passo 3 : Os textos
(Se você tiver alguma dificuldade para escrever um texto em círculo, poderá usar o círculo vetorial que está incluído no material fornecido)
1- Na Material palette, defina o foreground com cor branca e retire a visibilidade do background.
- Ative a ferramenta Shape (letra "Q" do teclado), opção Elipse/ Círculo, como mostra o print abaixo, e desenhe um círculo um pouco maior do que o circulo do ribbon:

Converta o seu texto vetorial em layer. (Layers / Convert to Raster Layer).
- Com a ferramenta MOVE, coloque o texto no lugar de sua preferência.
3- Ative a layer onde está o círculo vetorial.
- Image / Flip.
- ADICIONE UMA NOVA LAYER.
- Na Material palette, defina o background com a cor branca e retire a visibilidade do foreground.
- Ative novamente a ferramenta TEXT, configurada como abaixo, e escreva o segundo texto na parte inferior do círculo ("Entre terre et mer", para mim),

Converta o segundo texto em layer (Layers / Convert to Raster Layer).
- Com a ferramenta MOVE, coloque o texto no lugar de sua preferência.
4- Retire a visibilidade da layer que contém o círculo vetorial, ou delete-a.
5- No material fornecido estão dois tubes com palavras referentes à região da Bretanha (Oeste da França). Você pode copiá-las e colar no seu trabalho.
- Mova as palavras como na minha tag, ou para outro lugar que preferir.
Para informação: "Breizh izel" = Alta Bretanha / "Breizh uhel" = Baixa Bretanha!
6- Fique à vontade para usar, na layer dessas palavras, algum blend mode.

Passo 4 : O tube principal e as bordas
1- Abra o tube "KikiRou58.pspimage", ou outro de sua escolha, e copie-o. Eu escolhi a layer da mocinha!
2- Cole como nova layer.
- Redimensione a 75 % (Resize all layers NÃO marcado).
3- Coloque o tube no lado direito, como na minha tag ilustrativa.
4- Aplique um Drop Shadow. Eu usei: 4, -10, 40, 20, cor preta.
5- A seguir, eu copiei cada uma das três layers com os pássaros que estão no tube de Kikirou (o da mocinha), e colei como nova layer.
- Redimensionei cada uma das 3 layers em 75% (Resize all layers NÃO marcado).
- Movi os tubes ao meu gosto e apliquei o mesmo Drop Shadow do item 4 anterior.
6- Abra o tube "KikiRou85.pspimage", ou um tube de sua preferência, copie-o e cole como nova layer.
- Redimensione a 50 % (Resize all layers NÃO marcado).
- Mova o tube como na minha tag ilustrativa, ou como você preferir.
7- Aplique o Drop Shadow: 4, -10, 40, 20, cor preta.
8- Aplique a sua assinatura.
- Certifique-se de que está tudo no lugar certo antes de adicionar as bordas.
9- Adicione uma borda simétrica de 2 pixels com uma cor escura. Eu usei: #1e4e47
10- Adicione uma borda de 30 pixels com uma cor de sua preferência. Eu usei a cor branca.
11 -
Salve o seu trabalho com extensão .jpeg e redimensione-o se necessário.
***************
Você concluiu o seu trabalho!!
Se você gostou de realizar esse tutorial, eu ficarei feliz em receber algumas palavras no meu livro de visitas!
Se você teve alguma dificuldade para realizar o tutorial, por favor, envie-me um e-mail AQUI para que eu possa saber qual o problema.
Tutorial traduzido em 23 de fevereiro de 2013.
*************
