

Merci de mettre un lien vers ce tutoriel, lorsque vous exposez votre réalisation de ce tag sur un site, un forum ou dans un mail !
************************
Vous trouverez d'autres versions de ce tag dans la galerie ICI
***********************






************************
Pour réaliser ce tag, vous aurez besoin des filtres
- Alien Skin Eye Candy 5 / Impact.
et du matériel ci-dessous :

**************
*Il est interdit de retirer les watermarks sur les tubes fournis , de renommer ces tubes ou de les modifier afin de respecter le travail des artistes et des "tubeurs".
- Le tube de la jeune fille est de Alas.
- Le tube de la femme guerrière est de Créaniaga.
- Les tubes des paysages sont de Guismo
Vous pourrez trouver ses tubes sur le site Dakara ici
- Le pinceau utilisé est de Obsidiandawn
- Les autres éléments qui ne sont pas de ma création, ont été trouvés sur le net
******************
Préparation
- Par sécurité, dupliquer vos tubes, masque et image dans votre Psp :
-
Fenêtre / Dupliquer
- Fermez les originaux et travaillez avec les copies.
- Placer les sélections dans le dossier Sélections de vos Fichiers Psp.
- Placer les deux fichiers pinceaux dans le dossier Pinceaux de vos Fichiers Psp.
- Double cliquer sur le preset Alien skin, il s'installera automatiquement.
*****************
Cliquer ici pour imprimer le tutoriel
**********************
Vous pouvez utiliser ma flèche pour suivre l'avancement de votre travail
Faites un cliquer-glisser pour la déplacer au fur et à mesure de vos étapes
(et l'employer comme marque-étape)

***************
Tutoriel réalisé avec PSP XIII
*****************
1 - Ouvrir une nouvelle image transparente de 850 par 700 pixels
2 - Préparer votre palette Styles et Textures avec deux couleurs de votre tube principal
Mon choix : Avant plan : couleur foncée 31374e
Arrière plan : couleur claire edc7c4
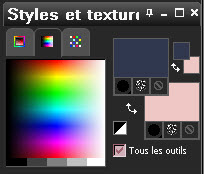
3 - Peindre votre image transparente avec la couleur foncée d'avant plan.
4- Ouvrir le tube "calguismistcolored5910" dans votre Psp et le copier.
5- Le coller comme un nouveau calque sur votre tag.
6- Effets / effets d'image / décalage comme suit :
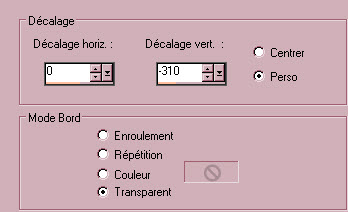
7- Dans la palette des calques, j'ai mis le mode de ce calque sur Lumière douce
afin que le tube se fonde avec mon background foncé (Raster 1).
8- Ouvrir le tube "fantaisy59" ou un tube de votre choix, dans votre psp et le copier.
9- Le coller comme un nouveau calque sur votre tag.
- J'ai redimensionné ce tube à 72% (case Redimensionner tous les calques NON cochée !).
10- Effets / effets d'image / décalage comme suit :
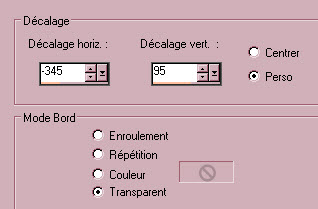
11- J'ai baissé l'opacité de ce calque comme suit :
- Dans votre palette des calques, double cliquer sur le calque Raster 3 et dans la fenêtre qui s'ouvre, mettre l'opacité à 40.
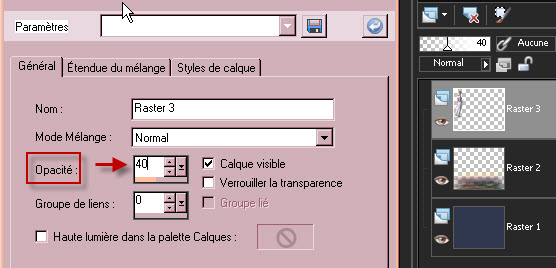
- A vous de voir, si vous préférez utiliser un autre mode pour obtenir un effet de "fantôme" pour ce tube !
12- Ouvrir le tube "calguismistedwinter24112011" ou un grand tube de votre choix, dans votre Psp et le copier.
13- Le coller comme un nouveau calque sur votre tag.
14- Effets / effets d'image / décalage comme suit :
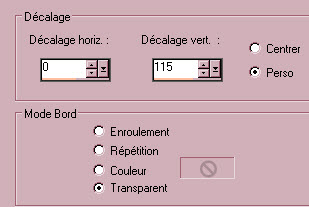
15- Ouvrir le tube "animaux" ou un tube de votre choix, dans votre Psp et le copier.
16- Le coller comme un nouveau calque sur votre tag.
- Le placer comme sur mon tag ou à votre convenance.
17- Effets / effets 3d / ombre portée de votre choix ( - 4, 4, 40, 20, noir pour moi).
18- Ouvrir le tube "_Alas_©Seong-Min_111" ou un tube de votre choix, dans votre Psp et le copier.
19- Le coller comme un nouveau calque sur votre tag.
- Le placer comme sur mon tag ou à votre convenance.
20- Effets / effets 3d / ombre portée de votre choix ( - 4, 4, 60, 20, noir pour moi).
21- AJOUTER UN NOUVEAU CALQUE.
22- Activer le pinceau "SS-light-beams_5" et l'appliquer sur votre nouveau calque avec votre couleur claire d'arrière plan (clic droit).

- Si votre Psp n'accepte pas cette taille de pinceau, vous pouvez utiliser le tube fait avec ce pinceau (Il est joint au matériel).
- Avec l'outil déplacer, positionner le faisceau lumineux dans le coin supérieur gauche comme sur mon tag.
- J'ai mis le mode de ce calque sur Eclaircir et ai baissé l'opacité à 90.
- Voici l'ensemble de mes calques.
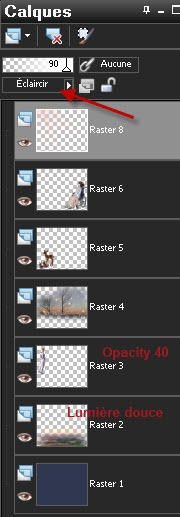
23- Appliquer votre signature
24 - Assurez vous que tout est bien en place
- Image / ajouter des bordures de 2 pixels avec une couleur foncée :
242333 pour moi
25- Calques / Transformer le calque d'arrière plan en calque raster.
26- AJOUTER UN NOUVEAU CALQUE.
27- Calques / Arranger / Déplacer vers le bas.
28- Image / Taille du support comme suit :
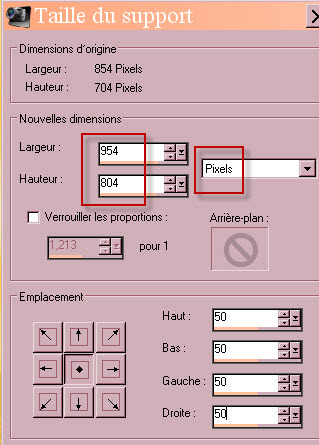
29- Peindre votre nouveau calque avec votre couleur foncée d'avant plan (31374e).
30- Effets / effets de texture / textile comme suit :
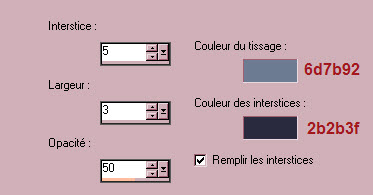
31- Ouvrir le tube "calguismistcolored5910" dans votre Psp (ou le tube que vous avez utilisé à la place).
32- Activer l'outil sélection carré, configuré comme suit et tracer un carré dans une partie joliment colorée de ce tube.

33- Copier la sélection et la coller comme UNE NOUVELLE IMAGE.
- Vous pouvez maintenant fermer le tube ouvert au point 31 (sans l'enregistrer !).
34- Sur votre nouvelle petite image :
- Calques / Fusionner tout.
- Effets / effets d'image / Mosaïque sans jointure par défaut.
35- Revenir sur votre tag et AJOUTER UN NOUVEAU CALQUE.
- Nous allons peindre ce nouveau calque avec le motif créé par la petite image.
- Dans votre palette Styles et textures, préparer ce motif comme suit :
- Rechercher le motif qui correspond à la petite image qu'on vient de créer (le mien s'appelle image 6)
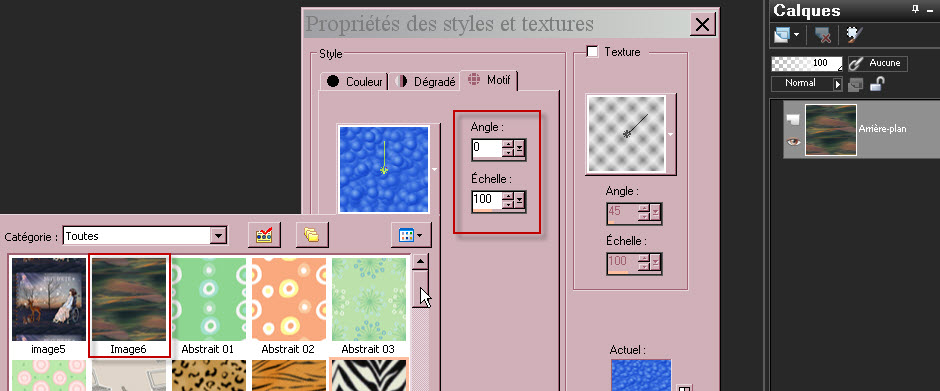
36- Peindre le nouveau calque sur votre tag avec ce motif.
- J'ai mis le mode de ce calque sur Lumière douce. A vous de voir quel mode vous convient.
37- Activer le calque en haut de la pile des calques (le tag).
38- Effets / Modules externes / Alien skin eye candy 5 / Impact / extrude / choisir le préset Fairymist_nuit_ete_extrude :
- Si les couleurs de votre tag diffèrent des miennes, changer la couleur de tranche du livre dans l'onglet Basic (voir ci-dessous) :
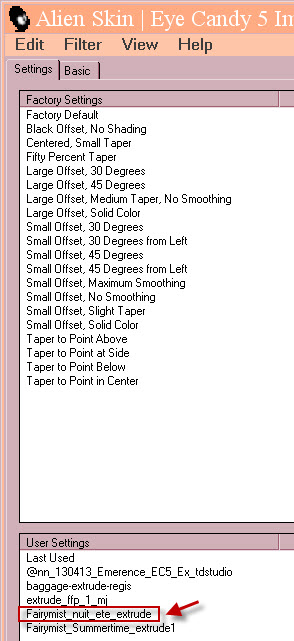
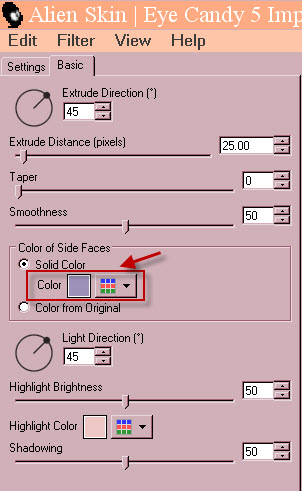
39- Sélections / Charger une sélection / à partir du disque / choisir Fairymist_nuit_ete_1/ configurer comme suit :
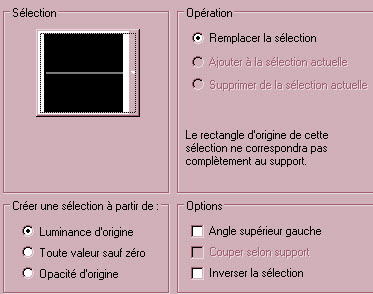
40- Effets / effets de textures / Store comme suit :
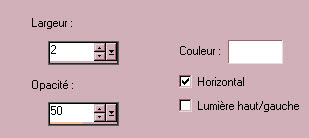
41- Sélections / Charger une sélection / à partir du disque / choisir Fairymist_nuit_ete_2/ configurer comme précédemment.
42- Effets / effets de textures / Store comme suit :
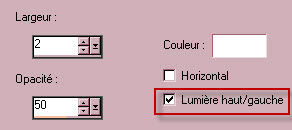
43- Sélections / sélectionner tout.
- Sélections / Flottante.
- Sélections / statique.
- Sélections / Modifier / Sélectionner les bordures de la sélection comme suit :
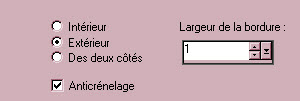
44- Peindre cette bordure sélectionnée avec la couleur foncée utilisée au point 24 (242333 pour moi).
- Désélectionner tout.
45- Effets / effets 3d / ombre portée / 0, 0, 100, 20, noir.
46- Sélections / Charger une sélection / à partir du disque / choisir Fairymist_nuit_ete_1 comme au point 39.
47- Effets / effets 3d / ombre portée / 0, 0, 100, 20, noir.
48- Sélections / Charger une sélection / à partir du disque / choisir Fairymist_nuit_ete_2.
49- Effets / effets 3d / ombre portée / 0, 0, 100, 20, noir, cocher la case ombre sur le nouveau calque.
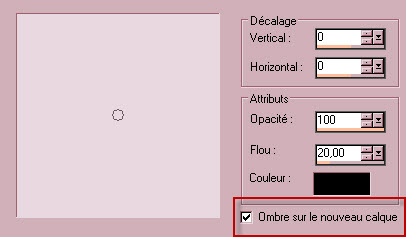
50- Calques / arranger / déplacer vers le haut.
- Le calque de l'ombre se trouve ainsi juste au dessus du tag.
51- Si l’icône représentant une petite chaîne ou un anneau apparaît à côté de votre Raster où figure l’ombre portée,
il vous faudra cliquer sur l’icône représentant la chaîne située dans la barre des tâches de la palette calque pour la faire disparaître.
- Selon la version de votre PSP, la chaîne disparaîtra ou la mention aucune apparaîtra.
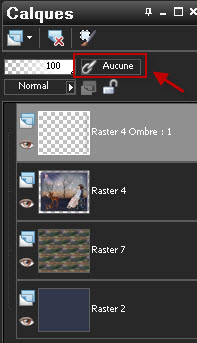
52- Sélections / Charger une sélection / à partir du disque / choisir Fairymist_nuit_ete_3.
- Appuyer sur la touche suppr de votre clavier. Désélectionner tout.
53- Ouvrir le tube "Fairymist_nuit_d_eté_titre" et le copier.
54- Le coller comme un nouveau calque sur votre tag.
- Le placer comme sur mon tag ou à votre convenance.
55 - J'ai mis le calque sur le mode Ecran et ai baissé l'opacité à 75.
- Vous pouvez coloriser ce tube pour qu'il soit en harmonie avec vos couleurs.
56- Ouvrir le tube "attaches" et le copier.
57- Le coller comme un nouveau calque sur votre tag.
- Le placer comme sur mon tag ou à votre convenance.
58- Vous pouvez coloriser ce tube pour qu'il soit en harmonie avec vos couleurs.
59- Activer le calque en haut de la pile des calques.
- Calques / Fusionner avec le calque du dessous. Refaire ceci 2 autre fois afin que tous les éléments du livre (titre, reliure, ombre et tag soient sur le même calque).
60- Copier maintenant ce calque du livre et le coller comme un nouveau calque afin qu'il soit bien centré.
- Supprimer le tag mal centré qui se trouve juste en dessous.
61- Image / ajouter des bordures de 1 pixel avec une couleur foncée :
242333 pour moi
- Enregistrer votre travail en jpeg.
***************
Voilà, c'est fini, je vous remercie d'avoir choisi de réaliser ce tuto !
Si vous avez un souci, n'hésitez pas à me contacter.
Tuto réalisé le 31 août 2013
*************
Merci à mon amie Kikirou d'avoir testé mon tutoriel.
*************
Vous trouverez d'autres versions de ce tag dans la galerie ICI
