

Thank you for putting a link to this tutorial, whenever you display your realization of that tag on a website, on a group or in a mail !
**************************
You'll find some versions of that tag in my gallery HERE
***********************
To make that tag, you'll need the plugin :
- Alien Skin Eye Candy 5 / Impact.
and the material zip down below :

**************
*It is forbidden to suppress watermarks on the material provided , to alter, mist or rename the tubes in order to respect the work of the tubers
- The tube of the young girl is by Alas.
- The tube of the woman with a sword is by Créaniaga.
- The scenery tubes are by Guismo
You can find her other tubes on Dakara's site here
- The brush I have used is by Obsidiandawn
- The other elements that I haven't created, have been found on the net.
******************
Preparation
To be on the safe side, duplicate your tubes and image in your Psp :
-
Window / Duplicate
- Close the originals and work with the copies !
- Place the selection files in the selection folder of your Psp files.
- Place the two brush files in the brush folder of your Psp files.
- Double click on the Alien skin preset, it will go in the right place.
*****************
Click here to print the tutorial
**********************
You can use my arrow to follow your work
Click on it and drag it all along the tutorial !

***************
Tutorial made with PSP XIII
*****************
1- Open a transparent image of 850 by 700 pixels
2 - Set your colour palette with two colours out of your main tube.
My choice : Foreground : dark colour 31374e
Background : light colour edc7c4
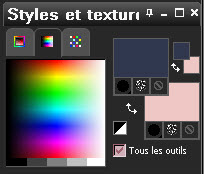
3 - Flood fill your transparent layer with your dark foreground colour.
4- Open the tube "calguismistcolored5910" in your Psp and copy it.
5- Paste it as a new layer on to your tag.
6- Effects / Image effects / Offset as below :
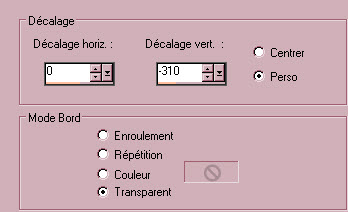
7- In the layers palette, I have set the mode of that layer on to Soft light
so that the tube doesn't show up too much on my dark background (Raster 1).
8- Open the tube "fantaisy59" or a tube of your choice, in your Psp and copy it.
9- Paste it as a new layer on to your tag.
- I have resized that tube at 72% (Resize all the layers NOT checked !).
10- Effects / Image effects / Offset as below :
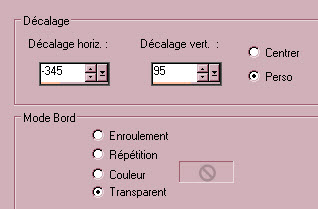
11- I have lowered the opacity of that layer as shown below :
- In your layers palette, double click on Raster 3 and set the opacity to 40.
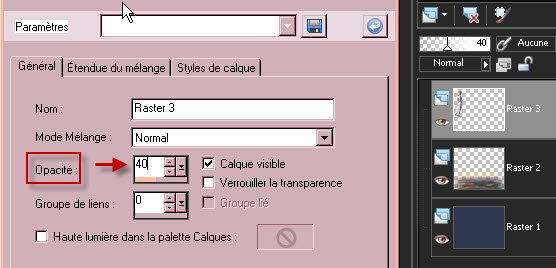
- You may prefer to change the mode of that layer rather than lower its opacity to get that ghost effect on that tube !
12- Open the tube "calguismistedwinter24112011"or a LARGE tube of your choice, in your Psp and copy it.
13- Paste it as a new layer on to your tag.
14- Effects / Image effects / Offset as below :
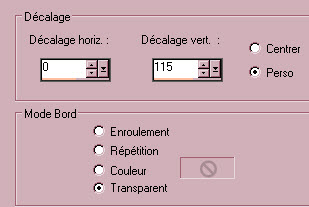
15- Open the tube "animaux"or a tube of your choice, in your Psp and copy it.
16- Paste it as a new layer on to your tag.
- Place it as on my tag or to your liking.
17- Effects / 3d effects / drop shadow of your choice ( - 4, 4, 40, 20, black for me).
18- Open the tube "_Alas_©Seong-Min_111"or a tube of your choice, in your Psp and copy it.
19- Paste it as a new layer on to your tag.
- Place it as on my tag or to your liking.
20- Effects / 3d effects / drop shadow of your choice ( - 4, 4, 60, 20, black for me).
21- ADD A NEW RASTER LAYER.
22- Activate the brush "SS-light-beams_5" and apply it on your new layer with your light background colour (right click).

- If your Psp doesn't accept big size brushes, you can use the tube I have made with my brush (You will find it in my zip).
- With your move tool, place the light rays in the top left hand side corner of your tag.
- I have set the mode of that layer on to Dodge and lowered its opacity at 90.
- Here are my layers :
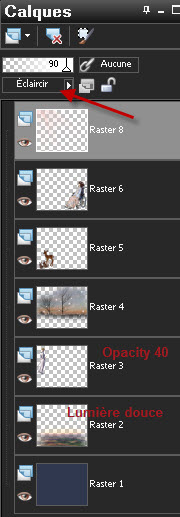
23- Apply your signature
24 - Make sure everything is at the right place
- Image / add some symmetrical borders of 2 pixels with a dark colour :
242333 for me.
25- Layers / Promote background layer.
26- ADD A NEW RASTER LAYER.
27- Layers / Arrange / Move down.
28- Image / Canvas size as below :
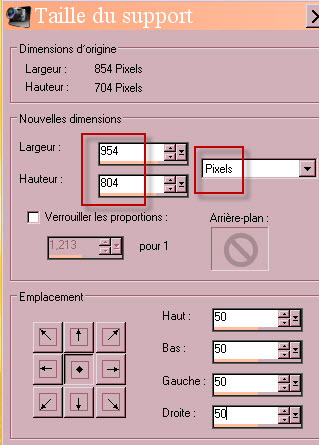
29- Flood fill your new layer with your dark foreground colour (31374e).
30- Effects / Texture effects / weave as below :
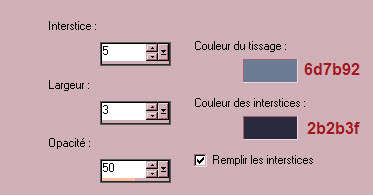
31- Open the tube "calguismistcolored5910" in your Psp (or the tube you have used instead of mine).
32- Activate the square selection tool, set as below and draw a square in a nice coloured part of that tube.

33- Copy the selection and paste it as A NEW IMAGE.
- You can now close the tube opened on point 31 (without saving its modification / selection !!)
34- On that new small image :
- Layers / Merge all.
- Effects / Image effects / Seamless tiling default.
35- Go back to your tag and ADD A NEW RASTER LAYER.
- We're going to flood fill that new layer with the pattern we have just created on the small image.
- Set your Material palette as shown below :
- Look for the pattern that we have just made (mine is called image6)
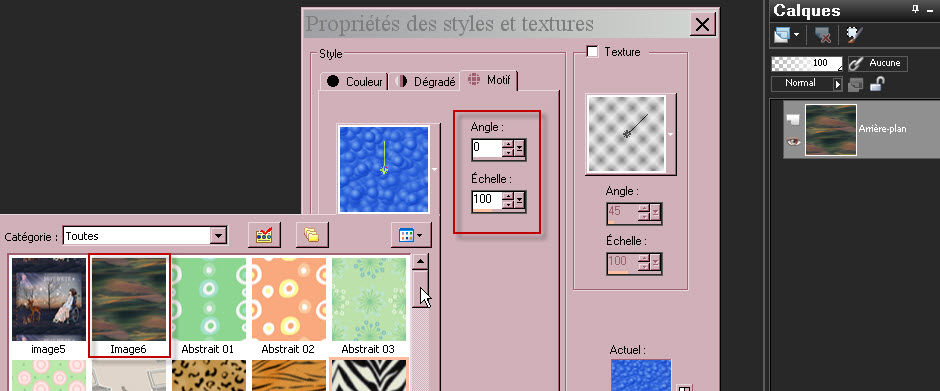
36- Flood fill the new layer of your tag with that pattern.
- I have set the mode of that layer on to Soft light. See which mode suits you best.
37- Activate the top layer (the tag).
38- Effects / Alien skin eye candy 5 / Impact / extrude / choose the preset Fairymist_nuit_ete_extrude :
- If the colours of your tag are different from mine, use another colour to replace (in the Basic tab), the colour I have used (see below) :
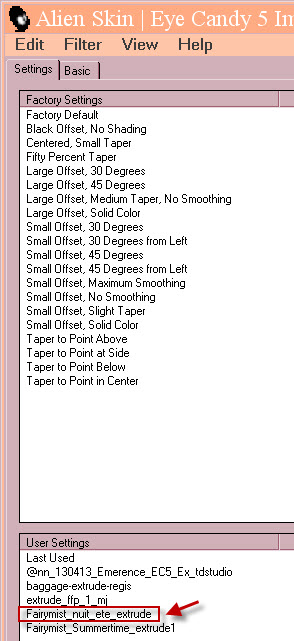
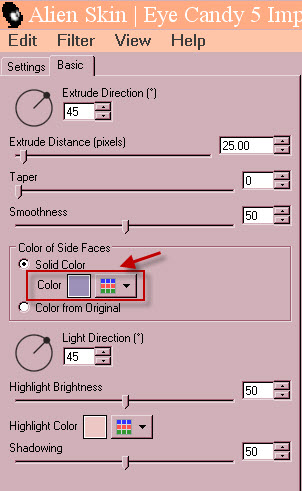
39- Selections / Load a selection / from disk / choose Fairymist_nuit_ete_1/ set as below :
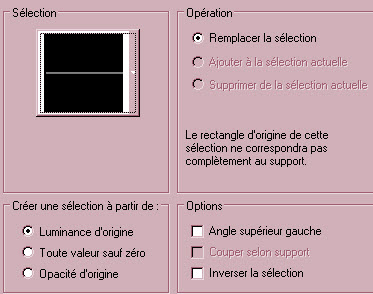
40- Effects / Texture effects / Blinds as below :
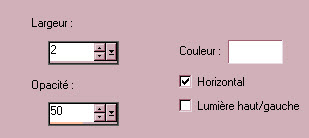
41- Selections / Load a selection / from disk / choose Fairymist_nuit_ete_2/ set as previously.
42- Effects / Texture effects / Blinds as below :
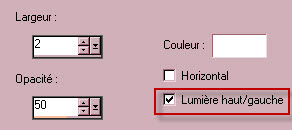
43- Selections / select all.
- Selections / Float.
- Selections / Defloat.
- Selections / Modify / Select the borders of the selection as below :
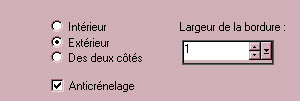
44- Flood fill that selected border with the dark colour you have used on point 24 (242333 for me).
- Deselect all.
45- Effects / 3d effects / drop shadow / 0, 0, 100, 20, black.
46- Selections / Load a selection / from disk / choose Fairymist_nuit_ete_1/ set as on point 39.
47- Effects / 3d effects / drop shadow / 0, 0, 100, 20, black.
48- Selections / Load a selection / from disk / choose Fairymist_nuit_ete_2.
49- Effects / 3d effects / drop shadow / 0, 0, 100, 20, black, check "Shadow on new layer" as shown below :
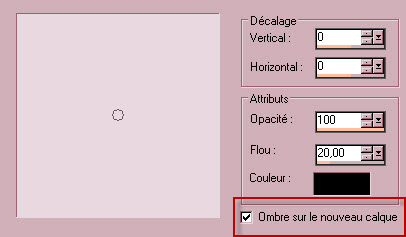
50- Layers / arrange / Move up.
- The layer where the shadow is, is then just above the tag.
51- Click once or twice where shown to get the word None (Aucune).
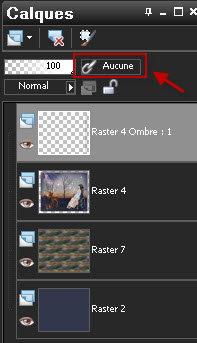
- Here is what you get if you have Psp9 :
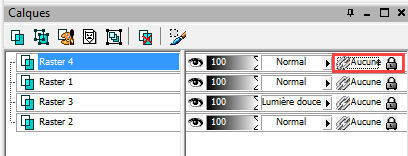
52- Selections / Load a selection / from disk / choose Fairymist_nuit_ete_3.
- Hit the delete key of your keyboard. Deselect all.
53- Open the tube "Fairymist_nuit_d_eté_titre", in your Psp and copy it.
54- Paste it as a new layer on to your tag.
- Place it as on my tag or to your liking.
55 - I have set the mode of that layer on to Screen and lowered its opacity at 75.
- You may colorize that tube so that it matches your colours.
56- Open the tube "attaches", in your Psp and copy it.
57- Paste it as a new layer on to your tag.
- Place it as on my tag or to your liking.
58- You may colorize that tube so that it matches your colours.
59- Activate your top layer.
- Layers / Merge down. Repeat this twice so that all the different parts of the book are on the same layer.
60- Now, copy the layer where your book is and paste it as a new layer so that it is exactly in the center of your tag.
- Delete the tag that is just underneath and that isn't well centered.
61- Image / add some symmetrical borders of 1 pixel with a dark colour :
242333 for me.
62 - Save your work as a jpeg file.
***************
That's it !! You've done it !!
If you 've enjoyed doing my tutorial, it would be nice to write a few words in my guest book ! If you 've had the slightest problem, please, send me a mail so I can see to the problem
Tutorial translated on the 31th of August 2013
*************
You'll find some versions of that tag in my gallery HERE
