

Muito Obrigada por colocar um link para este tutorial sempre que você mostrar a sua realização dessa tag em um site, em um grupo, ou enviar por e-mail!
**************************
Você vai encontrar algumas versões dessa tag na minha galeria AQUI
************************
Para realizar esse tutorial você precisa do plugin:
- Alien Skin Eye Candy 5 / Impact.
e do material abaixo:

**************
*É proibido suprimir marcas d'água do material fornecido, alterar, fazer "mists" ou renomear os tubes, a fim de respeitar o trabalho dos autores.
- O tube da jovem é de Alas.
- Os tubes de paisagem são de Guismo
Você pode obter alguns de seus tubes no site de Dakara AQUI
- Outros elementos, que eu não tenha criado, foram obtidos na Net.
******************
Preparação
Por segurança, duplique os tubes e imagens em seu Psp:
- Window / Duplicate
- Feche os originais e trabalhe com as cópias!
- Coloque as seleções na pasta de seleções do seu PSP Files.
- Exporte (ou Importe) o brush "SS-light-beams_5" para a pasta de brushes do seu PSP Files.
- Dê um duplo clique para importar o preset do plugin Alien Skin.
*****************
Clique AQUI para imprimir o tutorial
**********************
Você pode usar a seta para seguir os passos do tutorial.
Clique nela e arraste-a ao longo do tutorial!

***************
Tutorial feito com PSP XIII
1 - Abra uma nova imagem transparente com 850 por 700 pixels
2 - Defina a Materials Palette com duas cores em harmonia com o seu tube principal.
Minha escolha: Foreground : #31374e (cor escura)
Background: #edc7c4 (cor clara).
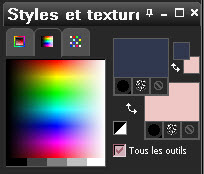
3- Preencha a imagem transparente com a cor escura do foreground.
4- Abra o tube "calguismistcolored5910", e Copie-o.
5- Cole como nova layer.
6- Effects / Image Effects / Offset com os valores:
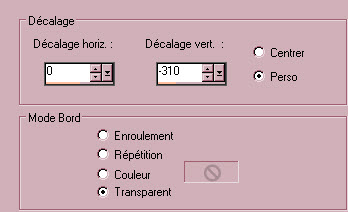
7- Mude o blend mode para Soft Light para que o tube pareça "misturado" com o fundo escuro da tag (Raster 1).
8- Abra o tube "fantaisy59", ou outro de sua preferência, e Copie-o.
9- Cole como nova layer.
- Redimensione o tube em 72% (Resize all layers NÃO marcado!).
10- Effects / Image Effects / Offset com os valores:
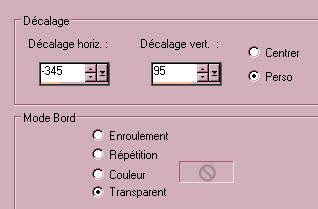
11- Diminua a opacidade da layer para 40.
- Para alterar a opacidade, dê um duplo clique na layer "Raster 3" e, na janela que abrir, altere o valor da opacidade para 40.

- Escolhi esse valor de opacidade para obter um efeito transparente no tube (como um fantasma, um ser espiritual).
Você pode usar alguma outra maneira para obter o mesmo efeito.
12- Abra o tube "calguismistedwinter24112011", ou um outro tube com dimensões grandes, e Copie-o.
13- Cole como nova layer.
14- Effects / Image Effects / Offset com os valores abaixo:
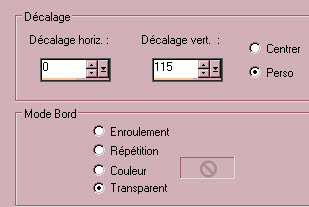
15- Abra o tube "animaux", ou outro de sua preferência, e Copie-o.
16- Cole como nova layer.
- Mova-o como na minha tag ilustrativa, ou como preferir.
17- Aplique um Drop Shadow. Eu usei: - 4, 4, 40, 20, cor preta.
18- Abra o tube "_Alas_©Seong-Min_111", ou outro que queira, e Copie-o.
19- Cole como nova layer.
- Mova-o como na minha tag, ou como preferir.
20- Aplique um Drop Shadow. Eu usei: - 4, 4, 60, 20, cor preta.
21- ADICIONE UMA NOVA LAYER.
22- Ative a ferramenta Paint Brush, escolha o brush "SS-light-beams_5" e aplique-o com a cor clara do background (clique com o botão direito do mouse).

- Se a sua versão do PSP não aceita brushes de dimensões grandes, você pode usar o tube "pinceau_light_rays" (está no material fornecido).
- Com a ferramenta MOVE (ou PICK) coloque os raios no canto superior esquerdo (ver tag ilustrativa).
- Mude o Blend Mode da layer para Dodge e diminua a opacidade para 90 (você pode fazer isso dando um duplo clique na layer, como já explicado no item 11).
- Até aqui, as minhas layers estão assim:
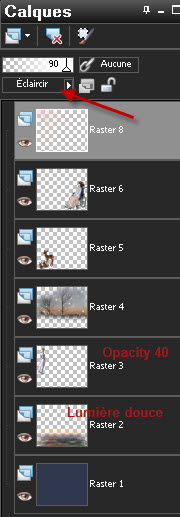
23- Aplique a sua assinatura.
24 - Certifique-se de que tudo está no lugar certo antes de aplicar as bordas.
- Adicione uma borda simétrica de 2 pixels com uma cor escura. Eu escolhi: #242333.
25- Layers / Promote Background Layer.
26- ADICIONE UMA NOVA LAYER.
27- Layers / Arrange / Move Down.
28- Image / Canvas Size com os seguintes valores:
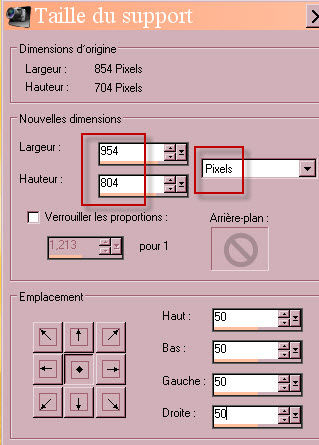
29- Preencha a nova layer com a cor escura do foreground. No meu caso: #31374e.
30- Effects / Texture Effects / Weave com os seguintes valores:
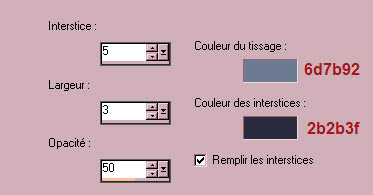
31- Abra o tube "calguismistcolored5910", ou aquele que você usou no item 4.
32- Ative a ferramenta Selection, Selection Type SQUARE (quadrado), e selecione uma bonita parte do tube.

33- Copie a parte selecionada e cole como UMA NOVA IMAGEM.
- Você pode agora fechar o tube sem salvar (para não alterar o tube original).
34- Na pequena imagem quadrada que você extraiu do tube, faça:
- Layers / Merge All.
- E aplique o Seamless Tiling default (corner, bidirecional, linar, 0 /0/50).
35- Na sua tag, ADICIONE UMA NOVA LAYER.
- A nova layer será preenchida com a pattern que foi criada a partir do tube (itens 32 a 34).
- Na Materials Palette clique na aba "Pattern":
- Procure a pattern que você fez (a minha está denominada "image6").
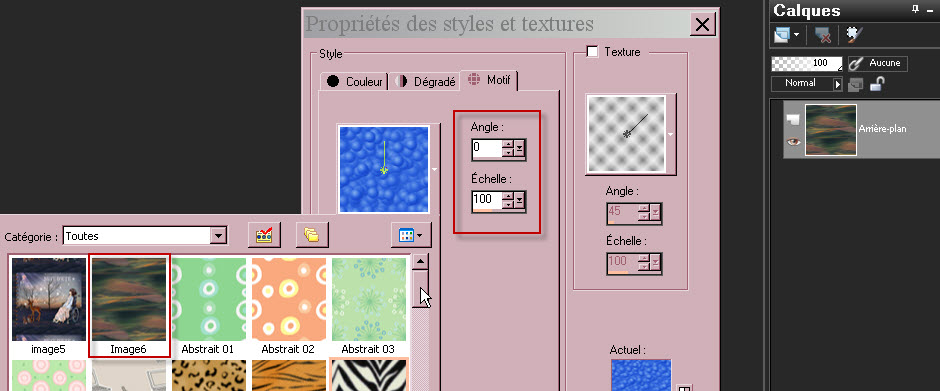
36- Preencha a nova layer com a pattern.
- Eu usei nesta layer o Blend Mode Soft Light. Veja qual blend mode se aplica melhor ao seu trabalho.
37- Ative a layer do topo (a tag).
38- Aplique o plugin Alien Skin Eye Candy 5 / Impact / Extrude / e escolha o preset Fairymist_nuit_ete_extrude (ver print abaixo):
- Se as suas cores forem diferentes das minhas, clique na aba "Basic" e troque a cor, se necessário, como indicado no print abaixo:
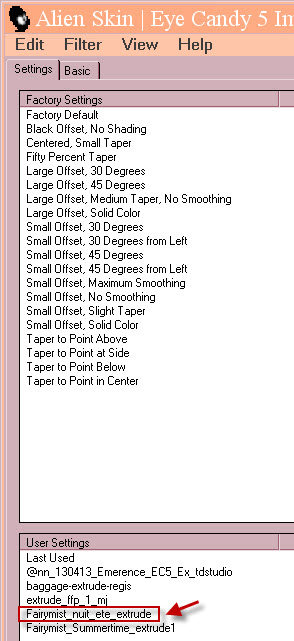
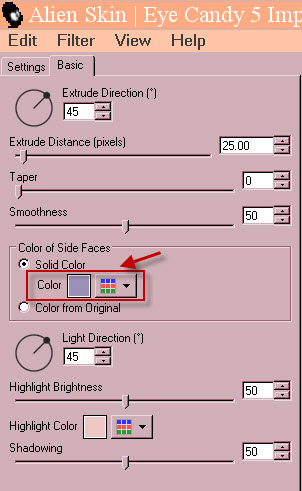
39- Aplique a Seleção Fairymist_nuit_ete_1/ configurada assim:

40- Effects / Texture Effects / Blinds, como abaixo, deixe marcado só o quadradinho "Horizontal" e cor branca.
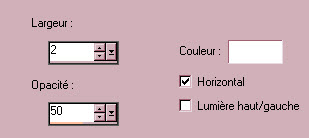
41- Aplique a Seleção Fairymist_nuit_ete_2/ configurada como a anterior.
42- Effects / Texture Effects / Blinds, como abaixo, deixe marcado só o quadradinho "Light from left/top" e cor branca:
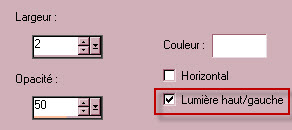
43- Selections / Select All.
- Selections / Float.
- Selections / Defloat.
- Selections / Modify / Select Selection Borders: 1

44- Preencha a borda selecionada com a cor escura que você usou no tem 24 (#242333, para mim).
- Retire a Seleção.
45- Aplique o Drop Shadow: 0, 0, 100, 20, cor preta.
46- Aplique novamente a Seleção Fairymist_nuit_ete_1/ (como no item 39).
47- Aplique o Drop Shadow: 0, 0, 100, 20, cor preta.
48- Aplique novamente a Seleção Fairymist_nuit_ete_2.
49- Aplique o Drop Shadow: 0, 0, 100, 20, cor preta, e marque o quadradinho "Shadow on new layer" (ver abaixo):
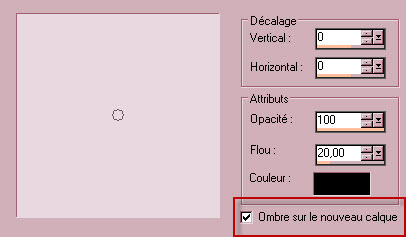
50- Layers / Arrange / Move Up.
- A layer onde está a sombra (shadow) está agora no topo.
51- Clique uma ou duas vezes onde está a palavra "None" ("Aucune", no print).
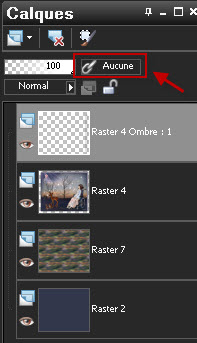
- Para quem usa o PSP9:

52- Aplique a Seleção Fairymist_nuit_ete_3.
- Aperte a tecla delete do teclado. Retire a Seleção.
53- Abra o tube "Fairymist_nuit_d_eté_titre", e Copie-o.
54- Cole como nova layer.
- Mova-o como na minha tag ilustrativa, ou como preferir.
55 - Eu usei nesta layer o Blend Mode Screen e diminui a opacidade a 75.
- Você pode colorizar o tube para harmonizar com as suas cores.
56- Abra o tube "attaches", e Copie-o.
57- Cole como nova layer.
- Mova-o como na minha tag, ou como preferir.
58- Você pode colorizar o tube para harmonizar com as suas cores.
59- Ative a layer do topo.
- Layers / Merge Down.
Faça isso mais duas vezes até que as diferentes partes do livro (incluindo a tag) estejam em uma mesma layer.
60- Agora, COPIE a layer do livro e cole como nova layer para que ela fique centralizada na tag.
- Delete a tag que está logo abaixo e não está centralizada.
61- Adicione uma borda simétrica de 1 pixel com a cor escura (#242333 para mim).
62- Salve o seu trabalho com extensão .jpeg e redimensione-o se necessário.
***************
Você concluiu o seu trabalho!!
Se você gostou de realizar esse tutorial, eu ficarei feliz em receber algumas palavras no meu livro de visitas!
Se você teve alguma dificuldade para realizar o tutorial, por favor, envie-me um e-mail para que eu possa saber qual o problema.
Tutorial elaborado em 31 de agosto de 2013.
*************
