

Merci de mettre un lien vers ce tutoriel, lorsque vous exposez votre réalisation de ce tag sur un site, un forum ou dans un mail !
************************
Vous trouverez d'autres versions de ce tag dans la galerie ICI
*****************





************
Pour réaliser ce tag, vous aurez besoin des filtres :
- VDL Adrenaline,
- Mura's seamless,
- Alien skin Eye Candy 5 / Impact,
et du matériel ci-dessous :

**************
*Il est interdit de retirer les watermarks sur les tubes fournis , de renommer ces tubes ou de les modifier afin de respecter le travail des "tubeurs".
- Le tube du paysage est de Guismo
Vous pourrez trouver ses tubes sur le site Dakara ici
ou vous pourrez rejoindre son groupe de partage ici
- Le masque hjr_mask-texture29 est de HJR
Les autres éléments ont été trouvés sur le net
******************
Préparation
Dupliquer vos tubes, masque et image. Fermer les originaux et laisser vos copies en attente dans votre psp.
Mettre le masque MD mask 116 dans votre dossier masques
*****************
Cliquer ici pour imprimer le tutoriel
**********************
Vous pouvez utiliser ma flèche pour suivre l'avancement de votre travail

***************
1- Ouvrir une image transparente de 800 par 650 pixels
2- Préparer votre palette des couleurs avec deux couleurs de votre choix
Mon choix : Avant plan : couleur claire adcff3 
Arrière plan : couleur foncée 0a2a58 
Faire en avant plan un dégradé linéaire comme suit :

3- Peindre votre calque transparent avec ce dégradé
4- Règlages / Luminosité et contraste / Luminosité et contraste / Luminosité : -20 et contraste : 0
5- Effets / modules externes / VDL adrenaline / Snowflakes comme suit :

Règlages / netteté / netteté
6- Ajouter un nouveau calque et le peindre avec votre couleur foncée
7- Calques / charger un masque à partir du disque / choisir MD Mask 116 avec les configurations ci-dessous :

Calques / fusionner le groupe
Effets / effets de bord / accentuer
8- Ajouter un nouveau calque et le peindre avec votre couleur claire
9- Calques / nouveau masque de calque / à partir d'une image / choisir hjr_mask-texture29 / cocher seulement la case Luminance d'origine
Règlages / netteté / davantage de netteté
Fusionner le groupe
10- Ouvrir le tube calguismistcilhiver4119 ou un grand tube de paysage de votre choix, le copier et le coller comme un nouveau calque
Mon tube est au bon endroit !
J'ai mis le mode de ce calque sur Luminance héritée et ai baissé l'opacité à 37
Laisser ce travail de côté pour le moment, nous allons faire les cadres étoiles de neige
11- Ouvrir le tube decokreis-muckis-winterscrap
Fenêtre / dupliquer ( ou appuyer sur la touche shift et la touche d)
Vous avez ainsi deux "decokreis" !
12- Avec votre baguette magique configurée comme suit, sélectionner l'intérieur de l'un de vos "decokreis"

13- Sélections / modifier / agrandir de 2 pixels
Ajouter un nouveau calque
14- Ouvrir mon image de paysage ou une autre grande image de paysage
Avec votre outil sélection cercle configuré comme suit, sélectionner une jolie partie de votre image ( il vous faudra prendre une autre partie dans un deuxième temps !)

Copier cette sélection ronde
15- Revenez à votre decokreiz sélectionné
Assurez vous que vous êtes bien sur le nouveau calque transparent du point 13
Coller votre image dans la sélection
Désélectionner tout
16- Calques / agencer / déplacer vers le bas
Calques / fusionner les calques visibles
17- Refaire les étapes 12, 13, 14, 15 et 16 pour votre deuxième decokreiz en utilisant une autre partie de votre image
18- Copier vos deux cadres decokreiz sur votre tag de départ que vous avez laissé en attente au point 10
Redimensionner chacun de ces cadres de 40% ( case Red tous les calques NON cochée !)
Placez les comme sur mon tag
19- Ouvrir le tube Autumnmist ou un tube de votre choix, le copier et le coller comme un nouveau calque
Placer au bon endroit !
Pour donner plus de luminosité à mon tube j'ai fait ceci :
Règlages / Luminosité et contraste / Luminosité et contraste / Luminosité : 0 et contraste : 20
J'ai fait cela deux fois !
Votre tube n'aura peut être pas besoin de ce traitement !!
20- Effets / effets 3d / ombre portée comme suit, avec la couleur blanche
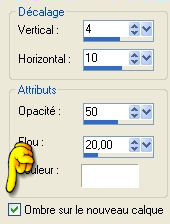
21- Se positionner sur le calque du dessous ( le calque de l'ombre blanche )
Effets / effets de distortion / vent / cocher Vers la droite , 100
Mettre le mode de ce calque sur Eclaircir et baisser l'opacité à 50
22- Revenir sur le calque du haut ( celui du personnage )
Ouvrir le tube ruban_rouge , le copier et le coller comme un nouveau calque
Vous pouvez coloriser ce tube ou en utiliser un autre !
Placer le ruban comme sur mon tag
23- Ouvrir le tube noeud, le copier et le coller comme un nouveau calque
Vous pouvez coloriser ce tube ou en utiliser un autre !
24- Ajouter un nouveau calque
Préparer votre palette des couleurs avec deux couleurs claires
Mon choix : Avant plan blanc
Arrière plan bleu 4c8dd2 
Faire en arrière plan un dégradé linéaire, angle 45, répétition 1, case inversée COCHEE
25- Activer votre outil texte configuré comme suit avec la police Bahamas ou une police de votre choix


Ecrire en majuscules NUIT DE NOËL ou un texte de votre choix
26- Image / rotation libre comme suit :
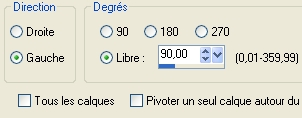
Placer votre texte comme sur mon tag
27- Effets / modules externes / Mura's seamless / Emboss at alpha comme suit :
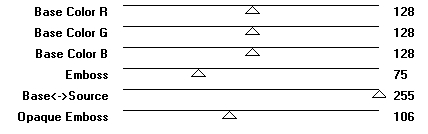
28- Ajouter un nouveau calque et apposer votre signature
29- Assurez vous que tout est bien en place
Image / ajouter des bordures symétriques de 1 pixel avec une couleur claire ( blanc pour moi)
30- Calques / transformer le calque d'arrière plan ( = transformer l'arrière plan en calque normal )
31 - Image / redimensionner de 90 °% (Case redim tous les calques NON cochée )
32- Effets / modules externes / Alien skin Eye candy 5 / impact / Perspective shadow / Drop shadow blurry par défaut, comme suit :
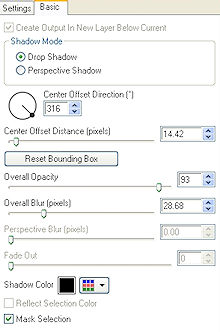
33- Ajouter un nouveau calque
Calques / agencer / déplacer vers le bas
34- Peindre ce calque en suivant les étapes 2 à 5
Image / miroir
Image / Renverser
35- Image / ajouter des bordures symétriques de 1 pixel avec une couleur claire ( blanc pour moi)
Laisser le tag en attente
Nous allons maintenant passer à l'animation neige de ce tag ( avec l'outil aérographe !)
Si cela ne vous intéresse pas, vous pouvez enregistrer votre tag en jpeg et le redimensionner si nécessaire
*********
Animation
Si vous avez un souci avec la fabrication de vos trois calques neige, expliquée ci-dessous, vous pourrez utiliser mes calques ici
1- Ouvrir une nouvelle image transparente de 802 par 652 pixels et la peindre en noir
Sans ce calque noir, vous ne verriez pas la neige poudreuse que vous allez créer !
2- Ajouter un nouveau calque
Mettre du blanc en avant plan et en arrière plan
Prendre votre outil aérographe configuré comme suit : ( Densité 4 !!)

Appliquer votre outil sur tout le calque ou sur certains endroits du calque ( choisir alors la forme ronde) en fonction de la densité de la neige que vous voulez créer
3- Ajouter un nouveau calque et refaire l'opération en changeant la densité de votre aérographe ( J'ai mis 1)
4- Ajouter un nouveau calque et refaire l'opération en changeant la densité de votre aérographe ( J'ai mis 3 )
5- Renommez chacun des 3 calques de neige : neige1, neige2, neige3
6- Placez vous sur le calque neige1, le copier
7- Se placer sur votre tag laissé en attente au point 35 et coller comme nouveau calque
Calques / Fusionner tout
Edition / copier
8- Ouvrir Animation shop
Dans Animation shop : Edition / coller comme nouvelle animation
9- Revenir à votre Psp
Cliquer deux fois sur la flèche retour comme suit pour annuler ce qui a été fait :

Se positionner sur le calque neige2, le copier
Se placer sur votre tag laissé en attente au point 35 et coller comme nouveau calque
Calques / Fusionner tout
Edition / copier
10- Revenir à Animation shop
Dans Animation shop : Edition / coller après l'image active
11- Revenir à votre Psp et refaire les étapes 9 et 10 pour neige 3
12- Dans Animation shop : Edition / Sélectionner tout
13- Toujours dans Animation shop : Animation / Propriétés de l'image ( mettre 20 )
Plus le chiffre est petit, plus l'animation est rapide !
14- Regarder votre animation, dans animation shop, en cliquant sur cet icône

arrêter l'animation en cliquant dessus à nouveau
15- Si le résultat vous plait, Il vous reste à enregistrer votre animation, en gif, dans votre animation shop !
Vous pouvez redimensionner votre animation dans Animation shop :
Animation / redimensionner l'animation / choisir la taille voulue en pixels
***************
Voilà, c'est fini, je vous remercie d'avoir choisi de réaliser ce tuto !
Si vous avez un souci, n'hésitez pas à me contacter.
Tuto réalisé le 19 décembre 2009
*************
Vous trouverez d'autres versions de ce tag dans la galerie ICI
