

Muito Obrigada por colocar um link para este tutorial sempre que você mostrar a sua realização dessa tag em um site, em um grupo, ou enviar por e-mail!
**************************
************************
Para realizar esse tutorial você precisa dos plugins:
- VDL Adrenaline, Mura's Seamless, Alien Skin Eye Candy 5 / Impact
- Do programa Jasc Animation Shop,
e do material abaixo:

**************
*É proibido suprimir marcas d'água do material fornecido, alterar, fazer "mists" ou renomear os tubes, a fim de respeitar o trabalho dos autores.
- O tube de paisagem é de Guismo
Você encontrará alguns de seus tubes no site de Dakara AQUI
Você poderá participar do seu grupo de trocas AQUI
- A mask hjr_mask-texture29 é de HJR
Os demais elementos foram obtidos na net.
******************
Preparação
Por segurança, duplique os tubes e imagens em seu Psp:
- Window / Duplicate
- Feche os originais e trabalhe com as cópias!
- Coloque a mask MD mask 116 na pasta de masks do seu PsP Files.
*****************
Clique AQUI para imprimir o tutorial
**********************
Você pode usar a seta para seguir os passos do tutorial.
Clique nela e arraste-a ao longo do tutorial!

***************
1- Abra uma nova imagem transparente com 800 por 650 pixels.
2- Defina sua paleta de cores com duas cores de sua escolha
Minha escolha : Foreground : cor clara #adcff3 
Background : cor escura #0a2a58 
Troque o foreground para gradiente linear na seguinte configuração:
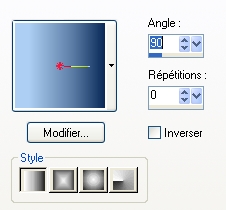
3- Pinte a layer transparente com o gradiente.
4- Adjust / Brightness and Contrast /Brightness: -20 e Contrast: 0
5- Effects / Plugins / VDL Adrenaline / Snowflakes como abaixo:
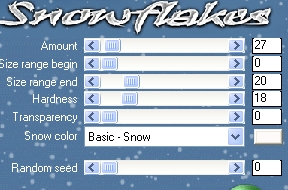
Adjust / Sharpness / Sharpen
6- Adicione uma nova layer e pínte-a com a cor escura (do background)
7- Aplique a mask: Layers / load a mask from disk / escolha MD Mask 116 na seguinte configuração:
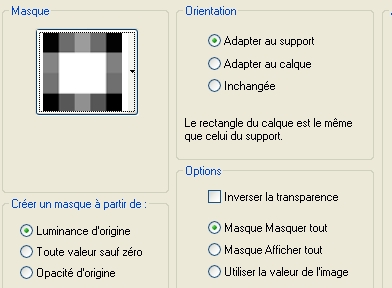
Layers / Merge Group
Effects / Edge Effects / Enhance
8- Adicione uma nova layer e pinte-a com a cor clara (do foreground).
9- Aplique a mask: Layers / new mask layer / from image / escolha hjr_mask-texture29 / e marque a opção Source Luminance.
Adjust / Sharpness / Sharpen More
Merge group
10- Abra o tube calguismistcilhiver4119, ou um grande tube de paisagem, copie-o e cole como nova layer.
O tube já está no lugar certo!
Eu usei nessa layer o blend mode Luminance Legacy e diminui a opacidade para 37
Deixe esse trabalho minimizado por enquanto. Nós vamos fazer as duas molduras com estrelas de neve que estão na direita da tag.
11- Abra o tube decokreis-muckis-winterscrap
Window / Duplicate (ou aperte SHIFT + D no teclado)
Você tem agora dois tubes "decokreis"!
12- Com a varinha mágica (magic wand) configurada como abaixo, clique na parte interna de um dos tubes "decokreis"

13- Selections / Modify / Expand: 2 pixels
Adicione uma nova layer
14- Abra a imagem de paisagem (fond-ecran-paysage-de-noel.jpg), ou uma outra imagem de paisagem grande.
Ative a ferramenta Selection/ Circle, e selecione uma bonita parte da sua imagem. (Mais adiante você terá que selecionar outra parte da paisagem para o segundo decokreis!)

Copie (Edit Copy) a parte da imagem que está selecionada.
15- Maximize o seu primeiro decokreiz que está com a seleção.
Ative a layer transparente (criada no passo 13) e cole dentro da seleção (Paste Into Selection)
Retire a seleção (Select None).
16- Layers / Arrange / Move Down
Layers / Merge Visible
17- Repita os passos 12, 13, 14, 15 e 16 para o segundo decokreiz usando uma outra parte da imagem de paisagem.
18- Copie os dois decokreiz com a paisagem e cole na tag principal (aquela que foi minimizada no passo 10)
Redimensione cada um dos decoreiz em 40% (Resize all the layers NÃO marcado!)
Mova para a direita como na minha tag ilustrativa.
19- Abra o tube Autumnmist, ou outro de sua preferência, copie-o e cole como nova layer.
Coloque-o no lugar certo!
Para dar mais luminosidade (clarear o tube) eu fiz assim:
Adjust / Brightness and Contrast / Brightness and Contrast / Brightness: 0 and Contrast: 20
Fiz isso duas vezes!
Se o seu tube já é luminoso (claro) não precisa fazer o ajuste acima!!
20- Effects /3D Effects / Drop Shadow como abaixo, com a cor branca e marcada a opção "Shadow on new layer"!!
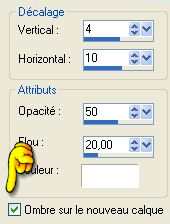
21- Ative a layer que está abaixo do tube (a layer com a sombra branca)
Effects /Distortion Effects / Wind / from right , wind strength: 100.
Mude o blend mode para Dodge e diminua a opacidade para 50.
22- Ative agora a layer do topo (a que contém o tube principal)
Abra o tube "ruban_rouge", copie-o e cole como nova layer.
Você pode colorizá-lo, ou usar um outro "ribbon" de sua escolha!
Mova o "ribbon" como na minha tag.
23- Abra o tube "noeud", copie-o e cole como nova layer. Mova-o para cima do "ribbon", como na minha tag.
Você pode colorizá-lo, ou usar outro laço de sua escolha!
24- Adicione uma nova layer.
Defina a Color Palette com duas cores claras
Minha escolha: Foreground: branco
Background : azul claro #4c8dd2 
Troque o Background para gradiente linear / angle: 45 / repeats: 1, Invert MARCADO!
25- Ative a ferratenta Texto, configurada como abaixo, escolha a fonte Bahamas, ou outra que você preferir:
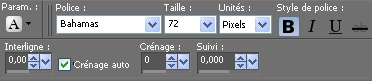

Digite, em letras MAIÚCULAS, NUIT DE NOËL, ou outro texto que preferir.
26- Image /Free Rotate como abaixo (90 graus à esquerda):
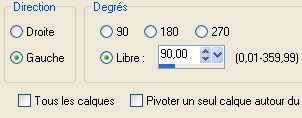
Mova o texto como na minha tag ilustrativa.
27- Effects / Plugins / Mura's Seamless / Emboss at Alpha configurado assim:
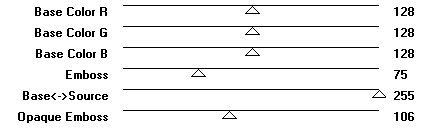
28- Adicione uma nova layer e aplique a sua assinatura.
29- Certifique-se de que tudo está em seu lugar antes de adicionar a borda.
Adicione uma borda simétrica de 1 pixel, com uma cor clara (branco para mim)
30- Converta para Layer: Layers / Promote background layer
31- Redimensione a 90% ( Resize all the layers NÃO marcado!)
32- Effects / Plugins/ Alien skin Eye candy 5 / Impact / Perspective Shadow / Drop Shadow Blurry default, como abaixo:
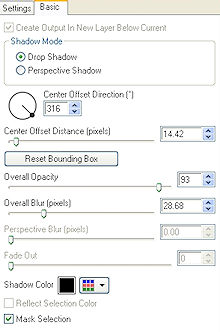
33- Adicione uma nova layer
Layers / Arrange / Move Down
34- Preencha a layer como explicado nos passos 2 a 5.
Image / Mirror
Image / Flip
35- Adicione uma borda simétrica de 1 pixel com uma cor clara (branco para mim)
Deixe o trabalho minimizado por enquanto.
Nós vamos agora fazer a animação (fazer neve com a ferramenta airbrush!)
Se você não quer a sua tag com animação, então salve-a como arquivo jpg e redimensione se necessário.
*********
Preparando a Animação
*Se você tiver algum problema para fazer as três layers de neve, poderá usar as minhas clicando AQUI
1- Abra uma nova imagem transparente de 802 por 652 pixels e pinte-a de cor preta (ou abra a nova imagem com a cor preta!!)
Sem a layer na cor preta você não veria o efeito de neve que iremos criar!
2- Adicione uma nova layer
Defina o background e o foreground com a cor branca.
Ative a ferramenta Airbrush e configure como abaixo (Density 4!!)

Aplique o airbrush em toda a layer ou somente em algumas partes dela (neste caso, use a forma circular) dependendo da quantidade de neve que você quer criar.
3- Adicione uma nova layer e aplique o airbrush, mas mudando o valor da densidade. (Eu usei densidade:1)
4- Adicione mais uma layer e repita o processo, mudando novamente a densidade. (Eu usei densidade: 3)
5- Renomeie cada uma das três layers de neve para: snow1, snow2, snow3
6- Ative a layer snow1 e copie-a (Edit / Copy)
7- Maximize a tag (que você deixou minimizada no passo 35) e cole a "snow1" como nova layer.
Layers / Merge all
Edit / copy
8- Abra o Animation Shop
No Animation Shop: Edit / Paste As New Animation
9- Volte para o PSP
Clique duas vezes no comando UNDO para desfazer as duas últimas operações e voltar à tag sem a layer snow1:

Ative agora a layer snow2 e copie-a
Volte à sua tag e cole como nova layer
Layers / Merge All
Edit / copy
10- Vá para o Animation shop
No Animation Shop: Edit / Paste After Current Frame
11- Vá para o PSP e repita os passos 9 e 10 para a layer snow3
12- No Animation Shop : Edit / Select All
13- Ainda no Animation Shop : Animation / Frame Property (mude a velocidade da animação para 20)
Quanto menor o número, mais rápida a animação!!
14- Veja a animação clicando no ícone mostrado abaixo:

Para parar a animação basta clicar novamente no mesmo ícone.
15- Se o resultado da animação lhe satisfaz, basta salvar o arquivo como GIF!
Se quiser redimensionar o seu trabalho no Animation Shop:
Animation / Resize Animation / escolha o tamanho em pixels
***************
Você concluiu o seu trabalho!!
Se você gostou de realizar esse tutorial, eu ficarei feliz em receber algumas palavras no meu livro de visitas!
Se você teve alguma dificuldade para realizar o tutorial, por favor, envie-me um e-mail para que eu possa saber qual o problema.
Tutorial traduzido em 19 de dezembro de 2009.
*************
