

Merci de mettre un lien vers ce tutoriel, lorsque vous exposez votre réalisation de ce tag sur un site, un forum ou dans un mail !
************************
Vous trouverez d'autres versions de ce tag dans la galerie ICI
***********************






************************
Pour réaliser ce tag, vous aurez besoin des filtres
- Filters Unlimited 2.0
- Photo Aging kit
- VDL Adrenaline / Snowflakes.
et du matériel ci-dessous :

**************
*Il est interdit de retirer les watermarks sur les tubes fournis , de renommer ces tubes ou de les modifier afin de respecter le travail des artistes et des "tubeurs".
- Le tube du galet est de Cibi
- Les autres éléments qui ne sont pas de ma création, ont été trouvés sur le net
******************
Préparation
- Par sécurité, dupliquer vos tubes, masque et images dans votre Psp :
-
Fenêtre / Dupliquer
- Fermez les originaux et travaillez avec les copies.
- Ouvrir les polices Snowflakes et Lumos en dehors de votre Psp et les mettre dans la barre des tâches. (Si vous avez Windows 7, copier ces polices et les coller dans le dossier Fonts de Windows).
- Place le fichier texture dans le dossier Textures de vos Fichiers Psp (My Psp files).
- Placer les fichiers sélections dans le dossier Sélections de vos Fichiers Psp.
*****************
Cliquer ici pour imprimer le tutoriel
**********************
Vous pouvez utiliser ma flèche pour suivre l'avancement de votre travail
Faites un cliquer-glisser pour la déplacer au fur et à mesure de vos étapes
(et l'employer comme marque-étape)

***************
Tutoriel réalisé avec PSP XIII

Etape 1 : Le fond du tag
- Si vous souhaitez utiliser mes couleurs, ouvrir la palette de couleurs "Fairymist_Palette_nouvel_an", dans votre Psp et à l'aide de votre pipette, prélever les couleurs que j'ai utilisées pour préparer votre palette Styles et textures ( clic gauche pour l'avant plan / clic droit pour l'arrière plan ).
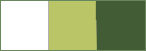
1 - Ouvrir une nouvelle image transparente de 850 par 700 pixels
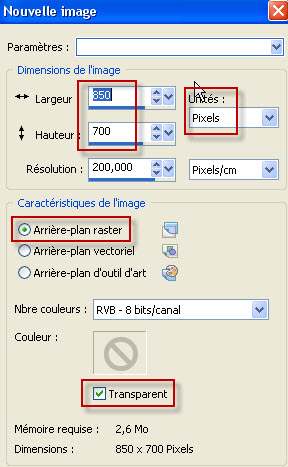
2 - Préparer votre palette Styles et Textures avec deux couleurs de votre choix.
- Mon choix : Avant plan : Blanc
- Arrière plan : couleur b9c566
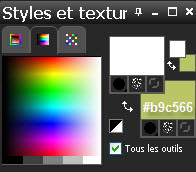
3 - Peindre votre image transparente avec votre couleur d'arrière plan (clic droit).
4- Effets / modules externes / Filters Unlimited 2.0 / Paper textures de votre choix / Canvas fine, defaut, 156, 87 pour moi.
5- AJOUTER UN NOUVEAU CALQUE.
6- Peindre avec votre couleur d'avant plan.
7- Ouvrir le masque "mask_voiles" dans votre Psp.
- Couches (calques) / Nouveau masque de calque / A partir d'une image / comme suit :

-Calques / Fusionner le groupe.

Etape 2 : La dentelle
1- AJOUTER UN NOUVEAU CALQUE.
2- Sélections / Charger une sélection / à partir du disque / Choisir "fairymist_nouvel_an_1.PspSelection" et configurez comme suit :
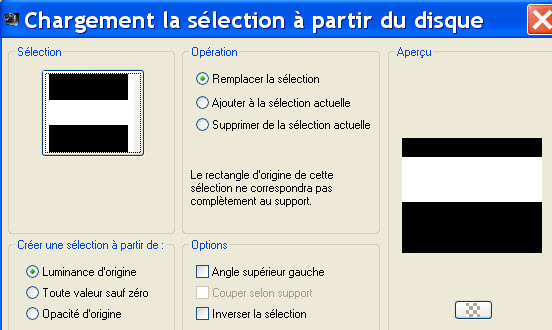
3- Préparer la palette Styles et textures comme suit :
- Mettre en avant plan, une couleur foncée (J'ai choisi un vert foncé 425c36)
- Cocher la case Texture et choisir la texture "wp_damask_205.jpg".
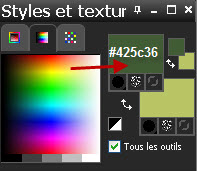
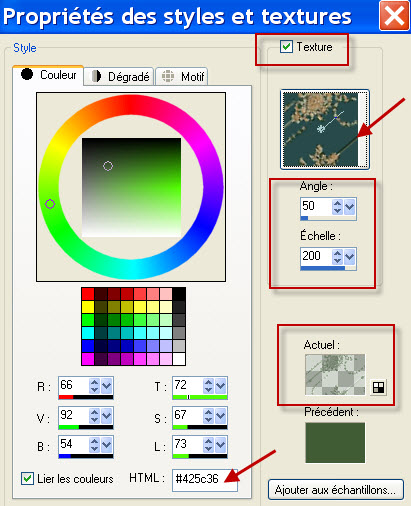
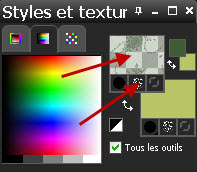
4- Peindre la sélection avec cette texture d'avant plan.
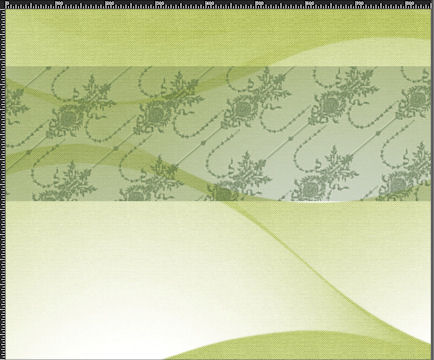
- Sélections / désélectionner tout.
5- Préparer votre palette Styles et textures comme suit :
- Inverser vos couleurs et fermer l'avant plan.
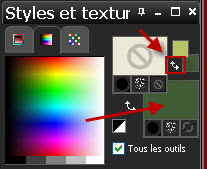
6 - Activer votre outil texte et configurer comme suit :

- Cliquer sur votre tag et appuyer sur la touche u minuscule de votre clavier autant de fois que nécessaire pour obtenir une bande horizontale de la largeur de votre tag.
- Vous pouvez choisir une autre lettre pour utiliser une autre forme d'étoile ou modifier la taille de la police.
- Valider votre choix et convertir votre calque vectoriel en calque raster.
- Placer cette bande comme sur mon tag (voir ci-dessous).
7- Calques / Dupliquer
- Placer cette deuxième bande comme sur mon tag.
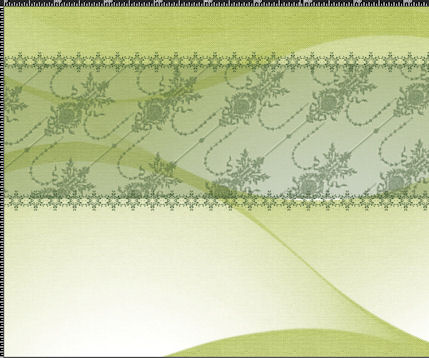

Etape 3 : Les bandes fantaisies
1- AJOUTER UN NOUVEAU CALQUE.
2- Sélections / Charger une sélection / à partir du disque / Choisir "fairymist_nouvel_an_2.PspSelection" et configurer comme précédemment.
3- Préparer la palette Styles et textures comme suit :
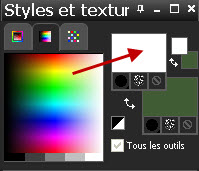
4- Peindre la sélection avec votre couleur d'avant plan.
5- Effets / effets de textures / Stores comme suit (à moins que vous ne préfériez utiliser un autre effet de textures !):
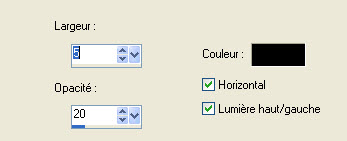
- Désélectionner tout.
6- Calques / Dupliquer.
7- Effets / effets d'image / décalage comme suit :
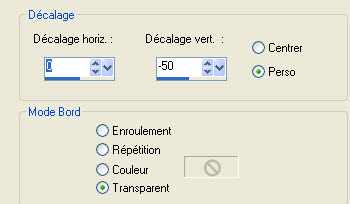
8- Calques / Dupliquer.
9- Effets / effets d'image / décalage comme précédemment.
- Vous pouvez baisser l'opacité de ces trois bandes horizontales ou mettre les calques sur des modes de votre choix ! J'ai laissé en l'état.
10- Nous allons, maintenant, créer un repère pour nous aider à tracer une ligne horizontale bien droite.
- Affichage / cocher Repères comme montré ci-dessous :
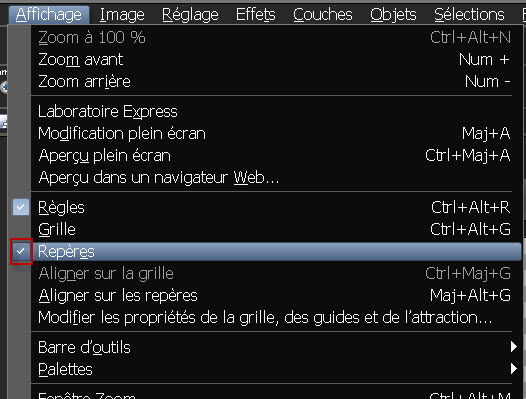
- Cliquer sur la bande supérieure de votre tag, là où se trouvent les graduations. Une croix apparait. Maintenir le clic gauche de votre souris et faire glisser le repère horizontal bleu (ou blanc !) jusqu'à la graduation verticale 60, comme montré ci-dessous :
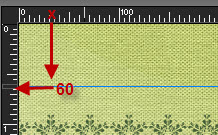
11- Activer l'outil stylo (Lettre V) et le configurer comme suit :

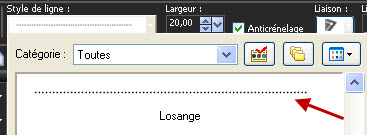
12- Sur votre tag, cliquer une première fois à l'extrémité gauche de votre ligne repère et cliquer une deuxième fois à son extrémité droite. Vous obtenez ainsi une ligne de losanges (comme montré ci-dessous).

- Valider votre ligne de losange et transformer le calque vectoriel en calque raster.
- Vous pouvez retirer votre repère en allant sur Affichage / Décocher Repères.
13- J'ai baissé l'opacité du calque des losanges à 45. A vous de voir, quelle opacité (ou quel mode) vous convient.
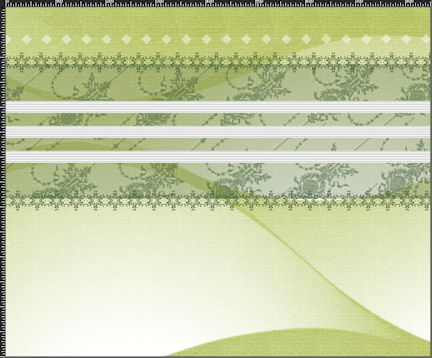

Etape 4 : Les images
1- Ouvrir l'image 1 ou une image de 204 par 204 pixels, dans votre Psp.
2- Si le calque de cette image est un arrière plan, transformer ce calque en calque raster (Calques / Transformer le calque d'arrière plan)
3- Sur cette image :
- Effets / Modules externes / Filters Unlimited 2.0 / Photo aging kit / Photo Frame 01
4- Activer votre baguette magique configurée comme suit et cliquer sur le bord extérieur noir de votre image.

5- Appuyer sur la touche Suppr de votre clavier.
- Désélectionner tout.
6- Copier l'image modifiée et la coller comme un nouveau calque sur votre tag.
7- Effets / effets d'image / décalage comme suit :
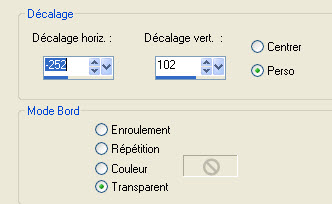
8- Refaire les étapes 1 à 6 avec l'image 2.
9- Effets / effets d'image / décalage comme suit :
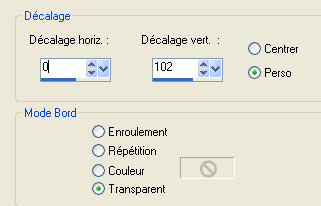
10- Refaire les étapes 1 à 6 avec l'image 3.
11- Effets / effets d'image / décalage comme suit :
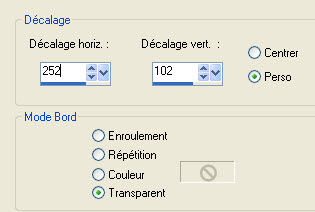

Etape 5 : Les tubes
1- Ouvrir le tube "Zen_Vuillon_CibiBijoux.pspimage" ou un tube de votre choix et le copier.
2- Le coller comme un nouveau calque sur votre tag.
- Le placer comme sur mon tag.
- J'ai redimensionné mon tube à 90% (Case Redimensionner tous les calques NON cochée).
3- Effets / effets 3d / ombre portée de votre choix / - 4, 20, 40, 20, noir pour moi.
4- Ouvrir le tube "volutes.pspimage" ou un tube décoratif de votre choix et le copier.
5- Le coller comme un nouveau calque sur votre tag.
- Le placer comme sur mon tag.
- Si vous avez utilisé d'autres tubes et couleurs, vous pouvez aussi coloriser cette volute pour qu'elle soit en harmonie avec votre tag.
- Vous pouvez aussi appliquer un effet d'emboss ou une ombre portée à la volute. Je l'ai laissée en l'état.

Etape 6 : Le texte
1- Préparer votre Palette Styles et texture comme suit :
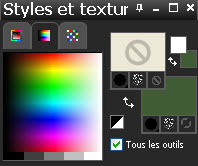
2- Activer votre outil texte, configuré comme suit et écrivez votre texte avec la police Lumos ou une police de votre choix.

- J'ai écrit Meilleurs et Voeux sur deux calques séparés afin de pouvoir placer chacun d'eux à ma guise.
3- Appliquer votre signature.

Etape 7: Les bordures
1- Image / ajouter des bordures symétriques de 2 pixels avec une couleur de votre choix (vert 425c36 pour moi).
2- Calques / Transformer le calque d'arrière plan.
- COPIER VOTRE TAG
3- AJOUTER UN NOUVEAU CALQUE.
4- Calques / arranger / déplacer vers le bas.
5- Image / Taille du support / Comme suit :
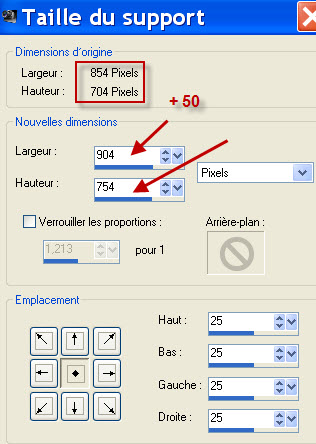
6- Sélections / sélectionner tout.
7- Coller (la copie de votre tag) dans cette sélection. Désélectionner tout.
8- Règlages / flou / flou gaussien à 10.
9- Calques / Dupliquer.
- Mettre ce calque en mode Multiplier.
10- AJOUTER UN NOUVEAU CALQUE.
11- Effets / modules externes / VDL Adrenaline / Snowflakes comme suit :
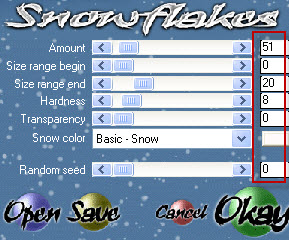
12- Activer le calque en haut de la pile des calques (votre tag).
- Effets / effets 3d / ombre portée / 4, 4, 60, 20, noir.
13- Image / ajouter des bordures symétriques de 1 pixel avec une couleur de votre choix (vert 425c36 pour moi).
14 - Enregistrer votre travail en jpeg.
***************
Voilà, c'est fini, je vous remercie d'avoir choisi de réaliser ce tuto !
Si vous avez un souci, n'hésitez pas à me contacter.
Tuto réalisé le 29 décembre 2012.
*************
Merci à mes amies Huguette et Kikirou d'avoir testé mon tutoriel.
*************
Vous trouverez d'autres versions de ce tag dans la galerie ICI
