

Muito Obrigada por colocar um link para este tutorial sempre que você mostrar a sua realização dessa tag em um site, em um grupo, ou enviar por e-mail!
**************************
Você vai encontrar algumas versões dessa tag na minha galeria AQUI
************************
Para realizar esse tutorial você precisa dos plugins:
- Filters Unlimited 2.0
- Photo Aging Kit
- VDL Adrenaline / Snowscape e do material abaixo:

**************
*É proibido suprimir marcas d'água do material fornecido, alterar, fazer "mists" ou renomear os tubes, a fim de respeitar o trabalho dos autores.
- O tube da pedra é de Cibi
- Outros elementos, que eu não tenha criado, foram obtidos na Net.
******************
Preparação
Por segurança, duplique os tubes e imagens em seu Psp:
- Window / Duplicate
- Feche os originais e trabalhe com as cópias!
- Coloque as seleções na pasta de seleções do seu PSP files.
- Abra as fontes "Snowflakes" e "Lumos" fora do seu PSP e minimize-as. Se você usa Windows 7, copie as fontes para a pasta de fontes do Windows. - Coloque a textura na pasta de texturas do seu PSP files.
****************
Clique AQUI para imprimir o tutorial
**********************
Você pode usar a seta para seguir os passos do tutorial.
Clique nela e arraste-a ao longo do tutorial!

***************
Tutorial realizado com PSP XIII

Passo 1 : O background (fundo) da tag
- Se você decidir usar as minhas cores, faça assim:
- Abra a palette de cores "Fairymist_Palette_nouvel_an", no PSP. Com a ferramenta conta-gotas (dropper), clique na cor com o botão esquerdo do mouse (para ter a cor no foreground) e com o botão direito do mouse para ter a cor escolhida no background.
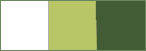
1 - Abra uma nova imagem transparente com 850 por 700 pixels.
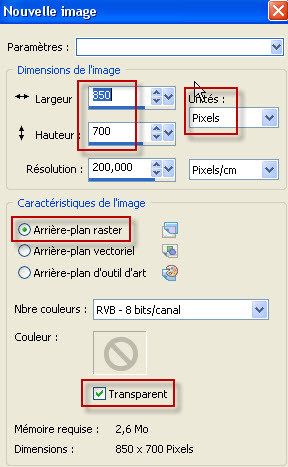
2 - Na Materials palette defina duas cores para o seu trabalho.
- Minha escolha: Foreground : branco (#ffffff)
- Background: verde limão #b9c566
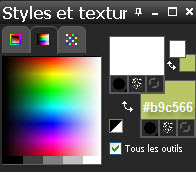
3- Pinte a imagem transparente com a cor do background (clique com o botão direito do mouse).
4- Effects / Plugins / Filters Unlimited 2.0 / Paper Textures e escolha uma das texturas. Eu usei: Canvas, Fine com a configuração default (156 / 87).
5- ADICIONE UMA NOVA LAYER.
6- Pinte a nova layer com a cor do foreground.
7- Abra a "mask_voiles" no PSP.
- Layers / New mask layer / From image / como abaixo:

- Merge group.

Passo 2 : A faixa de renda
1-ADICIONE UMA NOVA LAYER.
2- Selections / Load a selection / from disk / escolha "fairymist_nouvel_an_1.PspSelection" configurada assim:

3- Defina a Materials palette como abaixo:
- No foreground escolha uma cor escura (Eu escolhi um tom de verde escuro: #425c36)
- Marque a caixa Texture e escolha a textura "wp_damask_205.jpg".


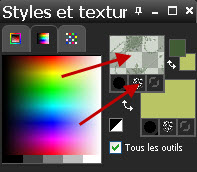
4- Pinte a seleção, na nova layer, com a textura (que está agora na caixa do foreground).
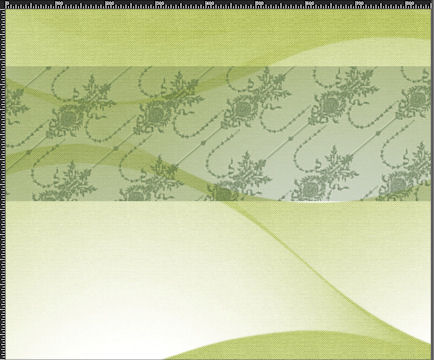
- Retire a seleção (Selections / Select None).
5- Defina a Material palette como abaixo:
- Inverta as cores do foreground e background e retire a visibilidade do foreground:

6 - Ative a ferramenta Texto e configure assim:

Clique na tag e pressione a letra "u" (minúsculo) do teclado quantas vezes forem necessárias para obter uma linha horizontal de flocos de neve com a largura da tag.
- Você pode escolher outra letra se você quer outra imagem de floco de neve (snowflake).
- Transforme o vetor em layer (Convert to raster layer).
- Coloque a linha de flocos de neve como na minha tag, veja abaixo.
7- Duplique essa layer (Layers / Duplicate).
- Coloque a segunda linha de flocos de neve como na minha tag.


Passo 3 : As linhas de enfeite
1-ADICIONE UMA NOVA LAYER.
2- Selections / Load Selection From Disk / escolha "fairymist_nouvel_an_2.PspSelection" e configure como anteriormente:
3- Defina a Material palette como abaixo:
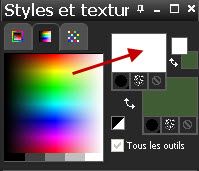
4- Pinte a seleção com a cor do foreground (branca).
5- Effects / Texture Effects / Blinds como abaixo (você pode escolher outro efeito de textura!):
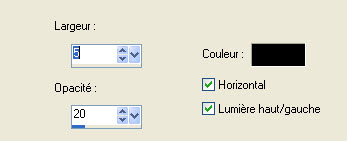
- Retire a seleção (Select None).
6- Layers / Duplicate.
7- Effects / Image Effects / Offset como abaixo

8- Layers / Duplicate.
9- Effects / Image Effects / Offset (como antes). Você pode diminuir a opacidade das três linhas horizontais, ou aplicar um blend mode. Eu deixei como está.
10- Vamos criar agora uma linha "guia" para nos ajudar a desenhar a reta horizontal de diamantes:
- View / clique em Guides:

- Clique na parte superior da tag, onde está a régua. Quando aparecer uma pequena cruz, aperte o botão esquerdo do mouse e arraste o marcador até a posição 60 da régua vertical, como mostrado abaixo:
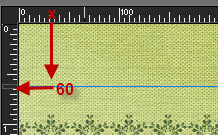
11- Ative a ferramenta Pen Tool (Letra V do teclado) e configure assim:
- Estilo de linha : Diamonds

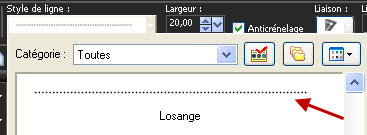
12- Na tag, clique uma vez na esquerda, no início da linha guia e uma segunda vez na direita, no final da linha (como mostrado abaixo). Você terá uma linha de diamantes.

- Você pode agora desmarcar a opção "Guides". Vá em View / Guides e desmarque.
13- Eu diminuí a opacidade da layer para 45. Veja qual a opacidade (ou blend mode) que fica melhor para você.
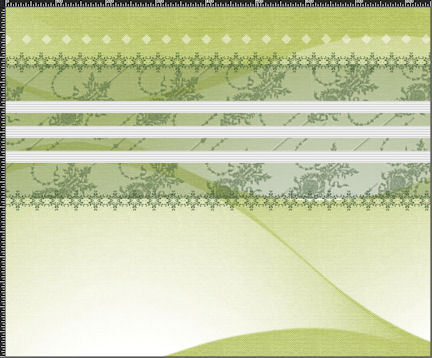

Passo 4 : As imagens
1- Abra a image 1 ou uma imagem de sua escolha com dimensão 204 por 204 pixels.
2- Se a imagem, na Layers Palette, está como "background", transforme-a em layer (Layers / Promote Background layer)
3- Na imagem aplique o plugin:
- Effects / Plugins / Filters Unlimited 2.0 / Photo Aging Kit / Photo Frame 01
4- Com a varinha mágica (magic wand), configurada como abaixo, clique na borda preta da imagem.

5- Aperte a tecla DELETE do teclado.
- Retire a Seleção (Select None) 6- Copie essa imagem e cole no seu trabalho inicial como nova layer.
7- Effects / Image Effects / Offset como abaixo:
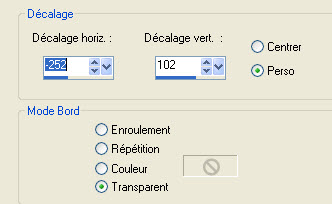
8- Repita os itens 1 a 6 para a segunda imagem (imagem 2).
9- Effects / Image Effects / Offset como abaixo:
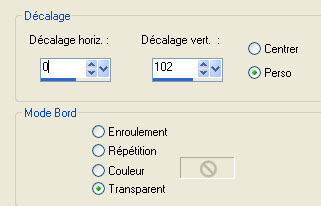
10- Repita o mesmo processo (itens 1 a 6) para a terceira imagem (imagem 3).
11- Effects / Image Effects / Offset como abaixo:
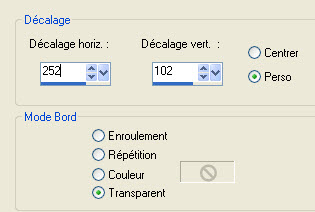

Passo 5 : Os tubes
1- Abra o tube "Zen_Vuillon_CibiBijoux.pspimage", ou outro de sua escolha, e copie-o.
2- Cole como nova layer.
- Coloque como na minha tag.
- Eu redimensionei para 90% (Resize all layers NÃO marcado).
3- Effects / 3D Effects / Drop Shadow de sua escolha. Eu usei: - 4, 20, 40, 20, cor preta.
4- Abra o tube "volutes.pspimage", ou outro tube de decoração, e copie-o.
5- Cole como nova layer.
- Coloque-o como na minha tag.
- Se você escolheu outros tubes, ou cores diferentes, colorize o tube de modo a harmonizar com o seu trabalho.

Passo 6 : O texto
1- Defina a Materials palette como abaixo:
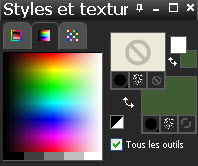
2- Ative a ferramenta Texto, configurada como abaixo, e digite com a fonte Lumos, ou outra de sua preferência.

Eu digitei as palavras "Meilleurs" e "Voeux" em duas layers diferentes, para poder posicioná-las a meu gosto.
3- Aplique a sua assinatura.

Passo 7: As bordas
1- Adicione uma borda simétrica de 2 pixels com a cor de sua escolha. Eu usei a cor verde: #425c36
2- Layers / Promote Background Layer.
- COPIE A SUA TAG!!! (Edit / Copy)
3-ADICIONE UMA NOVA LAYER.
4- Layers / Arrange / Move Down.
5- Image / Canvas Size / como abaixo:

6- Selecione (Selections / Select All).
7- Cole a cópia que fez da tag na seleção. Retire a seleção (Select None).
8- Adjust / Blur / Gaussian Blur: 10.
9- Layers / Duplicate.
- Na duplicada, mude o Blend Mode para Multiply. 10-ADICIONE UMA NOVA LAYER.
11- Effects / Plugins / VDL Adrenaline / Snowflakes como abaixo:
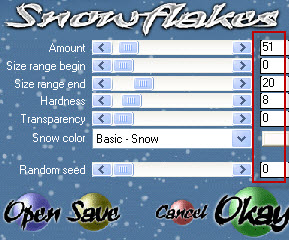
12- Ative a layer do topo (onde está a tag).
- Effects / 3D Effects / Drop Shadow: 4, 4, 60, 20, cor preta.
13- Adicione uma borda simétrica de 1 pixel com cor de sua escolha. Eu usei a cor verde: #425c36
14- Salve o seu trabalho com extensão .jpeg e redimensione-o se necessário.
.
***************
Você concluiu o seu trabalho!!
Se você gostou de realizar esse tutorial, eu ficarei feliz em receber algumas palavras no meu livro de visitas!
Se você teve alguma dificuldade para realizar o tutorial, por favor, envie-me um e-mail para que eu possa saber qual o problema.
Tutorial traduzido em 29 de dezembro de 2012
*************
