

Merci de mettre un lien vers ce tutoriel, lorsque vous exposez votre réalisation de ce tag sur un site, un forum ou dans un mail !
************************
Vous trouverez d'autres versions de ce tag dans la galerie ICI
***********************







************************
Pour réaliser ce tag, vous aurez besoin des filtres
- Simple
- Graphic plus / cross shadow
- Tramages / Panel stripes.
- Filters Unlimited 2.0
- Photo Aging kit
et du matériel ci-dessous :

**************
*Il est interdit de retirer les watermarks sur les tubes fournis , de renommer ces tubes ou de les modifier afin de respecter le travail des artistes et des "tubeurs".
- Le tube des notes de musique est de Kikirou. Merci mon amie d'avoir fait ce tube pour moi !
- Le ruban utilisé est de Jaelop Designs
- Les autres éléments qui ne sont pas de ma création, ont été trouvés sur le net
******************
Préparation
- Par sécurité, dupliquer vos tubes, masque et image dans votre Psp :
-
Fenêtre / Dupliquer
- Fermez les originaux et travaillez avec les copies.
- Le titre de ce tutoriel a été écrit avec la police Pristina (taille 72).
- Police d'écriture à ouvrir en dehors de votre Psp si vous avez Windows Xp, à mettre dans le dossier Fonts de Windows
ou à afficher dans le logiciel TFT, si vous avez windows 7, 8 ou 10.
*****************
Cliquer ici pour imprimer le tutoriel
**********************
Vous pouvez utiliser ma flèche pour suivre l'avancement de votre travail
Faites un cliquer-glisser pour la déplacer au fur et à mesure de vos étapes
(et l'employer comme marque-étape)

***************
Tutoriel réalisé avec PSP XIII
........................
- Petite remarque avant de démarrer :
J'ai réalisé ce montage photos en noir et blanc avec une touche de rouge mais libre à vous d'opter pour un fond coloré en harmonie avec vos photos couleur !!
1 - Ouvrir une nouvelle image transparente de 900 par 750 pixels (! NOUVELLE TAILLE !)
2 - Sélections / sélectionner tout.
3- Ouvrir l'image "Fairymist_bkg_tagmonidole.jpg", dans votre psp.
4- Copier cette image et la coller dans la sélection de votre image transparente.
- Désélectionner tout.
- Si vous préférez utiliser une image ou un background de votre choix, voilà comment j'ai procédé pour faire mon fond :
- J'ai ouvert mon image "photo1" dans mon psp et l'ai copiée.
- Je l'ai collée dans la sélection de mon image transparente, puis ai tout désélectionné.
- Réglages / Flou / flou gaussien / 50 pour moi.
- Effets / modules externes / Simple / 4 way Average par défaut.
- Effets / modules externes / Graphic plus / Cross shadow à votre convenance.
- Voici mes configurations : 50 ,50, 50, 50, 50, 50, 50, 80.
5 - Nous allons maintenant appliquer un effet de filtre sur mon fond (ou sur le vôtre).
- J'ai opté pour le filtre Tramage mais libre à vous d'utiliser un autre filtre si vous préférez.
- Effets / Modules externes / Tramage / Panel stripes comme suit :
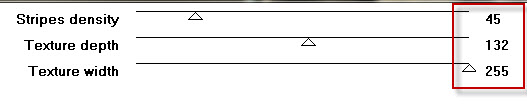
6- Effets / effets de bord / Accentuer davantage.
7- Ouvrir le tube "Fairymist_texte_chanson.png" ou un autre tube de texte de votre choix, dans votre Psp.
8- Le copier et le coller comme un nouveau calque.
- Déplacer le texte contre les bords du haut et du côté gauche de votre tag.
- J'ai mis le mode de ce calque sur Recouvrement.
9- Calques / Dupliquer.
10- Avec votre outil déplacer, placer ce calque dans la partie supérieure droite, comme moi.
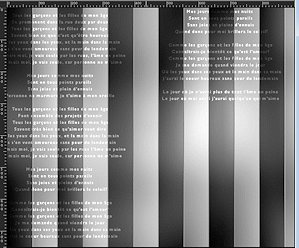
11- Ouvrir le tube "Jaelop Designs Kit Made with love element 22.pspimage" ou un tube de votre choix, dans votre Psp.
12- Le copier et le coller comme un nouveau calque sur votre tag.
13- J'ai redimensionné mon tube à 50% (Case Redimensionner tous les calques NON cochée).
14- J'ai place le ruban comme suit :
- Effets / effets d'image / décalage comme ci-dessous :
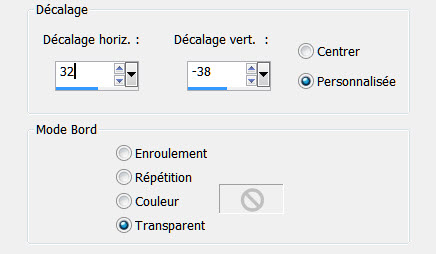
15- J'ai changé les couleurs du ruban de cette façon :
- Réglages / teinte et saturation / coloriser : 255 et 200.
- Réglages / Contraste et luminosité : - 75 et 10.
16- Nous allons maintenant préparer et placer les photos.
- Ouvrir l'image "Photo1" dans votre Psp.
17 - Sur cette photo : Effets / Modules externes / IC net software / Filters unlimited 2.0 / Photo aging kit / Photo frame 5 par défaut.
18 - Si vous souhaitez retirer la bordure noire extérieure qui est crantée, procéder comme suit :
- Sélectionner cette bordure avec votre baguette magique configurée comme suit :

- Transformer votre calque d'arrière plan en calque raster (Calques / Transformer le calque d 'arrière plan).
- Appuyer sur la touche Suppr de votre clavier.
- Désélectionner tout.
- J'ai volontairement laissé cette bordure noire sur toutes mes photos car ma composition était en noir et blanc.
19- Copier votre photo modifiée et la coller comme un nouveau calque sur votre tag.
- Placer comme moi ou à votre convenance.
20- Refaire les étapes 16 à 19 pour les autres photos (le point 18 étant optionnel).
21- Placer l'ensemble de ces photos comme bon vous semble.
- Vous pouvez les incliner comme bon vous semble avec l'outil Rotation libre (Image / rotation libre (Case Tous les calques NON cochée !).
- Vous pouvez également ajouter une légère ombre portée sur chacune d'entre elles.
22- Ouvrir le tube "Papillon" ou un tube décoratif de votre choix, dans votre Psp et le copier.
23- Le coller comme un nouveau calque sur votre calque.
- J'ai redimensionné ce tube à 40% (Case Redimensionner tous les calques NON cochée).
- Placer ce tube comme moi ou à votre convenance.
- J'ai mis une ombre portée sur ce tube : - 4, 4, 80, 2, noir.
24- Ouvrir le tube "Kikirou 275.pspimage" ou un autre tube décoratif de votre choix, dans votre Psp et le copier.
25- Le coller comme un nouveau calque sur votre tag.
- J'ai redimensionné ce tube à 32% (Case Redimensionner tous les calques NON cochée).
- Placer ce tube comme moi ou à votre convenance.
26- Ouvrir le tube "Guitare" ou un tube de votre choix, dans votre Psp et le copier.
27- Le coller comme un nouveau calque sur votre calque.
- J'ai redimensionné ce tube à 68% (Case Redimensionner tous les calques NON cochée).
- Placer ce tube comme moi ou à votre convenance.
- J'ai mis une ombre portée sur ce tube : - 4, 4, 80, 20, noir.
28- Préparer votre palette Styles et textures pour écrire le nom de votre idole.
- J'ai mis du blanc en arrière plan et ai fermé mon avant plan.
- J'ai utilisé la police Zapfino linotype 3 / taille 100 pour écrire Françoise Hardy.
29- J'ai mis une ombre portée sur ces mots : - 2, 2, 60, 2, noir.
30- J'ai incliné le texte comme suit :
- Image / rotation libre / 10° à gauche.
- Placer le texte comme moi ou à votre convenance.
31 - Appliquer votre signature
- Assurez vous que tout est bien en place
32- Calques / Fusionner les calques visibles.
- Edition / copier (votre tag fusionné).
33- Image / ajouter des bordures de 2 pixels avec une couleur de votre choix :
- J'ai opté pour un rouge 8d0000
34- Image / ajouter des bordures de 50 pixels avec une couleur de votre choix (Blanc pour moi).
35- Avec votre baguette magique, sélectionner cette bordure de 50 pixels.
- Coller dans la sélection (la copie de votre tag).
36- Réglages / flou / flou gaussien à 40.
- Désélectionner tout.
37- Transformer votre calque d'arrière plan en calque raster (Calques / Transformer le calque d 'arrière plan).
38- Sur votre tag : Effets / Modules externes / IC net software / Filters unlimited 2.0 / Photo aging kit / Photo frame 5 par défaut.
39- - Sélectionner la bordure noire extérieure du tag avec votre baguette magique configurée comme précédemment.
- Appuyer sur la touche Suppr de votre clavier et désélectionner tout.
40 - Enregistrer votre travail en PNG !!!!! pour garder la transparence de votre bordure.
***************
Voilà, c'est fini, je vous remercie d'avoir choisi de réaliser ce tuto !
Si vous avez un souci, n'hésitez pas à me contacter.
Tuto réalisé le 21 janvier 2016
******************
Merci à mes amies Kikirou et Sabine d'avoir testé mon tutoriel.
Merci aussi à Annie-Claude, Jeannette et Youenn.
*************
Une autre de mes idoles de jeunesse !
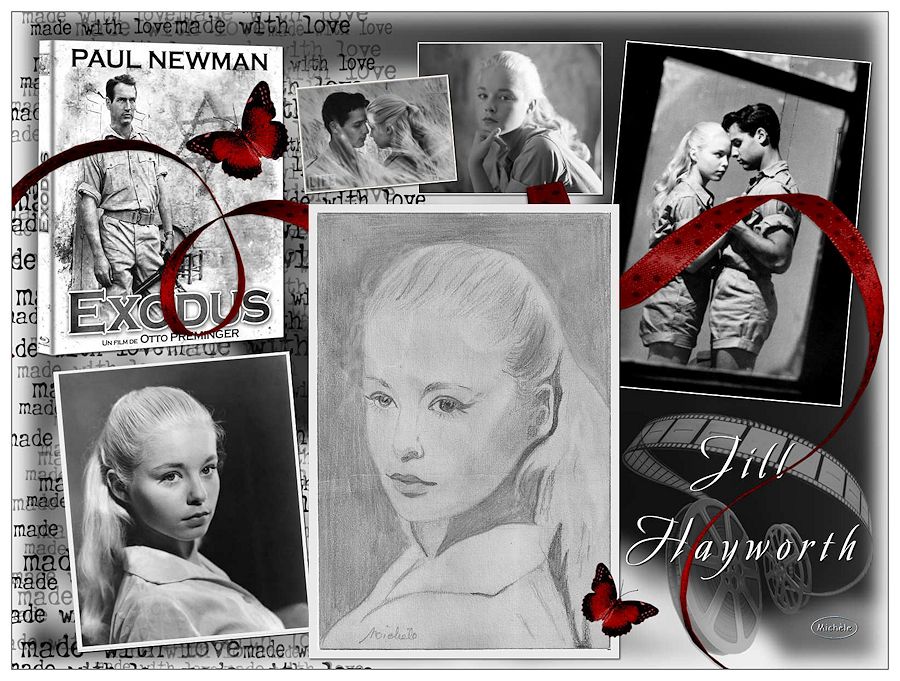
Vous trouverez d'autres versions de ce tag dans la galerie ICI
