

Muito Obrigada por colocar um link para este tutorial sempre que você mostrar a sua realização dessa tag em um site, em um grupo, ou enviar por e-mail!
**************************
Você vai encontrar algumas versões dessa tag na minha galeria AQUI
************************
Para realizar esse tutorial você precisa dos plugins:
- Graphic Plus / Cross Shadow
- Tramages / Panel Stripes.
- Filters Unlimited 2.0
- Photo Aging Kit
e do material abaixo:

**************
*É proibido suprimir marcas d'água do material fornecido, alterar, fazer "mists", ou renomear os tubes, a fim de respeitar o trabalho dos autores.
- O tube de notas musicais é de Kikirou.
- Outros elementos que eu não tenha criado foram obtidos na Net.
******************
Preparação
Por segurança, duplique os tubes e imagens em seu Psp: Window / Duplicate
- Feche os originais e trabalhe com as cópias!
- O título da página do tutorial foi escrito com a fonte Pristina (tamanho 72).
*****************
**********************
Você pode usar a seta para seguir os passos do tutorial.
Clique nela e arraste-a ao longo do tutorial!

***************
Tutorial feito com PSP XIII
********************
- Uma pequena observação antes de iniciarmos:
- Eu escolhi fazer a tag em preto e branco, com toques de vermelho, mas você decide se quer usar cores nas imagens que fará a colagem, ou não!!!
1- Abra uma imagem transparente com 900 por 750 pixels (! NOVAS DIMENSÕES !)
2 - Selecione-a (Selections / Select All).
3- Abra a imagem "Fairymist_bkg_tagmonidole.jpg".
4- Copie-a e cole dentro da seleção.
- Retire a Seleção (Selections / Select None).
- Se você preferir usar outra imagem de fundo, ou preparar o seu próprio background para o fundo da tag, eis como preparei o meu background:
- Abri a minha imagem "photo1" e copiei-a.
- Colei dentro da seleção (passo 2) e retirei a seleção.
- Adjust / Blur / Gaussian Blur : 50.
- Apliquei o plugin Simple / 4 Way Average (default).
- Apliquei o plugin Graphic Plus / Cross Shadow com a seguinte configuração: 50 ,50, 50, 50, 50, 50, 50, 80.
5 - O fundo está pronto. Vamos então aplicar um efeito.
- Eu escolhi o plugin Tramage, mas você pode aplicar outro plugin que prefira.
- As configurações do plugin Tramage / Panel Stripes que usei foram essas:
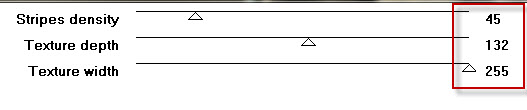
6- Effects / Edge Effects / Enhance More.
7- Abra o tube "Fairymist_texte_chanson.png", ou outro texto de sua preferência.
8- Copie-o e Cole como nova layer.
- Posicione o texto no topo e no lado esquerdo da tag.
- Apliquei na layer do texto o Blend Mode Overlay.
9- Duplique a layer (Layers / Duplicate).
10- Com a Ferramenta Move, posicione a duplicada na parte superior direita como mostrado abaixo:
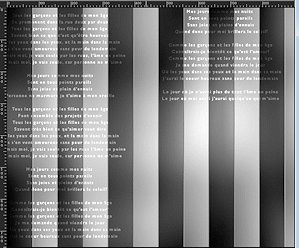
11- Abra o tube "Jaelop Designs Kit Made with love element 22.pspimage", ou outro que prefira.
12- Copie-o e cole como nova layer.
13- Redimensionei o ribbon em 50% (Resize all layers NÃO marcado).
14- Posicionei o ribbon dessa forma:
- Effects / Image Effects / Offset:
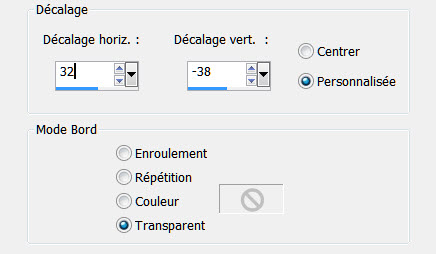
15- Mudei a cor do ribbon assim:
- Adjust / Hue and Saturation / Colorize : 255 e 200.
- Adjust / Brightness and Contrast: - 75 and 10.
16- Vamos preparar agora as pequenas imagens.
- Abra a imagem "Photo1".
17 - Aplique o plugin IC Net Software / Filters Unlimited 2.0 / Photo Aging kit / Photo Frame 5 (default).
18 - Se você não quiser a borda dentada preta que está em volta da imagem proceda assim:
- Ative a Ferramenta Varinha Mágica (Magic Wand), na configuração abaixo, selecione a borda preta:

- Converta a imagem em layer (Layers / Promote Background Layer).
- Aperte a tecla DELETE do teclado.
- Retire a seleção.
19- Copie e cole como uma nova layer.
- Posicione-a como na minha tag ilustrativa, ou como preferir.
20- Repita os passos 16 a 19 para as demais imagens (o passo 18 é opcional).
21- Posicione as imagens a seu gosto.
- Você pode pode aplicar uma pequena inclinação nas imagens (Image / Free Rotate).
- Você pode também aplicar um Drop Shadow em cada uma delas.
22- Abra o tube "Papillon", ou outro tube decorativo e Copie-o.
23- Cole como nova layer.
- Redimensionei-o em 40% (Resize all layers NÃO marcado).
- Posicione-o a seu gosto.
- Adicione um Drop Shadow. Eu usei: - 4, 4, 80, 2, cor preta.
24- Abra o tube "Kikirou 275.pspimage", ou outro tube decorativo e Copie-o.
25- Cole como nova layer.
- Redimensionei-o em 32% (Resize all layers NÃO marcado).
- Posicione-o como preferir.
26- Abra o tube "Guitare", ou outro de sua escolha e Copie-o.
27- Cole como nova layer.
- Redimensionei-o em 68% (Resize all layers NÃO marcado).
- Posicione-o a seu gosto.
- Aplique um Drop Shadow. Eu usei: - 4, 4, 80, 20, cor preta.
28- Defina a Material Palette com as cores que você quer escrever o nome do seu ídolo.
- Escolhi a cor branca para o background e tirei a visibilidade do foreground.
- Usei a fonte Zapfino linotype 3 / tamanho 100 para escrever "Françoise Hardy".
29- Apliquei um Drop Shadow nas palavras: - 2, 2, 60, 2, cor preta.
30- Escolhi dar uma pequena rotação no texto:
- Image / Free Rotate / 10° para a esquerda.
- Posicione o nome do seu ídolo como preferir.
31 - Aplique a sua assinatura.
- Certifique-se de que tudo está na posição certa antes de mergir as layers!
32- Layers / Merge Visible.
- Copie a layer mergida (Edit / Copy).
33- Adicione uma borda simétrica de 2 pixels com a cor de sua escolha.
- Eu escolhi a cor vermelha #8d0000
34- Adicione uma borda simétrica de 50 pixels na cor branca, ou outra que prefira.
35- Selecione a borda de 50 pixels.
- Cole dentro da seleção a cópia mergida que você fez no passo 32.
36- Adjust / Blur / Gaussian Blur: 40.
- Retire a Seleção.
37 - Layers / Promote Background Layer.
38- Aplique o plugin IC Net Software / Filters unlimited 2.0 / Photo Aging Kit / Photo Frame 5 (default).
39- Com a varinha mágica (Magic Wand), selecione a borda preta externa.
- Aprete a tecla DELETE do teclado e retire a seleção.
40 - Salve o seu trabalho com extensão PNG file.
***************
Você concluiu o seu trabalho!!
Você concluiu o seu trabalho. Muito obrigada por ter realizado esse tutorial!
Se encontrou alguma dificuldade para fazê-lo, por favor, entre em contato comigo.
Tutorial traduzido em 21 de janeiro de 2016.
*************
