

Merci de mettre un lien vers ce tutoriel, lorsque vous exposez votre réalisation de ce tag sur un site, un forum ou dans un mail !
************************
Vous trouverez d'autres versions de ce tag dans la galerie ICI
***********************







************************
Pour réaliser ce tag, vous aurez besoin des filtres
- Photo aging kit / Dirt & dust.
- Alien skin eye candy 5 / Textures / Texture noise.
- Alien Skin Eye Candy 5 / Impact / Extrude.
et du matériel ci-dessous :

**************
*Il est interdit de retirer les watermarks sur les tubes fournis , de renommer ces tubes ou de les modifier afin de respecter le travail des artistes et des "tubeurs".
- Les tubes de la petite fille et du Père Noël sont de Jhanna
Vous pourrez rejoindre son groupe de partage ici
- Le tube du paysage et du paysage neigeux sont de Guismo
Vous pourrez trouver ses tubes sur le site Dakara ici ou sur son groupe de partage ici
- Les autres éléments qui ne sont pas de ma création, ont été trouvés sur le net
******************
Préparation
- Par sécurité, dupliquer vos tubes, masque et image dans votre Psp :
-
Fenêtre / Dupliquer
- Fermez les originaux et travaillez avec les copies.
- Placer le motif Floral 1 dans le dossier motifs de vos fichiers Psp (à moins qu'il n'y soit déjà !).
- Placer les 2 fichiers pinceaux dans le dossier pinceaux de vos Fichiers Psp.
*****************
Cliquer ici pour imprimer le tutoriel
**********************
Vous pouvez utiliser ma flèche pour suivre l'avancement de votre travail.
Faites un cliquer-glisser pour la déplacer au fur et à mesure de vos étapes
(et l'employer comme marque-étape)

***************
Tutoriel réalisé avec PSP XIII

Etape 1 : Le fond du tag
- Si vous souhaitez utiliser mes couleurs, ouvrir la palette de couleurs "Fairymist_Palette_Kirbiee", dans votre Psp et à l'aide de votre pipette, prélever les couleurs que j'ai utilisées pour préparer votre palette Styles et textures ( clic gauche pour l'avant plan / clic droit pour l'arrière plan ).

1 - Ouvrir une nouvelle image transparente de 850 par 700 pixels
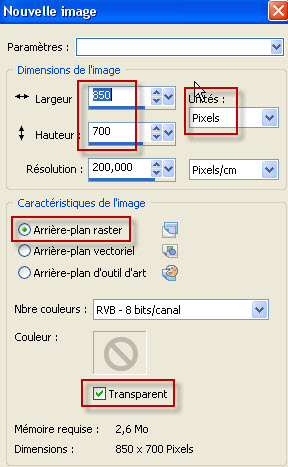
2 - Préparer votre palette Styles et Textures avec deux couleurs de votre tube de paysage.
- Mon choix : Avant plan : couleur b58765
Arrière plan : couleur 7e7070
- Mettre en avant plan un dégradé linéaire comme suit :

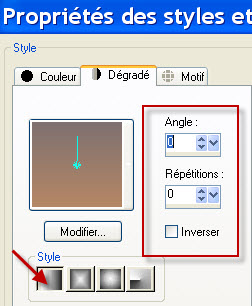
3 - Peindre votre image transparente avec ce dégradé d'avant plan.
4- Effets / modules externes / Photo aging kit / Dirt & dust / 128, 128.
(Mon filtre Photo aging kit est installé dans le Filtre Unlimited)
5- Couches (calques) / Dupliquer.
6- Effets / modules externes / Alien skin eye candy 5 / Textures / Texture noise / cloud cover comme indiqué ci-dessous :
- Vous pouvez changer le gris pour une couleur qui s'harmonise mieux avec vos tons.
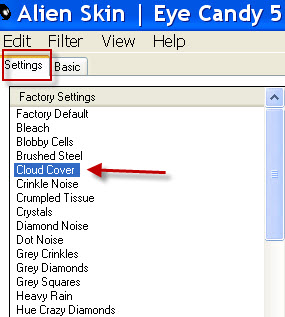
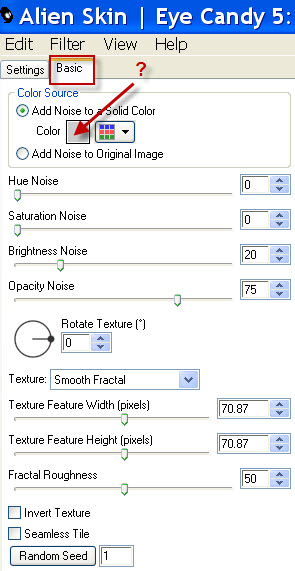
- J'ai mis le mode de ce calque de nuages sur Lumière dure. A vous de voir quel mode vous convient le mieux !
7- Ouvrir le tube "calguismistedwinter24112011.pspimage" ou un grand tube de paysage de votre choix et le copier.
8- Coller ce tube comme un nouveau calque sur votre tag.
- J'ai redimensionné ce tag à 120% (redimensionner tous les calques NON coché).
9- AJOUTER UN NOUVEAU CALQUE.
- Activer votre outil pinceau, configuré comme suit et appliquer le pinceau "Winter020b" ou un pinceau de votre choix, au milieu de votre tag, avec une couleur de votre choix qui sera en harmonie avec votre fond.
- J'ai opté pour ma couleur d'arrière plan.

- Déplacer le pinceau dans le coin supérieur gauche de votre tag. Voici la position que j'ai adoptée :

- J'ai mis le mode de ce calque sur Multiplier et ai baissé l'opacité à 70.
10- Calques / Dupliquer.
- Image / Miroir.
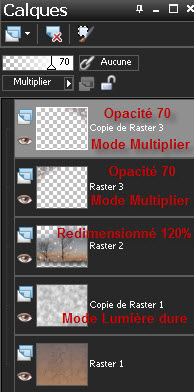

Etape 2 : La scène neigeuse
1- Ouvrir le tube "Décor neigeux" (qui est une émanation du tube de Guismo, également joint au matériel) et le copier.
- Si vous préférez utiliser une autre scène neigeuse et qu'elle est en couleur, vous pouvez la "blanchir" en faisant : Règlages / luminosité et contraste / 255, 100.
2- Coller votre décor neigeux comme un nouveau calque sur votre tag.
3 - J'ai déplacé mon décor neigeux de cette façon :
- Effets / effets d'image / Décalage comme suit :
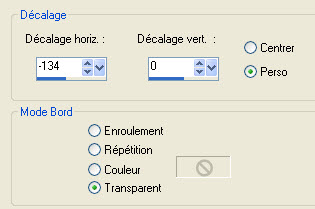
4- Ouvrir le tube "JHanna_548_tube.pspimage" ou un tube de votre choix et le copier.
5- Le coller comme un nouveau calque sur votre tag.
- J'ai fait : Image / Miroir.
- J'ai redimensionné le tube à 75% (Redimensionner tous les calques NON coché).
- Placer le tube comme sur mon tag ou à votre convenance. (Ne mettez pas les pieds trop près du bord inférieur du tag, sinon, ils seront coupés par la bordure qui va suivre !)
6- Effets / effets 3d / ombre portée de votre choix / - 4, 4, 60, 40, noir pour moi.
7- Image / ajouter des bordures symétriques de 20 pixels avec une couleur de votre tag.
- J'ai opté pour la couleur 413b36.
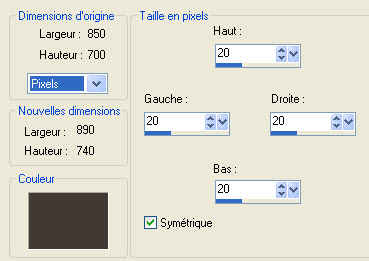
8- Avec votre baguette magique, configurée comme suit, sélectionner cette bordure :

9- Effets / modules externes / Alien Skin Eye Candy 5 / Impact / Extrude / Centered, Small Taper comme suit :
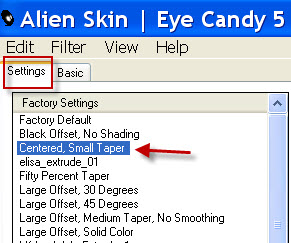
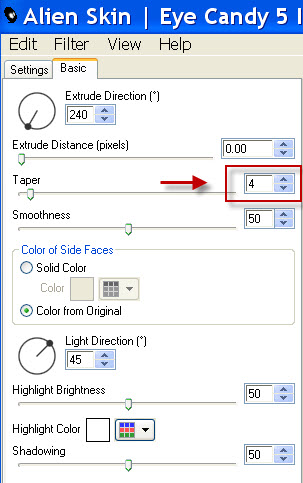
- Désélectionner tout.

Etape 3 : L'intérieur de la maison
1- Calques / Transformer le calque d'arrière plan.
2- Image / Redimensionner à 75% (Redimensionner tous les calques NON coché).
3- AJOUTER UN NOUVEAU CALQUE.
4- Calques / Déplacer vers le bas.
5- Préparer votre palette Styles et textures comme suit :
- Mettre en avant plan un joli motif pour tapisser le mur.
- Mettre en arrière plan, une couleur qui sera celle de cette tapisserie !
- J'ai opté pour le motif Floral 1 et pour la couleur 8f9190.

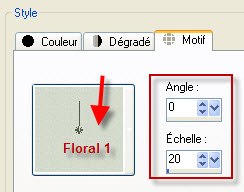
6- Peindre votre nouveau calque avec la couleur d'arrière plan (clic droit).
7- AJOUTER UN NOUVEAU CALQUE.
8- Peindre ce nouveau calque avec votre motif d'avant plan.
- J'ai légèrement obscurci la couleur de ce calque de cette manière :
- Règlages / Luminosité et contraste comme suit :
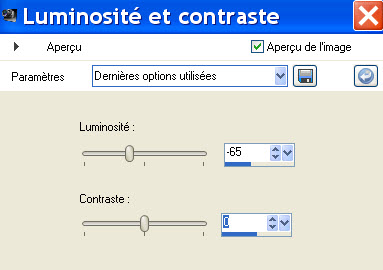
- Mettre ce calque en mode Luminance héritée afin qu'il prenne la couleur désirée.
9- Ouvrir le tube "Fairymist_kirbiee_tringle" et le copier.
10- Le coller comme un nouveau calque sur votre tag.
- Placer au dessus de la fenêtre, comme sur mon tag.
11- Ouvrir le tube "rideau" et le copier.
12- Le coller comme un nouveau calque et le placer comme sur mon tag.
13- J'ai changé la couleur de ce rideau de cette façon :
- Règlages / Teinte et saturation / coloriser comme suit :
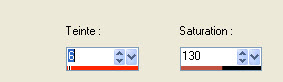
- Coloriser en fonction des couleurs de votre tag !
- Règlages / Luminosité et contraste comme suit :

14- Ouvrir le tube "JHanna_62a.pspimage" ou un tube de votre choix et le copier.
15- Le coller comme un nouveau calque sur votre tag.
- J'ai fait / Image / Miroir, sur ce tube.
- Puis, je l'ai redimensionné à 60% (Redimensionner tous les calques NON coché).
16- Effets / effets 3d / ombre portée de votre choix / - 4, 4, 60, 40, noir pour moi.
17- Ouvrir le tube "deco_pommes_de_pin.pspimage" ou un tube de votre choix et le copier.
18- Le coller comme un nouveau calque sur votre tag.
- Placer comme sur mon tag ou à votre convenance.
19- Ouvrir le tube "guirlande" ou un tube de votre choix et le copier.
20- Le coller comme un nouveau calque sur votre tag.
- Placer comme sur mon tag ou à votre convenance.
21- Facultatif : Effets / effets 3d / ombre portée de votre choix / 4, 4, 50, 40, noir pour moi.

Etape 4 : Les bordures
- Assurez vous que tout est bien en place
1 - Image / ajouter des bordures de 40 pixels avec la couleur de votre choix (blanc pour moi).
2- Sélections / sélectionner tout.
- Sélections / modifier / contracter de 16 pixels.
3 - AJOUTER UN NOUVEAU CALQUE.
- Peindre la sélection avec une couleur foncée de votre choix (ou une couleur claire si votre cadre est foncé).
- J'ai choisi le noir.
4- Sélections / modifier / contracter de 8 pixels.
- Appuyer sur la touche Suppr de votre clavier et désélectionner tout.
5- Mettre le mode de ce calque sur Fondu et baisser l'opacité (à 25 pour moi).
6- Appliquer votre signature
7- Avec votre outil texte, écrire le texte "Kirbiee's Christmas" ou un texte de votre choix, avec la couleur et la police de votre choix.
- J'ai mis la couleur orangée c25a45 en arrière plan et ai fermé mon avant plan. J'ai utilisé la police Chrome Yellow.
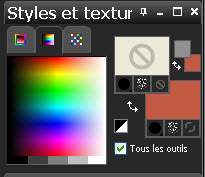

8- Placer le texte comme sur mon tag.
9- Activer le calque sur lequel se trouve le cadre en mode fondu et avec l'outil gomme ou l'outil sélection, effacer la partie qui se trouve sous votre texte.
10- Avec votre outil texte configuré comme ci-dessous, écrire en vertical "Joyeux Noël" ou un texte de votre choix, avec la police et la couleur de votre choix.
- J'ai mis du blanc en arrière plan et ai gardé l'avant plan fermé.
- J'ai utilisé la police Copper black, taille 36. Pour faire le E majuscule avec le tréma, il faut faire : e + alt + 0203 !

- Si vous utilisez une autre police que moi, vous pouvez resserrer les lettres de votre mot en changeant le crénage (- 200 par exemple)
- Placer le texte comme sur mon tag ou à votre convenance.
11- Mettre le calque de votre texte vertical en mode fondu. J'ai baissé l'opacité à 63.
12- Calques / Fusionner tout.
13 - Enregistrer votre travail en jpeg et redimensionner le tag si nécessaire
***************
Voilà, c'est fini, je vous remercie d'avoir choisi de réaliser ce tuto !
Si vous avez un souci, n'hésitez pas à me contacter.
Tuto réalisé le 8 décembre 2012
*************
Merci à mes amies Huguette et Kikirou d'avoir testé mon tutoriel.
*************
Vous trouverez d'autres versions de ce tag dans la galerie ICI
