|


Michèle hat mir die
Erlaubniss gegeben ihre Tutorial ins Deutsche zu
übersetzten
Das Tutorial unterliegt
ihrem Copyright

HIER
kommst du zu dem Originaltutorial

Andere Versionen =>
HIER
Filter
:
Photo Aging Kit
/ Dirt & Dust.
Alien Skin Eye Candy 5
/ Textures / Texture noise.
Alien Skin Eye Candy 5
/ Impact / Extrude.
Material ist in der
Box

.....................................................................................................
Es ist
verboten das Wasserzeichen vom mitgeliefertem
Material zu entfernen
Respektiere die Arbeit der
Tuber
Die Tube des
kleine Mädchens und der Weihnachtsmann sind von
Jhanna
Du
kannst hier ihrer
Gruppe beitreten
Die Landschaftstube ist von Guismo
Du kannst ihre Tuben auf Dakara
's Seite hier finden
Du kannst hier
ihrer Gruppe beitreten
Die anderen Elemente,
die Michèle verwendet hat, fand sie im
Netz.
............................................................................................................
Vorbereitung
:
Um auf der sicheren
Seite zu sein, dupliziere die Tuben in deinem PSP:
Fenster / Duplizieren
Schließe die Originale wir arbeiten
mit den Kopien!
Verschiebe das Muster
"Floral 1" in der Musterordner von PSP (es sei
denn, es ist schon da!).
Verschiebe die 2 Brush-Dateien in der
Pinsel Ordner von PSP
.................................................................................................................
Michèle hat das Tutorial mit PSP XIII
gemacht

Schritt 1
- Der Hintergrund
Öffne die
Farbpalette "Fairymist_Palette_Kirbiee", in PSP
und mit Ihrer Pipette, wählst du die gewünschte
Farbe (linke Maustaste für den Vordergrund /
rechts für den Hintergrund klicken)

1. Öffne ein neues,
transparentes Bild - 850 x
700px
2. Wähle 2 Farben aus
deiner Landschaftstube
Michèle
wählte :
VG-Farbe - #b58765
HG-Farbe - #7e7070
Setzte den Vordergrund
auf den linearen Farbverlauf

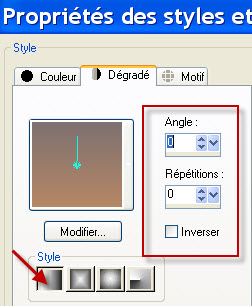
3. Fülle mit dem
Farbverlauf
4. Effekte / Filter
Photo Aging Kit / Dirt & Dust / 128,
128 (im
Unlimited)
5. Ebene -
Duplizieren
6. Effekte /
Filter Alien Skin Eye Candy 5 /
Textures / Texture noise
Du kannst die graue
Farbe wechseln


Ebenenpalette - Hartes
Licht
7. Öffne die Tube
-
"calguismistedwinter24112011.pspimage"
Bearbeiten -
Kopieren
Bearbeiten - Als neue
Ebene einfügen
8. Bild - Grösse -
Ändern - 120% - Alles Ebenen anpassen nicht
aktiv
9. Neue
Rasterebene
Suche den Pinsel -
"Winter020b" -
setzte ihn in die Mitte des Bildes mit der
HG-Farbe


Schiebe den Pinsel in
die linke obere Ecke

Ebenenpalette -
Multiplikation - Sichtbarkeit 70
10. Ebene -
Duplizieren
Bild -
Spiegeln


Schritt 2 - Die
Schneeszene
1. Öffne die Tube -
"Décor neigeux"
Bearbeiten -
Kopieren
Bearbeiten - Als neue
Ebene einfügen
2.Wenn du eine andere
schneebedeckte Landschaft wählst, die gefärbt ist,
kannst du sie"aufhellen" : Anpassen / Helligkeit
und Kontrast / 255, 100.
3. Effekte - Bildeffekte -
Verschiebung // -134
/ 0
4. Öffne die Tube
-
"JHanna_548_tube.pspimage"
Bearbeiten -
Kopieren
Bearbeiten - Als neue
Ebene einfügen
Bild -
Spiegeln
Bild - Grösse - Ändern -
75% - Alles Ebenen
anpassen nicht aktiv
Schiebe diese Tube oder
eine deiner Wahl nach unten aber nicht zu nahe an
den Rand - sonst werden die Füsse abgeschnitten,
wenn wir einen Rahmen hinzuzufügen!
6. Effekte - 3D Effekte
- Schlagschatten // -
4, 4, 60, 40 - #000000
7. Bild - Rand
hinzufügen :
20px mit einer Farbe aus dem
Bild
Michèle
wählte #413b36

8. Werkzeug Zauberstab -
klicke in den Rand

9. Effekte / Filter
Alien Skin Eye Candy 5 / Impact / Extrude /
Centered, Small Taper
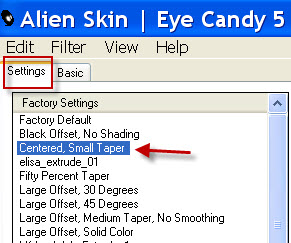

Auswahl
aufheben

Schritt 3
- Der Hintergrund
1.
Ebenenpalette - In Ebene
umwandeln
2. Bild
- Grösse - Ändern - 75% - Alles Ebenen anpassen
nicht aktiv
3. Neue
Rasterebene
4. Ebene - Nach unten
verschieben
5. VG-Farbe stelle auf
Muster
Stelle die HG-Farbe, auf
eine Farbe aus dem gewählten Muster
Michèle
hat das Muster "Floral 1" und die Farbe
#8f9190 gewählt


6. Fülle die Ebene mit
der HG-Farbe
7. Neue
Rasterebene
8.
Fülle mit dem Muster
Mache es etwas dunkler -
Anpassen / Helligkeit und Kontrast

Ebenenpalette -
Luminanz/Vorversion
9. Öffne die Tube
-
"Fairymist_kirbiee_tringle"
Bearbeiten -
Kopieren
Bearbeiten - Als neue
Ebene einfügen
10. Schiebe die Tube
über das Fenster
11. Öffne die Tube -
"rideau"
Bearbeiten -
Kopieren
Bearbeiten - Als neue
Ebene einfügen
12. Koloriere mit
:
Anpassen / Farbton und
Sättigung /
Kolorieren
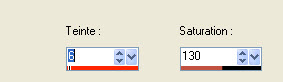
13. Anpassen /
Helligkeit und Kontrast
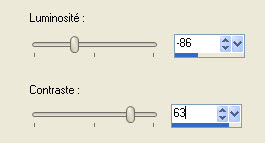
14. Öffne die Tube -
"JHanna_62a.pspimage"
Bearbeiten -
Kopieren
Bearbeiten - Als neue
Ebene einfügen
Bild - Spiegeln
15.
Bild - Grösse - Ändern - 60% - Alles Ebenen anpassen
nicht aktiv
16. Effekte - 3D Effekte
- Schlagschatten // - 4, 4,
60, 40 - #000000
17. Öffne die Tube
-
"deco_pommes_de_pin.pspimage"
Bearbeiten -
Kopieren
Bearbeiten - Als neue
Ebene einfügen
Verschiebe wie es dir
gefällt
19. Öffne die Tube -
"guirlande"
Bearbeiten -
Kopieren
Bearbeiten - Als neue
Ebene einfügen
Verschiebe wie es dir
gefällt
20.
Effekte - 3D Effekte -
Schlagschatten // 4, 4, 50,
40 - #000000

Schritt
4: Der Rand
1. Bild
- Rand hinzufügen :
40px weiss oder eine Farbe
deiner Wahl
2. Auswahl - Alles
auswählen
Auswahl - Ändern -
Verkleinern - 16px
3. Neue
Rasterebene
4. Fülle mit einer
dunklen Farbe
(schwarz)
5.
Auswahl - Ändern - Verkleinern -
8px
Drücke die
Entferntaste
Ebenenpalette - Auflösen
- Sichtbarkeit 25
6. Setzte dein
Wasserzeichen
7. Aktiviere dein
Textwerkzeug, und schreibe den Text "Kirbiee's
Christmas" oder einen Text deiner Wahl, mit der
Farbe und Schriftart deiner Wahl.
Michèle wählte die orange Farbe
#c25a45 als HG-Farbe, schliesse die
VG-Farbe.
Michèle wählte die
Schrift "Chrome Yellow"


8. Platziere den Text
wie im Original zu sehen.
9. Aktiviere die Ebene mit dem Rahmen und
mit dem Radiergummi oder dem Auswahlwerkzeug,
lösche den Teil des Rahmens, die unterhalb des
Textes ist.
10.
Aktiviere dein Textwerkzeug, schreibe "VERTIKAL
"Joyeux Noël" oder einen Text deiner Wahl, mit der
Schriftart und der Farbe deiner Wahl.
Michèle wählte - weiss als
HG-Farbe
Michèle
wählte die Schrift "Copper black", Größe 36. Um
das E in Großbuchstabenzu schreiben, musst du
Folgendes eingeben: E + Alt + 0203!

Wenn du eine andere
Schriftart verwendest, musst du möglicherweise die
Kerning ändern (- 200 zum Beispiel)
Setzen Sie den Text, wie im
Original zu sehen..
11.Ebenenpalette - Auflösen - Sichtbarkeit
63.
12- Ebenen /
Zusammenfassen / Alles zuammenfassen
13 -
Speichere als JPEG
***************
**********************************************************************
Das ist es! Du hast es
geschafft!
Wenn dir Michèle´s
Tutorial gefallen hat , würde sie sich
über einen Gästebucheintrag freuen!


2015 Übersetzung von
Regis für Fairymist
|