

Merci de mettre un lien vers ce tutoriel, lorsque vous exposez votre réalisation de ce tag sur un site, un forum ou dans un mail !
************************
Vous trouverez d'autres versions de ce tag dans la galerie ICI
***********************






************************
Pour réaliser ce tag, vous aurez besoin du filtre :
- Mura's Meister / Perpective tiling
du matériel ci-dessous :

**************
*Il est interdit de retirer les watermarks sur les tubes fournis , de renommer ces tubes ou de les modifier afin de respecter le travail des artistes et des "tubeurs".
- Le tube de la jeune fille est de Bichito.
- Le tube du nounours est une partie d'un tube de Guismo. Le tube intégral est fourni avec le matériel.
- Vous pourrez trouver d'autres tubes de Gusimo sur le site de Dakara ici ou sur son groupe de partage ici
- Les tubes des papillons ont été faits à partir d'un tube de papillon de Sabine dont vous trouverez le joli site de tutoriels ici
- Le mobile est une partie d'un tube de Jenny. Le tube intégral est fourni avec le matériel.
- Vous pourrez trouver d'autres tubes de Jenny en rejoignant son groupe de partage de tubes ici.
- Les autres éléments qui ne sont pas de ma création, ont été trouvés sur le net.
******************
Préparation
- Par sécurité, dupliquer vos tubes, masque et image dans votre Psp :
-
Fenêtre / Dupliquer
- Fermez les originaux et travaillez avec les copies.
- Placer le motif "Fairymist_frieda_motif.jpg" dans le dossier motifs de vos Fichiers Psp
- Placer les sélections dans le dossier Sélections de vos Fichiers Psp.
*****************
Cliquer ici pour imprimer le tutoriel
**********************
Vous pouvez utiliser ma flèche pour suivre l'avancement de votre travail
Faites un cliquer-glisser pour la déplacer au fur et à mesure de vos étapes
(et l'employer comme marque-étape)

***************
Tutoriel réalisé avec PSP XIII

Etape 1 : Le fond du tag
1 - Ouvrir une nouvelle image transparente de 850 par 700 pixels
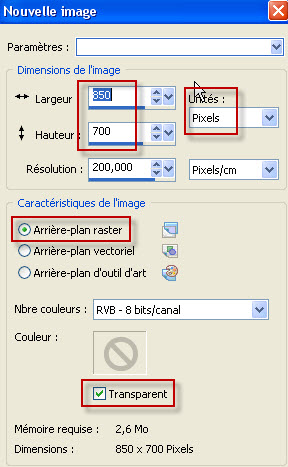
2 - Préparer votre palette Styles et Textures avec deux couleurs de votre tube principal
- Mon choix : Avant plan : couleur vert 7c8d62
- Arrière plan : couleur rose f3abab
- Mettre en avant plan le motif "Fairymist_frieda" fourni.
- Procéder comme suit :

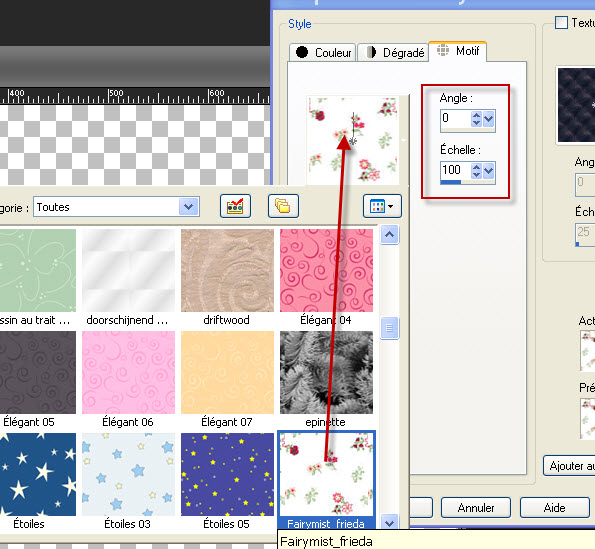
- Si vous ne souhaitez pas utiliser ce motif, vous pouvez créer votre propre motif en harmonie avec votre tube principal de la même façon que moi :
- Avec l'outil sélection CARRE, j'ai sélectionné un morceau du tee- shirt du personnage, l'ai copié et l'ai collé comme une nouvelle image. Cette nouvelle image apparaitra comme un nouveau motif lorque vous ouvrirez l'onglet motifs ! Il vous sera peut être nécessaire d'appliquer un effet d'image / mosaïque sans jointure sur cette nouvelle image avant de l'utiliser comme motif.
3 - Peindre votre image transparente avec votre motif d'avant plan.
4- Retirer le motif de votre palette des couleurs :

5- AJOUTER UN NOUVEAU CALQUE.
6- Sélections / charger une sélection / à partir du disque / choisir la sélection "fairymist_frieda_0.PspSelection" /configurer comme suit :

7- Avec votre pot de peinture, configuré comme suit, peindre la sélection avec votre couleur d'arrière plan (click droit).


- Sélections / désélectionner tout.
8-Effets / Distortion (Déformation) / Coordonnées polaires comme suit :

9- Effets / modules externes / Filtre Mura's meister / perspective tiling comme suit :

10- Effets / effet d'image / décalage comme suit :
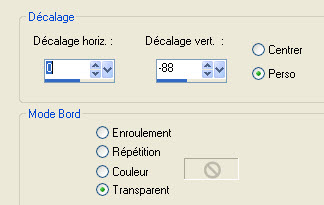
11- Se positionner sur le calque en bas de la pile des calques (calque Raster 1).
- Sélections / charger une sélection / à partir du disque / choisir la sélection "fairymist_frieda_1.PspSelection" /configurer comme pour la précédente sélection.
12- Sélections / Transformer la sélection en calque.
13- Règlages / Flou / flou gaussien à 10.
- Désélectionner tout.
14- Se positionner sur le calque en haut de la pile (calque raster 2) comme suit :

- Calques / Fusionner avec le calque du dessous.
15- Effets / effets 3D / ombre portée comme suit :
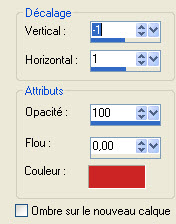
- Vous pouvez mettre - 2 en vertical si vous souhaitez un trait plus appuyé.
- Utiliser une couleur en harmonie avec votre motif (rouge cc2424 pour moi).

Etape 2 : La pellicule
1- Ouvrir le tube "pellicule.pspimage", le copier et le coller comme un nouveau calque sur votre tag.
- Vous pouvez coloriser ce tube si nécessaire.
- Il est à la bonne place !
2- Se positionner sur le calque en bas de la pile des calques (calque Raster 1).
- Sélections / charger une sélection / à partir du disque / choisir la sélection "fairymist_frieda_2.PspSelection" /configurer comme pour la précédente sélection.
3- Sélections / Transformer la sélection en calque.
4- Règlages / Flou / flou gaussien à 15 cette fois.
- Garder la sélection !!
- Baisser l'opacité de ce calque à 85.
- Garder la sélection !!
5- Se positionner sur le calque en bas de la pile des calques (calque Raster 1).
- Appuyer sur la touche Suppr de votre clavier.
- Maintenant, vous pouvez désélectionner !!

Etape 3 : L'arbre
1- Se positionner sur le calque en haut de la palette des calques.
2- Ouvrir le tube "004.psp" ou un tube de votre choix et le copier.
3- Le coller comme un nouveau calque sur votre tag.
4 - Pour ce tube : Image / rotation libre comme suit :
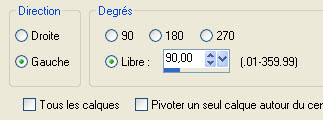
- Image / miroir.
5- Pour ce tube : Image / Redimensionner à 90% (case redimensionner tous les calques NON cochée)
6- Pour ce tube : Effets / effet d'image / décalage comme suit :

7- Pour ce tube : Sélections / charger une sélection / à partir du disque / choisir la sélection "fairymist_frieda_3.PspSelection" /configurer comme pour la précédente sélection.
- Appuyer sur la touche Suppr de votre clavier et désélectionner tout.
8- Pour ce tube : Règlages / Teinte et saturation / Glissement de la teinte comme suit :
A vous de jouer avec les manettes si vous souhaitez obtenir d'autres couleurs en harmonie avec votre fond.
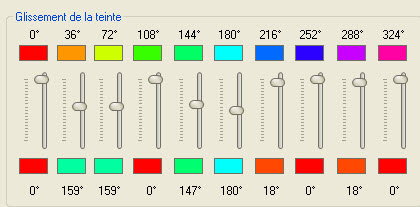

Etape 4 : Le message
1- AJOUTER UN NOUVEAU CALQUE.
- Sélections / charger une sélection / à partir du disque / choisir la sélection "fairymist_frieda_4.PspSelection" /configurer comme pour la précédente sélection.
2- Peindre cette sélection avec votre couleur d'avant plan (vert pour moi).
3- Sélections / Modifier / Contracter de 10 pixels.
- Appuyer sur la touche Suppr de votre clavier. Garder la sélection.
4- J'ai baissé l'opacité de ce calque à 60.
5- Sélections / modifier / agrandir la sélection de 1 pixel.
6- Se positionner sur le calque en bas de la pile des calques (calque Raster 1).
- Sélections / Transformer la sélection en calque. Garder la sélection.
7- Règlage / Flou gaussien à 15.
- Désélectionner tout.
- J'ai baissé l'opacité de ce calque à 80.
8- Se positionner sur le calque en haut de la pile des calques.
- Ouvrir le tube "Fairymist_text_frieda.pspimage" et le copier.
9- Le coller comme un nouveau calque et le placer au centre du cercle.
- Le texte peut être colorisé ou vous pouvez choisir un autre texte ou écrire le vôtre !

Etape 5 : Les objets
1- Ouvrir le tube "teddy.pspimage" ou un tube de votre choix et le copier.
2- Le coller comme un nouveau calque sur votre tag.
3- J'ai placé ce tube de cette manière :
- Effets / effet d'image / décalage comme suit :

4- Ouvrir le tube "ombrelle.pspimage" ou un tube de votre choix et le copier.
5- Le coller comme un nouveau calque sur votre tag.
6- J'ai placé ce tube de cette manière :
- Effets / effet d'image / décalage comme suit :

7- Ouvrir le tube "papillons"et se positionner sur le calque Papillon 1 et le copier.
- Vous pouvez, bien sûr, utiliser un autre tube de votre choix, à la place.
8- Coller ce tube comme un nouveau calque sur votre tag et le placer comme sur mon tag (voir capture ci-dessous après le point 14).
9- Ouvrir le tube"mobile.pspimage" ou un tube de votre choix et le copier.
10- Le coller comme un nouveau calque sur votre tag et le placer comme sur mon tag.
11- Ouvrir le tube"cage.pspimage" ou un tube de votre choix et le copier.
12- Le coller comme un nouveau calque sur votre tag et le placer comme sur mon tag
13- Ouvrir le tube "papillon 2 " ou un tube de votre choix et le copier (attention de bien être positionné sur le calque 2 !!).
14- Le coller comme un nouveau calque sur votre tag et le placer comme sur mon tag.

15- Activer les autres papillons, les uns après les autres, les copier et les placer comme sur mon tag ou à votre convenance.
- Ces papillons ont été faits à partir d'un tube de Sabine que j'ai joint au matériel..

Etape 6 : Le personnage
1- Ouvrir le tube "bichito_vEcToRiUs_[XIII]_por__barullo.psp" ou un tube de votre choix et le copier.
2- Le coller comme un nouveau calque sur votre tag.
- Le placer comme sur mon tag ou à votre convenance.
- Je n'ai pas mis d'ombre portée sur ce tube mais rien ne vous empêche d'en mettre une.

Etape 7 : Les bordures
1- Appliquer votre signature
- Assurez vous que tout est bien en place
2 - Image / ajouter des bordures de 2 pixels avec une couleur de votre tag.
- J'ai opté pour le rouge b73c40.
3- Image / ajouter des bordures de 25 pixels avec une couleur de votre tag.
- J'ai opté pour du blanc.
- Enregistrer votre travail en jpeg et redimensionner le tag si nécessaire
***************
Voilà, c'est fini, je vous remercie d'avoir choisi de réaliser ce tuto !
Si vous avez un souci, n'hésitez pas à me contacter.
Tuto réalisé le 15 octobre 2012
*************
Merci à mes amies Huguette et Kikirou d'avoir testé mon tutoriel.
*************
Vous trouverez d'autres versions de ce tag dans la galerie ICI
