

Muito Obrigada por colocar um link para este tutorial sempre que você mostrar a sua realização dessa tag em um site, em um grupo, ou enviar por e-mail!
**************************
Você vai encontrar algumas versões dessa tag na minha galeria AQUI
************************
Para realizar esse tutorial você precisa do plugin :
- Mura's Meister / Perpective tiling
e do material abaixo:

**************
*É proibido suprimir marcas d'água do material fornecido, alterar, fazer "mists" ou renomear os tubes, a fim de respeitar o trabalho dos autores.
- O tube da garota é de Bichito.
- O tube infantil de bichinho é parte de um tube de Guismo. O tube original está no material fornecido.
Você poderá obter outros de seus tubes no site de Dakara AQUI
- O tube de borboletas foi feito a partir de um tube de Sabine. Você pode acessar os lindos tutoriais dela AQUI.
- O mobile é parte de um tube de Jenny. O tube original está no material fornecido.
Você pode ingressar no seu grupo de envio de tubes AQUI
- Outros elementos, que eu não tenha criado, foram obtidos na Net.
******************
Preparação
Por segurança, duplique os tubes e imagens em seu Psp:
- Window / Duplicate
- Feche os originais e trabalhe com as cópias!
- Coloque a pattern "Fairymist_frieda_motif.jpg" na pasta de patterns do seu PSP files.
- Coloque as seleções na pasta de seleções do seu PSP files.
*****************
**********************
Você pode usar a seta para seguir os passos do tutorial.
Clique nela e arraste-a ao longo do tutorial!

***************
Tutorial realizado com PSP XIII

Passo 1: O background da tag
1 - Abra uma nova imagem transparente com 850 por 700 pixels.
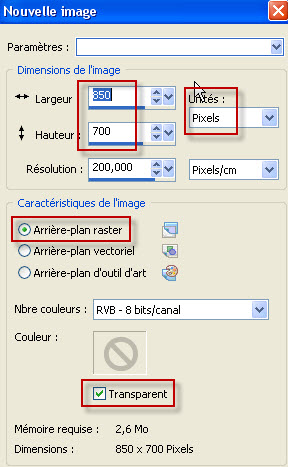
2 - Defina a Materials Palette com duas cores extraídas do seu tube principal.
- Minha escolha : Foreground : #7c8d62 (cor verde)
- Background : #f3abab (cor rosa)
- No quadradinho do foreground, ative a opção "pattern" e escolha a pattern "Fairymist_frieda", ou outra de sua preferência.
- Proceda como nos prints abaixo:

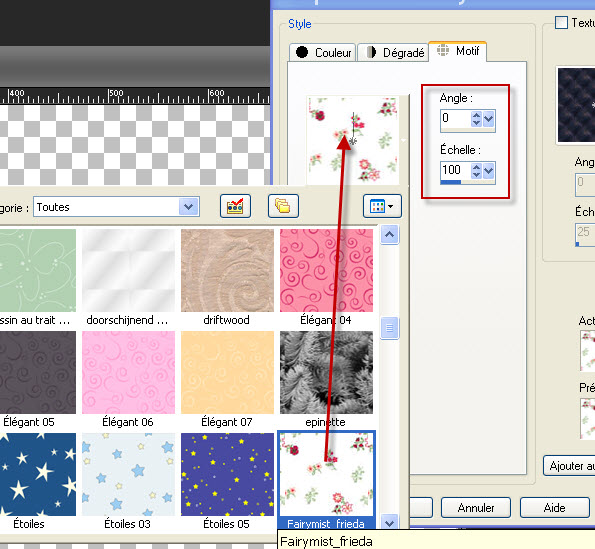
- Se preferir criar a pattern, a partir do seu tube principal, você pode proceder assim:
- Com a ferramenta Selection, opção quadrado (Square), selecione uma parte do tube que você deseja transformar em pattern.
Copie-a e cole como nova imagem. Essa nova imagem aparecerá junto com as demais patterns quando você clicar na opção "pattern" da Materials Palette!
É provável que você tenha que aplicar o efeito Seamless Tiling nessa na nova imagem que criou, antes de usá-la como uma pattern.
3 - Preencha a sua imagem transparente (850 x 700px) com a pattern.
4- Na Materials palette, desative a opção pattern e retorne à cor do foreground:

5- ADICIONE UMA NOVA LAYER.
6- Aplique a seleção "fairymist_frieda_0.PspSelection", configura assim:
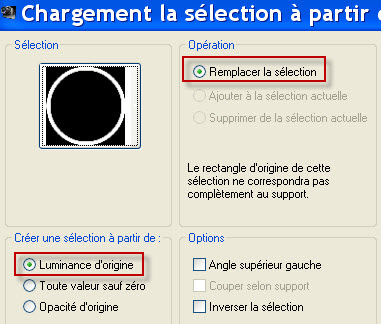
7- Com a ferramenta Flood Fill (baldinho), configurada como mostrado abaixo, preencha a seleção com a cor do background (clique com o botão direito do mouse).

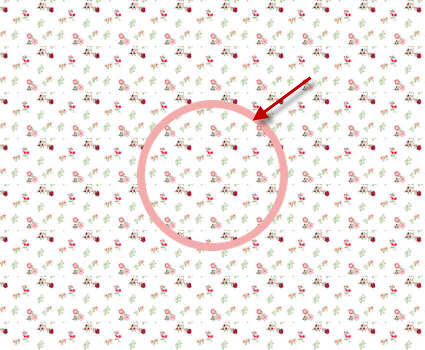
- Retire a Seleção.
8-Effects / Distortion Effects / Polar Coordinates / Polar to Rectangular:
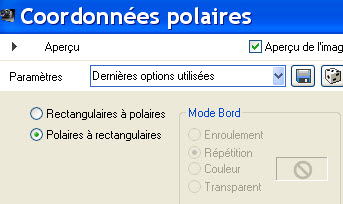
9- Aplique o plugin Mura's Meister / Perspective Tiling configurado assim:

10- Effects / Image Effect / Offset / H:0 e V:-88, como mostrado abaixo:
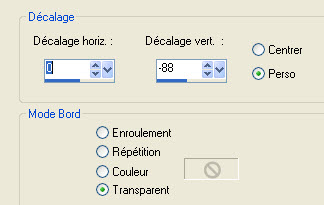
11- Ative a layer mais inferior da pilha de layers (Raster 1).
- Aplique a seleção "fairymist_frieda_1.PspSelection", nas mesmas configurações anteriores.
12- Selections / Promote Selection to Layer.
13- Adjust / Blur / Gaussian Blur: 10.
- Retire a Seleção.
14- Ative a layer do topo da pilha de layers (Raster 2):
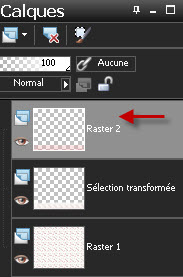
- Layers / Merge Down.
15- Aplique um Drop Shadow. Eu usei: V:-1 / H:1 / Opacity: 100 / Blur: 0 e a cor #cc2424 (extraída da minha pattern).

- Você pode usar o mesmo Drop Shadow, com V: - 2 e uma cor em harmonia com a sua pattern.

Passo 2: A película do filme da máquina fotográfica
1- Abra o tube "pellicule.pspimage", copie-o e cole como nova layer.
- Colorize-o se necessário.
- O tube já está no lugar certo! Não precisa movê-lo.
2- Ative a layer mais inferior da pilha de layers (Raster 1).
- Aplique a seleção "fairymist_frieda_2.PspSelection", configurada como anteriormente.
3- Selections / Promote Selection to Layer.
4- Adjust / Blur / Gaussian Blur: 15
- Mantenha a Seleção!!
- Diminua a opacidade da layer para 85.
- Mantenha a Seleção!!
5- Ative novamente a layer mais inferior da pilha (Raster 1).
- Aperte a tecla delete do teclado.
- Agora você pode retirar a seleção.

Passo 3: A Árvore
1- Ative a layer do topo.
2- Abra o "004.psp", ou outro de sua preferência, e copie-o. Os itens a seguir referem-se ao tube fornecido.
3- Cole como nova layer.
4 - Para esse tube: aplique uma rotação de 90º, à esquerda : Image / Free Rotate

- Image / Mirror.
5- Para esse tube: redimensione a 90% (Resize All Layers NÃO marcado)
6- Para esse tube: Effects / Image Effects / Offset / H:206 e V:-20, como mostrado abaixo:
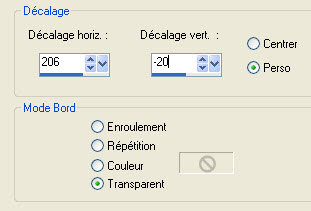
7- Para esse tube: aplique a seleção "fairymist_frieda_3.PspSelection" / configurada como as anteriores.
- Aperte a tecla delete do teclado.
- Retire a Seleção.
8- Para esse tube : Adjust / Hue and Saturation / Hue Map, configurado como abaixo:
- Fique à vontade para alterar a posição dos diferentes cursores, caso deseje outras cores que combinem melhor com o fundo da sua tag.


Passo 4: A Mensagem (o texto da tag)
1-ADICIONE UMA NOVA LAYER.
- Aplique a Seleção "fairymist_frieda_4.PspSelection" / configurada como anteriormente.
2- Preencha a seleção com a cor do foreground (verde para mim).
3- Selections / Modify / Contract: 10 pixels.
- Aperte a tecla delete do teclado.
- Mantenha a Seleção!!
4- Diminua a opacidade para 60.
5- Selections / Modify / Expand: 1 pixel.
6- Ative a layer mais inferior da pilha (Raster 1).
- Selections / Promote Selection to Layer.
- Mantenha a Seleção!!
7- Adjust / Gaussian Blur: 15.
- Retire a Seleção.
- Diminua a opacidade da layer para 80.
8- Ative a layer do topo.
- Abra o tube "Fairymist_text_frieda.pspimage" e Copie-o.
9- Cole como nova layer e mova-o para o centro do círculo.
- O texto pode ser colorizado, ou ser usado outro tube de texto, ou ainda, você pode escrever o seu próprio texto.

Passo 5: Os Objetos
1- Abra o tube "teddy.pspimage", ou outro de sua escolha, e Copie-o.
2- Cole como nova layer.
3- Eu movi o tube assim: Effects / Image Effects / Offset / H: 88 e V:0, como mostrado abaixo:
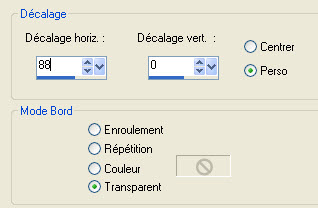
4- Abra o tube "ombrelle.pspimage", ou outro que prefira, e Copie-o.
5- Cole como nova layer.
6- Eu movi o tube assim: Effects / Image Effects / Offset/ H:100 e V:123, como mostrado abaixo:
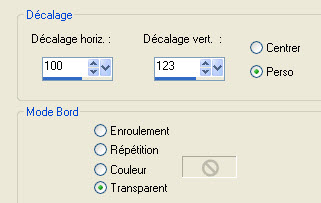
7- Abra o tube "papillons", ative a layer "Papillon 1" e Copie-a.
- Você pode usar outro tube, se quiser.
8- Cole como nova layer e mova-o como na minha tag (veja o preview após o item 14).
9- Abra o tube"mobile.pspimage", ou outro que prefira, e Copie-o.
10- Cole como nova layer e mova-o como na minha tag.
11- Abra o tube"cage.pspimage", ou outro que prefira, e Copie-o.
12- Cole como nova layer e mova-o como na minha tag.
13- Abra o tube "papillon 2", ou outro que prefira, e Copie-o. (Cuidado, ele precisa ser posicionado acima da Layer 2, da película!!).
14- Cole como nova layer e mova-o como na minha tag.

15- Ative as layers das outras borboletas, uma por uma, copie-as e mova-as como na minha tag, ou como você gostar.

Passo 6: O tube principal
1- Abra o tube "bichito_vEcToRiUs_[XIII]_por__barullo.psp", ou outro que prefira, e Copie-o.
2- Cole como nova layer.
3 - Mova-o como na minha tag, ou como preferir.
- Eu não apliquei um Drop Shadow no meu tube, mas você poderá aplicar se quiser.

Passo 7: As Bordas
1- Aplique a sua assinatura. Certifique-se de que tudo está no lugar certo, antes de aplicar as bordas.
2 - Adicione uma borda simétrica de 2 pixels com uma cor extraída da sua tag.
- Eu escolhi a cor vermelha: #b73c40.
3- Adicione uma borda simétrica de 25 pixels com outra cor da sua tag.
- Eu escolhi a cor branca.
4- Salve o seu trabalho com extensão .jpeg e redimensione-o se necessário.
***************
Você concluiu o seu trabalho!!
Se você gostou de realizar esse tutorial, eu ficarei feliz em receber algumas palavras no meu livro de visitas!
Se você teve alguma dificuldade para realizar o tutorial, por favor, envie-me um e-mail para que eu possa saber qual o problema.
Tutorial elaborado em 15 de outubro de 2012.
*************
