
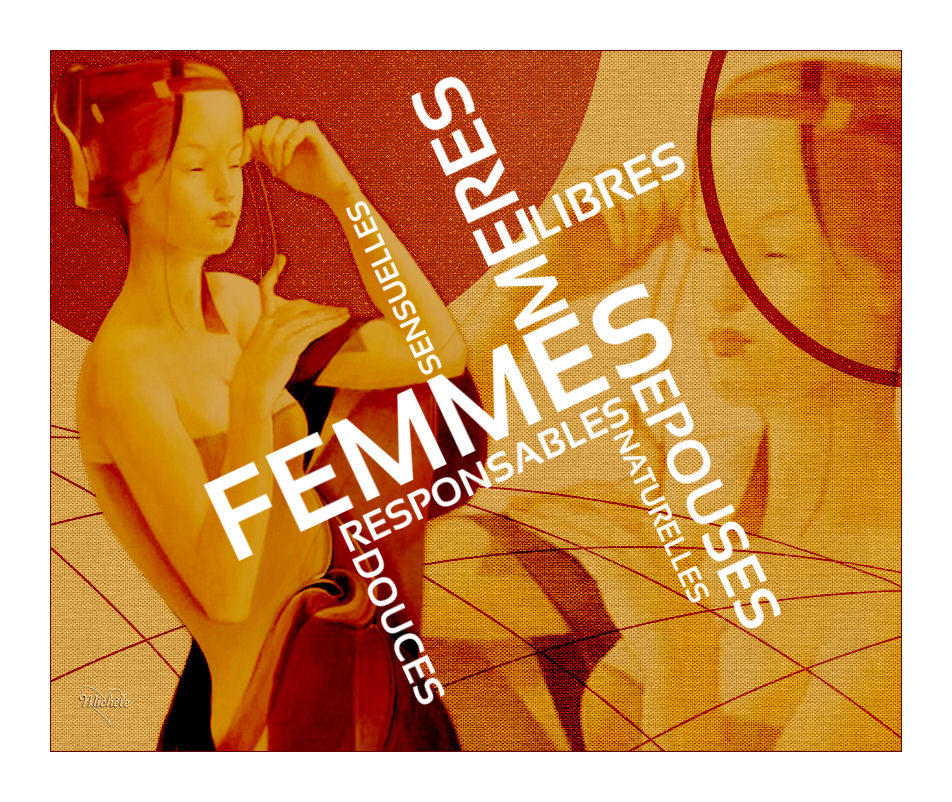
Merci de mettre un lien vers ce tutoriel, lorsque vous exposez votre réalisation de ce tag sur un site, un forum ou dans un mail !
************************
Vous trouverez d'autres versions de ce tag dans la galerie ICI
***********************






************************
Pour réaliser ce tag, vous aurez besoin des filtres
- Tramage / At the atomic level (installé dans Filters Unlimited pour moi).
- Filters unlimited 2.0 / Paper textures
et du matériel ci-dessous :

**************
*Il est interdit de retirer les watermarks sur les tubes fournis , de renommer ces tubes ou de les modifier afin de respecter le travail des artistes et des "tubeurs".
- Le tube de la femme est de Kikirou. Merci mon amie pour ton aide précieuse.
- Le masque utilisé m'a été offert par mon amie américaine Adriana.
- Les autres éléments qui ne sont pas de ma création, ont été trouvés sur le net
******************
Préparation
- Par sécurité, dupliquer vos tubes, masque et image dans votre Psp :
-
Fenêtre / Dupliquer
- Fermez les originaux et travaillez avec les copies.
*****************
Cliquer ici pour imprimer le tutoriel
**********************
Vous pouvez utiliser ma flèche pour suivre l'avancement de votre travail
Faites un cliquer-glisser pour la déplacer au fur et à mesure de vos étapes
(et l'employer comme marque-étape)

***************
Tutoriel réalisé avec PSP XIII

Etape 1 : Le fond du tag
1 - Ouvrir une nouvelle image transparente de 850 par 700 pixels
2 - Préparer votre palette Styles et Textures avec deux couleurs de votre tube principal
Mon choix : Avant plan : couleur d5a34e
Arrière plan : couleur 600000
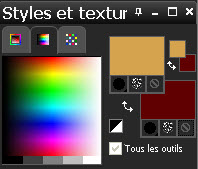
3 - Peindre votre image transparente avec votre couleur d'avant plan.
4- AJOUTER UN NOUVEAU CALQUE.
- Peindre ce nouveau calque avec votre couleur d'arrière plan (click droit).
5- Ouvrir le masque "adri-bbbcol4.jpg" dans votre Psp et le mettre dans le bas de votre Psp.
- Sur votre tag :
- Couches (calques) / Nouveau masque de calque / A partir d'une image / configurer comme suit :
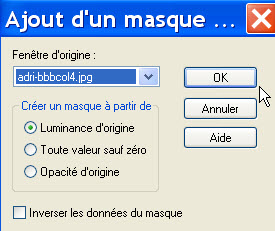
- Règlages / Netteté / davantage de netteté.
- Calques / Fusionner le groupe.
6- Le masque étant un peu déformé, je l'ai étiré comme suit :
- Activer votre outil Déformation raster (lettre D)
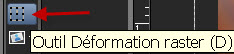
- Si cet outil ne figure pas dans vos outils disponibles, faire ceci :
- Affichage / Personnaliser / Outils / Déformer
- Maintenir le clic gauche sur l'outil déformer et faire glisser ce dernier dans votre palette d'outils (Peu importe l'endroit).
- Assurez vous que l'outil déformation est bien configuré comme suit :
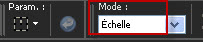
- Etirer le cadre vers la droite comme montré ci-dessous :
(Les cercles sont plus ronds et le petit cercle disparaît !)

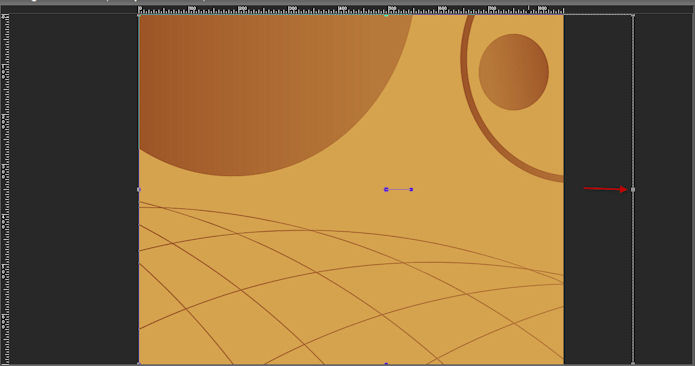
- Cliquer sur l'outil déplacer (ou un autre outil) pour vous débarrasser de l'outil déformation !
7- Activer votre outil gomme, configuré comme suit et effacer le rond plein qui se trouve à droite :

8- Dans la palette des calques, j'ai mis le mode de ce calque sur Assombrir.
- A vous de voir quel mode et opacité donnent un joli rendu avec vos couleurs.
- Voilà mon résultat :
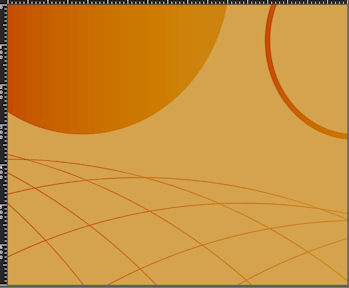
9- Calques / Dupliquer.
- J'ai mis le mode de ce calque sur Recouvrement.
- A vous de voir quel mode et opacité donnent un joli rendu avec vos couleurs.
10- Effets / modules externes / Filters Unlimited 2.0 / Tramage / At the atomic level par défaut.

Etape 2 : Le tube principal
1- Ouvrir le tube "kikirou27.pspimage" ou un tube de votre choix dans votre Psp et le copier.
2- Le coller comme un nouveau calque sur votre tag.
3- J'ai redimensionné ce tube à 210 % (Redimensionner tous les calques NON coché).
- Règlages / Netteté / Davantage de netteté.
- J'ai mis le mode de ce calque sur Assombrir et baissé l'opacité à 80 .
- A vous de voir quel mode et opacité donnent un joli rendu avec vos couleurs.
- Placer le tube comme sur mon tag.
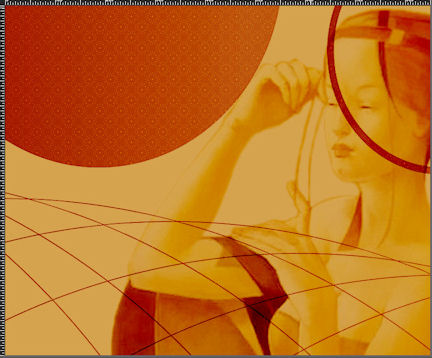
4- Coller (la copie de votre tube) comme un nouveau calque sur votre tag.
- Si vous préférez utiliser un autre tube, il vous faudra d'abord le copier !
- J'ai fait Image / Miroir sur mon tube.
- J'ai agrandi mon tube à 120% (Redimensionner tous les calques NON coché).
- Règlages / Netteté / netteté.
- J'ai mis le mode de ce calque sur Assombrir et baissé l'opacité à 80 .
- A vous de voir quel mode et opacité donnent un joli rendu avec vos couleurs.
- Placer le tube comme sur mon tag. Placez le bien car vous ne pourrez plus le bouger après les effets de l'étape 3 !
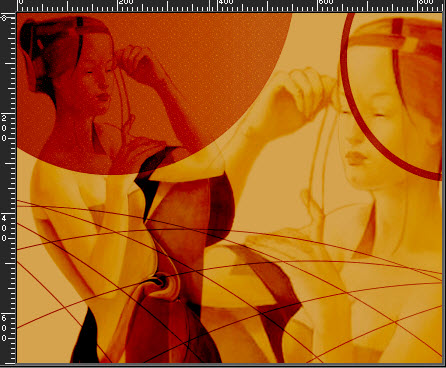

Etape 3 : Effets de texture.
1- Dans votre palette des calques, activer le calque en bas de la pile des calques (raster 1).
- Calques / Dupliquer.
2- Effets / modules externes / Filters unlimited 2.0 / Paper textures / Canvas fine par défaut.
- Cet effet de texture apparait sous tous les calques !
Nous allons le supprimer pour le masque et pour le personnage principal qui se trouve à gauche du tag.
3- Activer le calque en haut de la pile (votre personnage principal).
- Sélections / sélectionner tout.
- Sélections / Flottante.
- Sélections / Statique.
4- Activer le calque Copie de raster 1 et appuyer sur la touch Suppr de votre clavier.
- GARDER LA SELECTION !
5- Activer le calque Groupe Raster 2 comme indiqué ci-dessous :
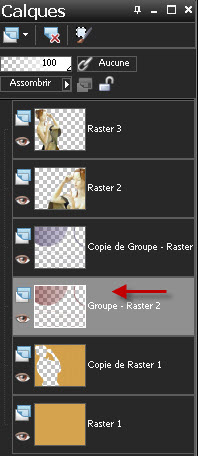
- Appuyer sur la touch Suppr de votre clavier.
- GARDER LA SELECTION !
6- Activer le calque Copie de Groupe Raster 2 qui se trouve juste au dessus.
- Appuyer sur la touch Suppr de votre clavier.
- Cela supprime l'effet Tramage sur le personnage !
7- Restez sur ce calque (pas besoin de désélectionner !).
- Sélections / sélectionner tout.
- Sélections / Flottante.
- Sélections / Statique.
8- Activer le calque Copie de Raster 1.
- Appuyer sur la touch Suppr de votre clavier. Cela supprime l'effet de texture sur le masque !
- Désélectionner tout.
9- Activer le calque en haut de la pile (le personnage de gauche)
- Effets / effets 3d / ombre portée de votre choix / 1, 1, 40, 10, noir pour moi.
10 - Appliquer votre signature

Etape 4: Les bordures et le texte
1- Assurez vous que tout est bien en place
- Image / ajouter des bordures de 1 pixel avec votre couleur foncée.:
600000 pour moi
- Image / ajouter des bordures de 50 pixels avec la couleur de votre choix (la même couleur que le texte que nous allons ajouter)
Blanc pour moi.
2- Mettre la couleur que vous souhaitez utiliser pour écrire votre texte en arrière plan et fermer votre avant plan.
J'ai mis du blanc en arrière plan.
3- Activer l'outil texte, configuré comme suit et écrire, en majuscules,votre premier mot au centre du tag (FEMMES).
- A vous de choisir la police et la taille qui vous convient. Voici mon choix :

- Si ce premier mot n'est pas bien centré, le copier et le coller comme un nouveau calque (Supprimer le mot initial).
4- Ecrire d'autres mots en faisant varier la taille de la police.
- Voici les variations de taille de ma police : Taille 80 : MERES / Taille 60 : EPOUSES / Taille 50 : LIBRES / Taille 40 : RESPONSABLES,
DOUCES / Taille 30 : SENSUELLES, NATURELLES.
5- Pour mettre les mots en position verticale, il suffit de faire :
Image / Rotation libre de 90° / à droite ou à gauche en fonction de l'effet souhaité.

- A vous de choisir les mots qui vous parlent et de les agencer selon votre envie !
- Voici mon résultat final :

6- Activer le calque en bas de la pile (arrière plan / votre image).
- Fermer provisoirement ce calque en cliquant sur l'oeil dans la palette des calques.
7- Activer l'un des calques d'écriture.
- Calques / Fusionner les calques visibles.
- Vous pouvez réactiver le calque de votre image.
7- Votre calque du haut est activé.
- J'ai choisi d'incliner mon texte vers la gauche de cette façon :

- A vous de voir si vous préférez votre texte droit, incliné à gauche ou à droite !
8- Vous pouvez ajouter un effet d'emboss ou une légère ombre portée à votre texte.
(Je l'ai laissé en l'état.)
9- J'ai déplacé mon texte de cette manière :
- Effets / effets d'image / décalage comme suit :
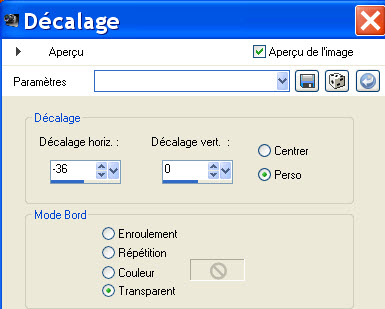
10- Calques / Fusionner tout.
11 - Enregistrer votre travail en jpeg et redimensionner le tag si nécessaire
***************
Voilà, c'est fini, je vous remercie d'avoir choisi de réaliser ce tuto !
Si vous avez un souci, n'hésitez pas à me contacter.
Tuto réalisé le 2 mars 2013
*************
Merci à mes amies Huguette et Kikirou d'avoir testé mon tutoriel.
*************
Vous trouverez d'autres versions de ce tag dans la galerie ICI
