
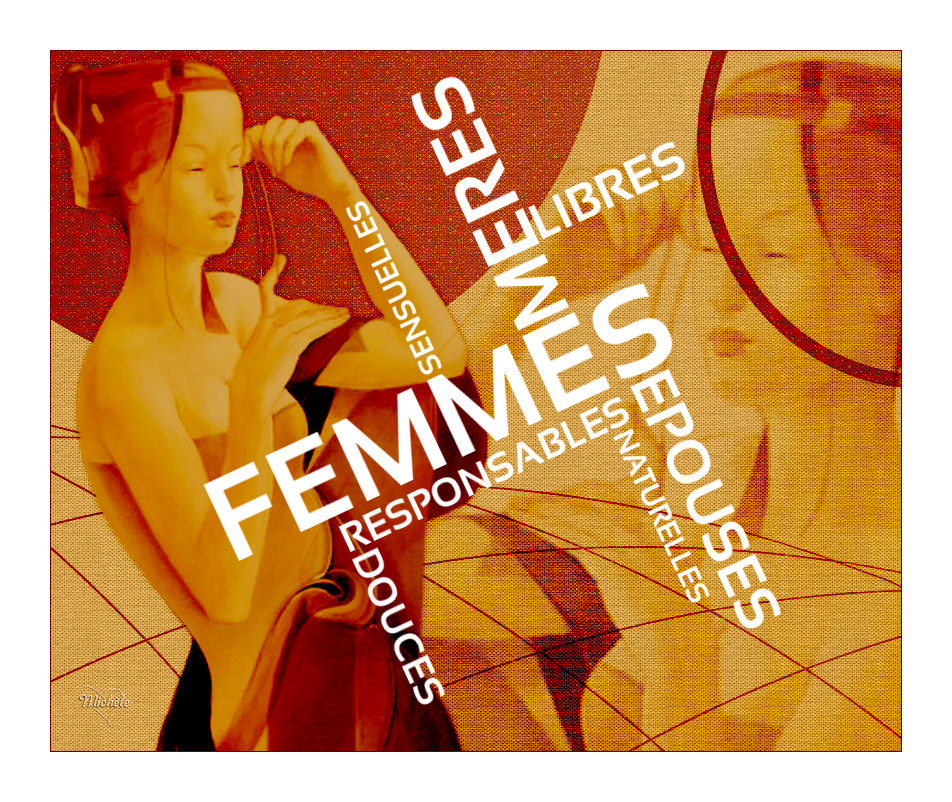
Muito Obrigada por colocar um link para este tutorial sempre que você mostrar a sua realização dessa tag em um site, em um grupo, ou enviar por e-mail!
**************************
Você vai encontrar algumas versões dessa tag na minha galeria AQUI
***********************
Para realizar esse tutorial você precisa dos plugins :
- Tramage / At the atomic level (eu importei esse plugin para o Unlimited 2.0).
- Filters unlimited 2.0 / Paper textures
e do material abaixo:

**************
*É proibido suprimir marcas d'água do material fornecido, alterar, fazer "mists" ou renomear os tubes, a fim de respeitar o trabalho dos autores.
- O tube de mulher é de Kikirou.
- A mask que usei foi-me oferecida por uma amiga americana chamada Adriana.
- Outros elementos, que eu não tenha criado, foram obtidos na Net.
******************
Preparação
Por segurança, duplique os tubes e imagens em seu Psp:
- Window / Duplicate
- Feche os originais e trabalhe com as cópias!
*****************
Clique AQUI para imprimir o tutorial
**********************
Você pode usar a seta para seguir os passos do tutorial.
Clique nela e arraste-a ao longo do tutorial!

***************
Tutorial realizado com PSP XIII

Passo 1 : O background (fundo) da tag
1 - Abra uma nova imagem transparente com 850 por 700 pixels.
2 - Defina a Material palette com duas cores extraídas do seu tube principal.
Minha escolha: Foreground : #d5a34e (cor clara).
Background : # 600000 (cor escura).
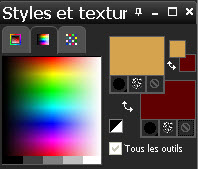
3 - Preencha a nova imagem transparente com a cor do foreground.
4- ADICIONE UMA NOVA LAYER.
- Pinte a nova layer com a cor do background (clique com o botão direito do mouse).
5- Aplique a mask "adri-bbbcol4.jpg".
- Layers / New mask layer / from image / configurada assim:
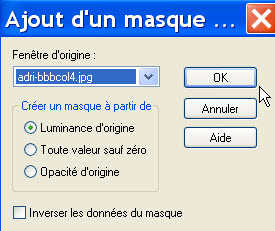
- Adjust / Sharpness / Sharpen More.
- Layers / Merge group.
6- Para corrigir a distorção na aplicação da mask, vamos esticar um pouco a layer:
- Ative a derramenta DEFORM (letra "D" do teclado)
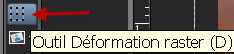
- Se a ferramenta DEFORM não estiver disponível na sua barra de ferramentas faça assim:
- Clique em View / Customize / Tools e role a barra até encontrar o ícone da ferramenta Deform:
- Aperte o botão esquerdo do mouse sobre o ícone e arraste-o para a barra de ferramentas.
6- Configure a ferramenta Deform no modo escala (Mode: Scale):

- Estique a layer um pouco para a direita como mostrado abaixo:
(Repare oprint: os círculos ficarão mais arredondados e o pequeno círculo desaparecerá!)
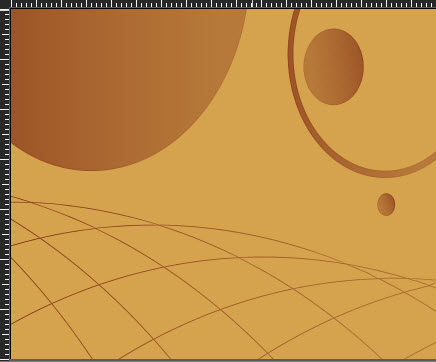
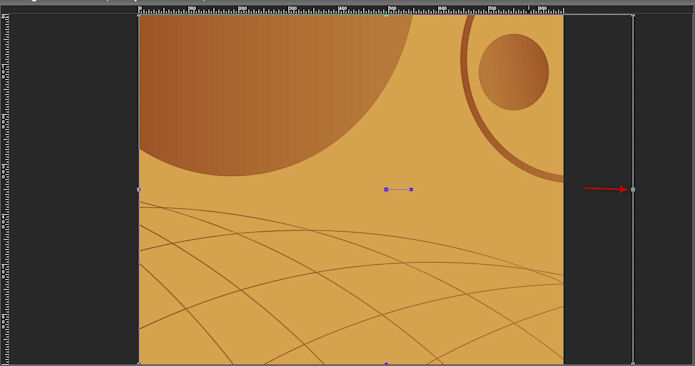
Clique em qualquer outra ferramenta para desativar a ferramenta Deform.
7- Ative a ferramenta borracha, configurada como abaixo, e apague o círculo cheio que está à direita:

8- Eu usei o Blend Mode Burn.
- Use o blend mode que forneça um melhor efeito conforme as cores do seu trabalho.
- Este é o meu resultado:
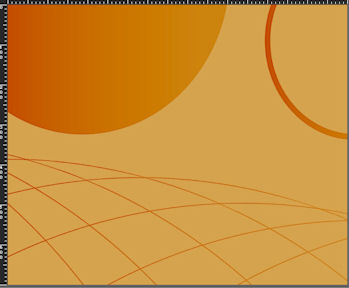
9- Layers / Duplicate.
- Na duplicada usei o Blend Mode Overlay.
- Você pode escolher outro Blend Mode.
10- Aplique o Plugin Unlimited 2.0 / Tramage / At The Atomic Level configuração default (21, 42, 22, 6, 10, 2).

Passo 2 : O tube principal
1- Abra o tube "kikirou27.pspimage", ou outro de sua escolha, e Copie-o.
2- Cole como nova layer.
3- Eu redimensionei em 210 % (Resize all layers NÃO marcado).
- Adjust / Sharpness / Sharpen More.
- Eu usei o Blend Mode Burn e diminuí a opacidade para 80.
- Escolha o Blend Mode e opacidade que melhor se apliquem às suas cores.
- Mova o tube como na minha tag ilustrativa.
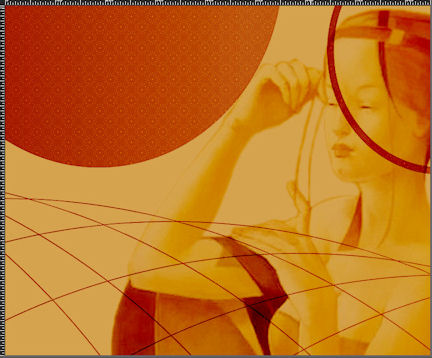
4- Cole novamente o tube como nova layer.
- Se você preferir usar outro tube, primeiro você deve copiá-lo!
- Image / Mirror.
- Eu redimensionei o tube a 120% (Resize all layers NÃO marcado).
- Adjust / Sharpness / Sharpen.
- Eu usei o Blend Mode Burn e diminui a opacidade para 80.
- Escolha o Blend Mode e opacidade que melhor se apliquem às suas cores.
- Mova o tube como na minha tag, ou outra posição, mas preste atenção que não poderá movê-lo após aplicar os efeitos do passo 3!
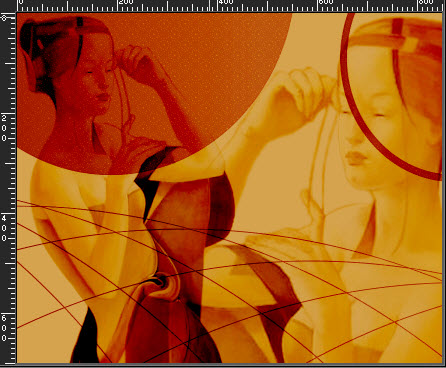

Passo 3 : A Textura.
1- Ative a layer mais inferior na pilha de layers (Raster 1).
- Layers / Duplicate.
2- Aplique o Plugin Unlimited 2.0 / Paper textures / Canvas Fine, configuração default (156, 87).
- O efeito da textura Canvas Fine aparece em todas as layers!
Nós vamos agora suprimir o efeito textura sobre a mask e, sobre o tube principal que está à esquerda, o efeito textura e o Tramage.
3- Ative a layer do topo (onde está o tube principal, à esquerda).
- Selections / Select All.
- Selections / Float.
- Selections / Defloat.
4- Ative a layer "Copy of Raster 1" e aperte a tecla delete do teclado.
- MANTENHA A SELEÇÃO!
5- Ative a layer "Group Raster 2" como mostrado abaixo:
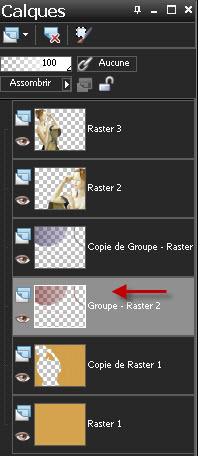
- Aperte a tecla delete do teclado.
- MANTENHA A SELEÇÃO!
6- Ative a layer "Copy of Group Raster 2" que está logo acima.
- Aperte a tecla delete do teclado.
- Isso remove o efeito Tramage sobre o tube principal!
7- Mantenha-se nesta layer (NÃO necessita retirar a seleção!).
- Selections / Select All.
- Selections / Float.
- Selections / Defloat.
8- Ative a layer "Copy of Raster 1".
- Aperte a tecla delete do teclado. Isto remove o efeito da textura sobre a mask!
- Retire a seleção.
9- Ative a layer do topo (o tube principal que está à esquerda).
- Aplique um Drop Shadow de sua escolha. Eu usei: 1, 1, 40, 10, cor preta.
10 - Aplique a sua assinatura.

Passo 4: As bordas e o texto
1- Certifique-se de que tudo está no lugar certo antes da aplicação das bordas.
- Adicione uma borda simétrica de 1 pixel com uma cor escura. Eu usei: #600000.
- Adicione uma borda simétrica de 50 pixels com uma cor de sua preferência e que será a mesma cor a ser aplicada no texto. Eu usei a cor branca.
2- Defina o background com a cor que escolheu para o texto (cor branca para mim) e retire a visibilidade do foreground.
3- Ative a ferramenta Texto e digite, em letras maiúsculas, a primeira palavra no centro da tag ("FEMMES" para mim).
- Você pode escolher a fonte e o tamanho que lhe for conveniente. Eu escolhi a fonte "Sansation" configurada assim:

- Se a primeira palavra não estiver bem centralizada, copie-a e cole como nova layer (Delete aquela que digitou antes e não estava centralizada).
4- Digite outras palavras usando diferentes tamanhos da mesma fonte.
- As variações de tamanho que usei para as diferentes palavras foram: Tamanho 80 : "MERES" / Tamanho 60 : "EPOUSES" / Tamanho 50 : "LIBRES" / Tamanho 40 : "RESPONSABLES",
"DOUCES" / Tamanho 30 : "SENSUELLES", "NATURELLES".
5- Para colocar as palavras na posição vertical você pode usar o seguinte recurso:
Image / Free ROTATE / 90° / esquerda ou direita, de acorso com o resultado que você deseja.

- Você pode escolher as palavras que quiser, bem como posicioná-las a seu gosto!
- Eis o meu resultado:
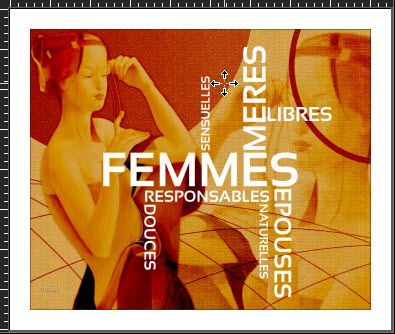
6- Ative a layer mais inferior da pilha de layers (Background).
- Retire a visibilidade por um momento (clique no olho da palette de layers para retirar a visibilidade).
7- Ative qualquer das layers que contém uma palavra e una as layers de texto ( Layers / Merge Visible).
- Agora você pode tornar visível novamente a layer background.
7- Com a layer do topo ativada (a layer mergida do texto):
- Eu escolhi fazer uma inclinação de 25º para a esquerda:

- Você pode inclinar o texto para a esquerda, ou para a direita!
8- Caso prefira, pode adicionar um efeito emboss, ou um leve drop shadow no texto.
(eu deixei como está, sem drop shadow ou efeito emboss).
9- Movi o meu texto usando o Effects / Image Effects / Offset / H: -36 e V:0

10- Layers / Merge All.
11 - Salve o seu trabalho com extensão .jpeg e redimensione-o se necessário.
***************
Você concluiu o seu trabalho!!
Se você gostou de realizar esse tutorial, eu ficarei feliz em receber algumas palavras no meu livro de visitas!
Se você teve alguma dificuldade para realizar o tutorial, por favor, envie-me um e-mail para que eu possa saber qual o problema.
Tutorial traduzido em 2 de março de 2013.
*************
