

Merci de mettre un lien vers ce tutoriel, lorsque vous exposez votre réalisation de ce tag sur un site, un forum ou dans un mail !
************************
Vous trouverez d'autres versions de ce tag dans la galerie ICI
***********************






************************
Pour réaliser ce tag, vous aurez besoin des filtres :
- Simple / Diamonds.
- Enki' filters / Wallpaper de luxe ( joint au matériel).
- Mura Meister / Copies
et du matériel ci-dessous :

**************
*Il est interdit de retirer les watermarks sur les tubes fournis , de renommer ces tubes ou de les modifier afin de respecter le travail des artistes et des "tubeurs".
- Le masque "Abstract_271" est de Narah.
- Les autres éléments qui ne sont pas de ma création, ont été trouvés sur le net.
******************
Préparation
- Par sécurité, dupliquer vos tubes, masques et images dans votre Psp :
-
Fenêtre / Dupliquer
- Fermez les originaux et travaillez avec les copies.
- Placer la sélection dans le dossier Sélections de vos Fichiers Psp.
*****************
Cliquer ici pour imprimer le tutoriel
**********************
Vous pouvez utiliser ma flèche pour suivre l'avancement de votre travail
Faites un cliquer-glisser pour la déplacer au fur et à mesure de vos étapes
(et l'employer comme marque-étape)

***************
Tutoriel réalisé avec PSP XIII

Etape 1 : Le fond du tag
- Si vous souhaitez utiliser mes couleurs, ouvrir la palette de couleurs "Fairymist_Palette_Sissy", dans votre Psp et à l'aide de votre pipette, prélever les couleurs que j'ai utilisées pour préparer votre palette Styles et textures ( clic gauche pour l'avant plan / clic droit pour l'arrière plan ).

1 - Ouvrir une nouvelle image transparente de 950 par 700 pixels.
- Attention, la largeur de cette image est plus grande que d'habitude !!
2 - Préparer votre palette Styles et Textures avec deux couleurs de votre tube principal.
- Mon choix : Avant plan : couleur cd536d
- Arrière plan : couleur 675b90
- Mettre en avant plan un dégradé linéaire comme suit :

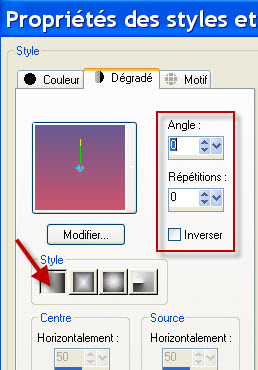
3 - Peindre votre image transparente avec ce dégradé d'avant plan.
4- Effets / Modules externes / Simple / Diamonds.
5- Effets / Modules externes / Enki's filters / Wallpaper de luxe par défaut (0 partout sauf "AControl" à 66).
6- Activer votre outil sélection rectangle et cliquer sur Sélection personnalisée comme montré ci-dessous :
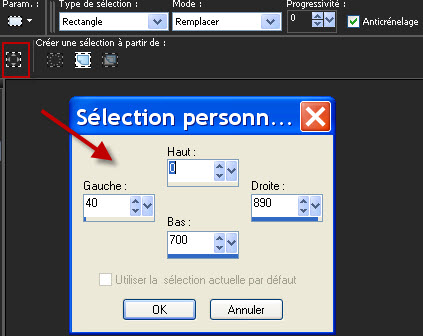
7- Image / recadrer sur la sélection. Cela m'a permis d'obtenir une image de 850 par 700 pixels qui comporte des zones unies sur la gauche et la droite !

Etape 2 : La bande verticale fantaisie
- Nous allons maintenant créer un motif à pois pour peindre une bande verticale sur notre fond rayé :

- J'ai choisi un motif à pois car mon tube principal en contient mais vous pouvez opter pour un autre motif en harmonie avec votre tube. Pour ce faire, vous pouvez utiliser un motif tout fait ou sélectionner un morceau fantaisie de votre tube avec votre outil sélection carré, copier cette sélection et la coller comme un nouvelle image qui vous servira de motif !
- Voilà comment j'ai créé mon motif à pois :
1- Ouvrir une nouvelle image transparente de 300 par 300 pixels.
2- Peindre cette nouvelle image avec votre couleur d'avant plan (rose pour moi).
3- Dans votre palette des couleurs, mettre en arrière plan, une couleur de votre choix (blanc pour moi) :

4- AJOUTER UN NOUVEAU CALQUE.
5- Ouvrir l'image "Grunge" dans votre Psp.
- Fichier / exporter / pinceau personnalisé comme suit :
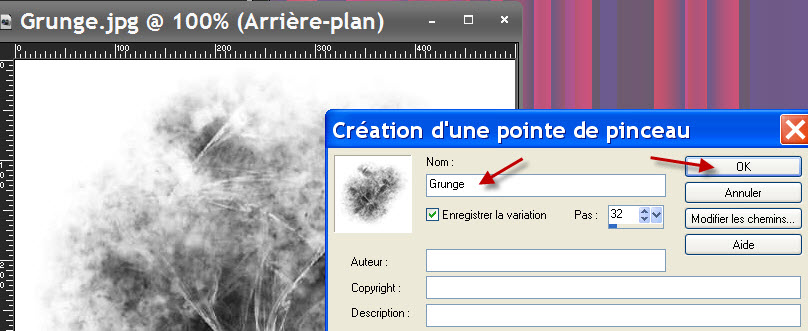
- L'image est ainsi transformée en un pinceau que vous allez retrouver en activant l'outil pinceau !
6- Choisir le pinceau Grunge et configurer comme suit :

7- Appliquer votre pinceau au centre du calque avec votre couleur d'arrière plan (click droit).
- J'ai mis le mode de ce calque sur Lumière douce.
- Effets / effets de bord / accentuer.
- Les étapes 3 à 7, concernant l'application de ce pinceau grunge sur le fond, sont facultatives, elles m'ont permis de mettre un petit effet sur mon fond uni !
8- Activer l'outil forme Ellipse (lettre Q) et procéder comme indiqué ci-dessous :
- Activer la forme ronde (1)
- Dessiner un cercle au milieu de votre calque de 300 par 300 pixels (peu importe la taille de ce cercle).
- Ajuster la taille et positionner le cercle au milieu en mettant les chiffres donnés ci-dessous (2).
- Validez en cliquant sur le bouton "Appliquer" (3).
- Calques / Convertir en calque raster.

- Effets / effets d'image / mosaique sans jointures par défaut.
- Calques / Fusionner tout.
- Vous pouvez faire le même genre de motif en utilisant une autre forme à la place d'un rond ( coeur, losange etc ...).
9- Préparer votre palette Styles et textures comme suit :
- Activer l'onglet MOTIF en avant plan et choisir le motif que vous souhaitez utiliser. Configurer comme suit :
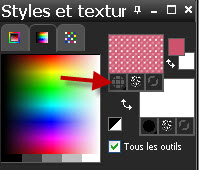
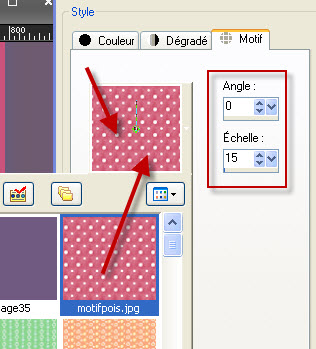
10- Revenir sur votre tag de départ.
- AJOUTER UN NOUVEAU CALQUE.
11- Sélections / charger une sélection / à partir du disque / choisir "fairymist_felizaniversario" et configurer comme suit :
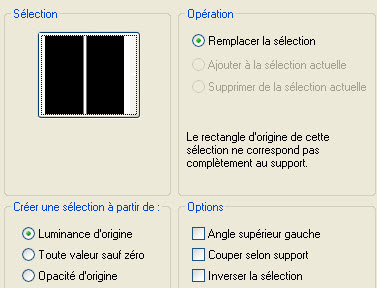
12- Peindre cette sélection, sur votre nouveau calque, avec votre motif d'avant plan.
- Désélectionner tout.

Etape 3 : Le masque de Narah
1- Préparer votre palette style et textures comme suit :
- Mettre en arrière plan, une couleur de votre choix qui servira à appliquer le masque de Narah.
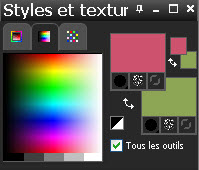
- Mon choix : couleur 8da555
2- AJOUTER UN NOUVEAU CALQUE.
- Peindre ce nouveau calque avec votre couleur d'arrière plan (click droit).
3- Calques / Nouveau masque de calque / à partir d'une image / choisir le masque "Narah_mask_Abstract271.jpg" et configurer comme suit :

- Règlages / netteté / davantage de netteté.
- Fusionner le groupe.
- J'ai mis le mode de ce calque sur Eclaircir et ai baissé l'opacité à 85.
4- Calques / Dupliquer.
5- Effets / effets d'image / Décalage comme suit :
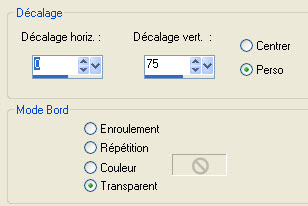
6- Image / Miroir.
- J'ai mis le mode de ce calque sur Normal et ai laissé l'opacité à 85.
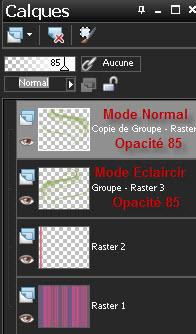
7- Calques / Fusionner les calques visibles.

Etape 4 : Le masque festonné.
1- Calques / Nouveau masque de calque / à partir d'une image / choisir le masque "fairymist_felizaniversario_mask.jpg" et configurer comme suit :

- Fusionner le groupe.
2- Effets / effets 3d / ombre portée / 1, 1, 60, 2, noir.
3- AJOUTER UN NOUVEAU CALQUE.
4- Calques / arranger / déplacer vers le bas.
5- Préparer votre palettes styles et textures comme suit :
- Mettre en arrière plan, une nuance plus vive de votre couleur précédente.
- Mon choix : 728f27.

6- Peindre votre nouveau calque avec cette couleur d'arrière plan (click droit).
7- AJOUTER UN NOUVEAU CALQUE.
8- Activer l'outil pinceau et appliquer deux fois, le pinceau grunge avec la couleur de votre choix (blanc pour moi) comme montré ci-dessous :
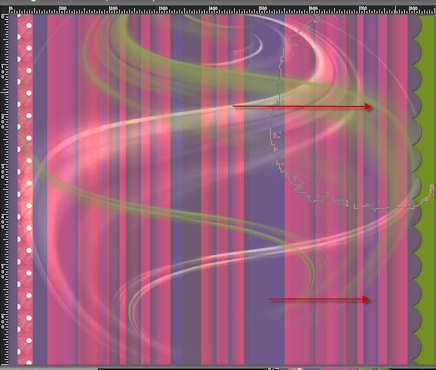
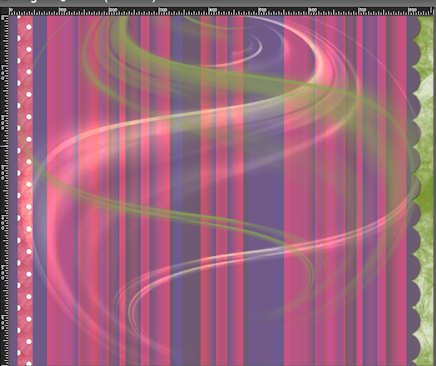
- Baisser l'opacité de ce calque à votre convenance (45 pour moi).
- Effets / effets de bords / accentuer.
9- Fusionner tout.

Etape 5 : Le tube principal
1- Ouvrir le tube "étoiles" ou un tube de votre choix et le copier.
2- Le coller comme un nouveau calque sur votre tag.
3- Ouvrir le tube "SW_Girlfriends 12 sm 2006_8-05~pjs.pspimage" ou un tube de votre choix et le copier.
4- Le coller comme un nouveau calque sur votre tag.
- J'ai redimensionné ce tube à 120%.(case Redimensionner tous les calques NON cochée)
- Placer comme sur mon tag ou à votre convenance.
5- Effets / effets 3D / ombre portée de votre choix / 4, 4, 40, 20, noir pour moi.

Etape 6: Les bordures
1- Image / ajouter des bordures symétriques de 1 pixel avec une couleur de votre choix (5e4c72 pour moi).
2- Calques / Transformer le calque d'arrière plan.
3- AJOUTER UN NOUVEAU CALQUE.
4- Calques / arranger / déplacer vers le bas.
5- Image / Taille du support / Comme suit :
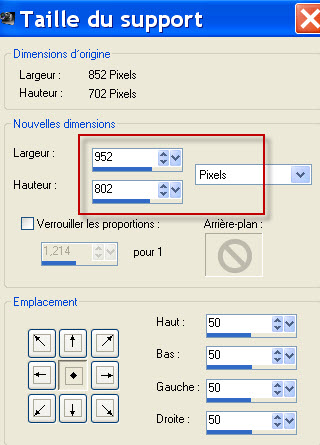
6- Peindre ce calque avec une couleur de votre choix (Blanc pour moi).
7- Préparer votre palette styles et texture comme suit (couleur de votre écriture en arrière plan / avant plan fermé).
- J'ai mis ma couleur rose de départ en arrière plan.
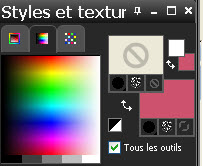
8- Activer votre outil texte, configuré comme suit et écrire votre message ( Feliz Aniversario pour moi) dans le coin supérieur gauche de votre tag.
- J'ai choisi la police Broadway mais vous pouvez choisir une autre police !

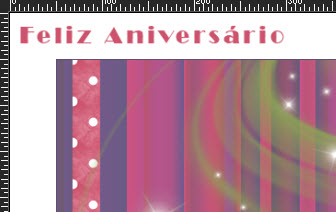
- N'oubliez pas de convertir votre texte vectoriel en calque raster !
9- Effets / Murameister / copies comme suit :
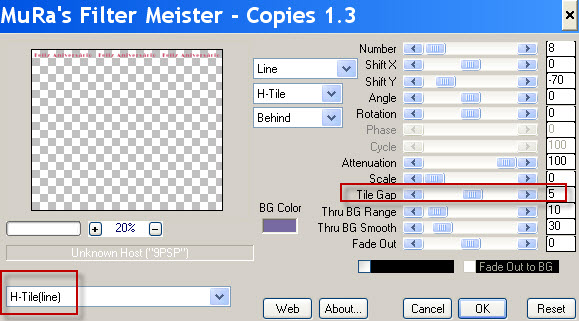
- Si vous utilisez un autre message, il vous faudra sans doute changer la taille de votre police et le chiffre de "Tile Gap" dans le filtre Mura meister !
10- Calques / Dupliquer.
11- Effets / effets d'image / décalage comme suit :
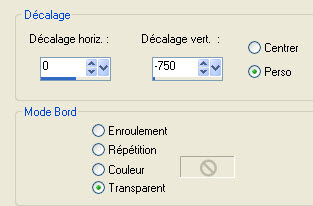
- Si vous utilisez une autre police ou une autre taille, vous devrez sans doute modifier le décalage vertical pour que votre texte se place bien.
12- Activer le calque en haut de la pile.
- Appliquer votre signature
13 - Fusionner tout
14 - Enregistrer votre travail en jpeg et redimensionner le tag si nécessaire
***************
Voilà, c'est fini, je vous remercie d'avoir choisi de réaliser ce tuto !
Si vous avez un souci, n'hésitez pas à me contacter.
Tuto réalisé le 24 novembre 2012
*************
Merci à mes amies Huguette et Kikirou d'avoir testé mon tutoriel.
*************
Vous trouverez d'autres versions de ce tag dans la galerie ICI
