

Muito Obrigada por colocar um link para este tutorial sempre que você mostrar a sua realização dessa tag em um site, em um grupo, ou enviar por e-mail!
**************************
Você vai encontrar algumas versões dessa tag na minha galeria
AQUI
************************
Para realizar esse tutorial você precisa dos plugins:
- Simple / Diamonds.
- Enki' filters / Wallpaper Deluxe (incluído no arquivo .zip).
- MuRa's Meister / Copies
e do material abaixo:

**************
*É proibido suprimir marcas d'água do material fornecido, alterar, fazer "mists" ou renomear os tubes, a fim de respeitar o trabalho dos autores.
- A mask "Abstract_271" foi criada por Narah
- Outros elementos, que eu não tenha criado, foram obtidos na Net.
******************
Preparação
Por segurança, duplique os tubes e imagens em seu Psp:
- Window / Duplicate
- Feche os originais e trabalhe com as cópias!
- Coloque a seleção "fayrimist_felizaniversario.PspSelection" na pasta de Seleções do seu Psp files
*****************
Clique AQUI para imprimir o tutorial
**********************
Você pode usar a seta para seguir os passos do tutorial.
Clique nela e arraste-a ao longo do tutorial!

***************
Tutorial realizado com PSP XIII

Passo 1 : O background (fundo) da tag
Se você decidir usar as minhas cores, faça assim:
- Abra a palette de cores "Fairymist_Palette_Vero", no PSP. Com a ferramenta conta-gotas (dropper), clique na cor com o botão esquerdo do mouse (para ter a cor no foreground) e com o botão direito do mouse para ter a cor escolhida no background.

1 - Abrir uma nova imagem transparente com 950 por 700 pixels.
Tenha cuidado, a largura da imagem é maior que do que o habitual!!
2 - Na palette Materials defina duas cores extraídas do seu tube principal.
- A minha escolha: Foreground : #cd536d
- Background : # 675b90 (cor escura)
- Troque o foreground para um gradiente linear conforme configuração abaixo:

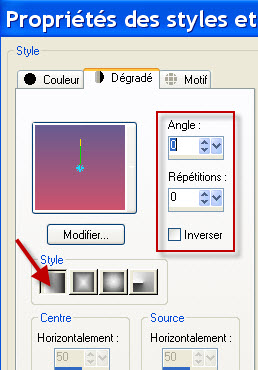
3 - Preencha a imagem transparente com que o gradiente.
4- Effects / Plugins / Simple / Diamonds.
5- Effects / Plugins / Enki's filters / Wallpaper Deluxe / default (todos os valores 0 e "AControl" com 66).
6- Ative a ferramenta Selection Tool, retângulo, clique em Custom Selection e configure assim:
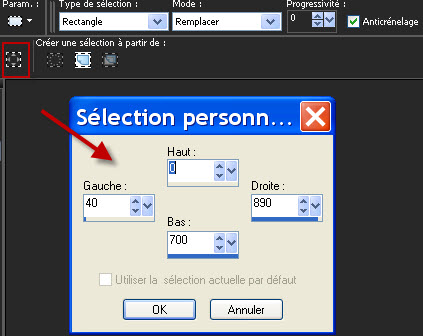
7- Image / Crop to selection. Nós temos agora uma imagem de 850 por 700 pixels que é o fundo da tag!

Passo 2 : A faixa (coluna) vertical
- Nós vamos agora criar uma pattern com pontos (bolinhas) para que possamos aplicar na faixa vertical:

- Eu escolhi criar uma pattern com bolinhas brancas para harmonizar com o meu tube principal, mas você pode preferir fazer outro tipo de pattern de acordo com o seu tube. Neste caso, você pode usar alguma pattern do PSP ou selecionar uma parte do seu tube principal, copiar e colar como uma nova imagem, aplicar o seamless e usar como uma nova pattern!!!
- Se quiser seguir o procedimento que usei para criar a minha pattern com pontinhos (bolinhas) faça assim:
1- Abrir uma nova imagem transparente com 300 por 300 pixels.
2- Pinte a nova imagem com a cor do foreground (rosa pink para mim).
3- Na Materials palette, troque a cor do seu background (branco para mim) :

4- ADICIONE UMA NOVA LAYER.
5- Abrir a imagem "Grunge" no Psp.
- File / Export / Custom Brush como abaixo:
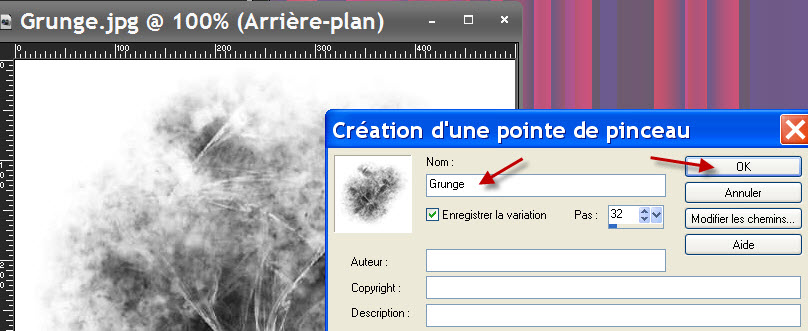
- Com a imagem .jpeg criamos um brush que poderá ser usado ao ativarmos a ferramenta Paint Brush!
6- Ative a ferramenta Paint Brush e escolha o brush "Grunge" com a seguinte configuração:

7- Aplique o brush no centro da layer com a cor do background (clique com o botão direito do mouse).
- Eu usei o blend mode Soft light.
- Effects / Edge Effects / Enhance.
- Atenção! Os itens 3 a 7 acima (uso do brush) são opcionais! Eu apenas pensei que seria bom ter um efeito um pouco manchado (grunge) na minha pattern!
8- Ative agora a ferramenta Shape, Ellipse (letra Q do teclado) e proceda como explicado abaixo:
- Ative a shape em círculo como na configuração abaixo (1)
- Desenhe um círculo no meio da sua imagem de 300 por 300 pixels (não importa o tamanho de seu círculo).
- Ajuste o tamanho e a posição do círculo utilizando os números que você pode ver abaixo (2).
- Clique em "Aplicar" (3)
- Layers / Convert to raster layer.

- Effects / Image Effects / Seamless Tiling / default.
- Layers / Merge All.
- Você pode criar o mesmo tipo de tile usando outra shape (coração, etc.).
9- Prepare a sua Materials palette como abaixo:
- Ative o seu foreground, clique na abinha PATTERN e escolha a pattern que deseja usar com as seguintes configurações:

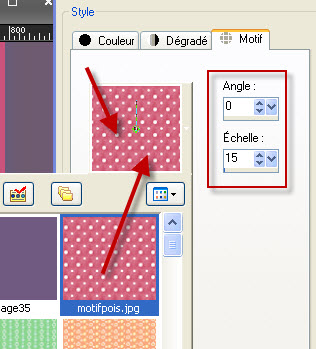
10- Vamos voltar para a tag que preparamos no passo 1.
- ADICIONE UMA NOVA LAYER.
11- Selections / Load a selection / from Disk / escolha a seleção "fairymist_felizaniversario" configurada assim:
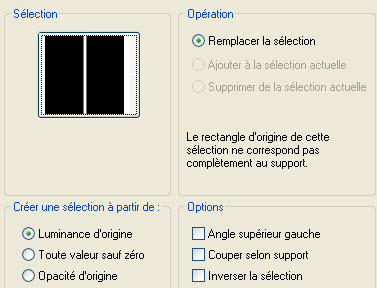
12- Pinte a seleção com o seu foreground pattern.
- Retire a Seleção (Selection / Select None).

Passo 3 : A mask Narah
1- Defina a sua Materials palette como abaixo:
- No background escolha uma cor que será usada ao aplicar a mask da Narah.
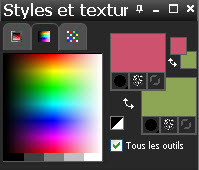
- Minha escolha: cor #8da555
2- ADICIONE UMA NOVA LAYER.
- Preencha a layer com a cor do seu background (clique com o botão direito do mouse).
3- Layers / New mask layer / From image / escolha "Narah_mask_Abstract271.jpg" e configure como abaixo:

- Adjust / Sharpness / Sharpen More.
- Merge Group.
- Eu usei o blend mode Dodge e diminuí a opacidade para 85.
4- Layers / Duplicate.
5- Effects / Image Effects / Offset como abaixo:
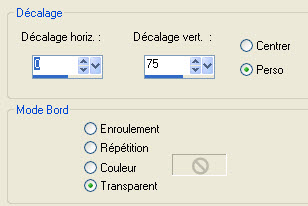
6- Image / Mirror.
- Eu usei o blend mode Normal mas deixei a opacidade em 85.
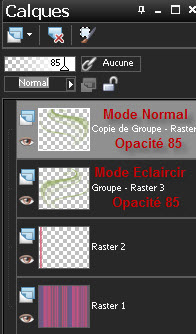
7- Layers / Merge visible.

Passo 4 : A mask fairymist
1- Layers / New mask layer / From image / escolha a mask "fairymist_felizaniversario_mask.jpg" e configure como abaixo:

- Merge Group.
2- Effects / 3D Effects / Drop Shadow / 1, 1, 60, 2, cor preta.
3- ADICIONE UMA NOVA LAYER.
4- Layers / Arrange / Move Down.
5- Defina a sua Materials palette como abaixo:
- Escolha para o seu background uma cor mais brilhante do que a cor anterior.
- Minha escolha: #728f27.

6- - Preencha a nova layer com a cor do seu background (clique com o botão direito do mouse).
7- ADICIONE UMA NOVA LAYER.
8- Ative a ferramenta Paint Brush e aplique o brush "grunge", duas vezes, com uma cor de sua escolha (branco para mim) como mostrado abaixo:

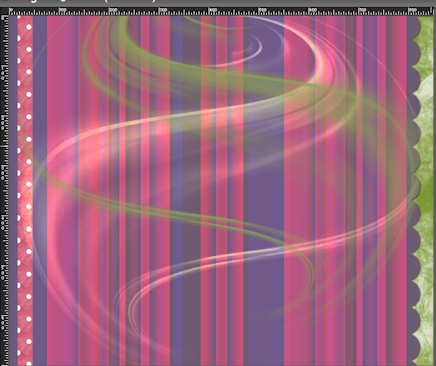
- Diminua a opacidade da layer como quiser (45 para mim).
- Effects / Edge Effects / Enhance.
9- Merge All.

Passo 5 : O tube principal
1- Abrir o tube "étoiles" ou um tube de sua escolha e Copie-o.
2- Cole como nova layer em sua tag.
3- Abrir o tube "SW_Girlfriends 12 sm 2006_8-05~pjs.pspimage" ou um tube de sua escolha e Copie-o.
4- Cole como nova layer em sua tag.
- Eu redimensionei o tube em 120%. (Resize all the layers NÃO marcado)
- Mova o tube como na minha tag, ou ao seu gosto.
5- Effects / 3D Effects / Drop Shadow: 4, 4, 40, 20, cor preta (ou outro de sua escolha).

Passo 6: As bordas
1- Adicionar uma borda simétrica de 1 pixel com uma cor de sua escolha (#5e4c72 para mim).
2- Layers / Promote background layer.
3- ADICIONE UMA NOVA LAYER.
4- Layers / Arrange / Move Down.
5- Image / Canvas Size / como abaixo:
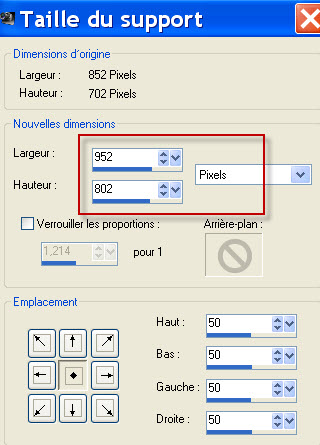
6- Preencha a layer com uma cor de sua escolha (branco para mim).
7- Defina a sua Materials palette como abaixo (cor do texto no background / foreground fehado).
- Eu usei no background a mesma cor rosa pink do passo 1.
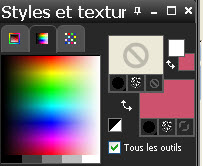
8- Ative a ferramenta texto, configure como abaixo e escreva a sua mensagem (Feliz Aniversário, para mim), na parte superior esquerda da sua tag.
- Eu usei a fonte Broadway, mas você pode usar outra fonte!

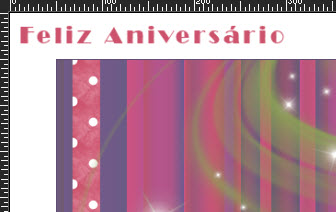
- Não esqueça de converter o vetor para layer! (Convert to Raster Layer)
9- Effects / Plugins / MuRa's Meister / Copies configurado assim:
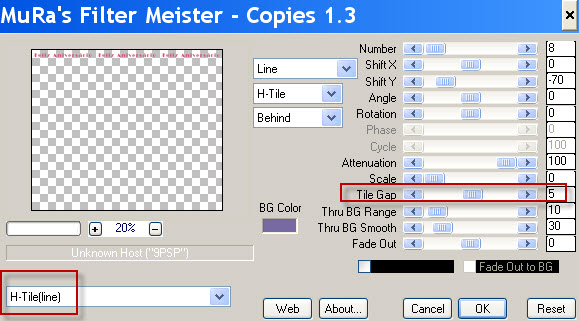
- Se você for escrever outra mensagem, talvez tenha que trocar o tamanho da fonte e o número do "Tile Gap" no MuRa's Meister Filter!
10- Layers / Duplicate.
11- Effects / Image Effects / Offset como abaixo:

- Se você usar outra fonte, provavelmente você vai ter que mover o seu texto.
12- Ative a layer do topo da pilha de layers.
- Aplique a sua assinatura.
13 - Merge All.
14 - Salve seu trabalho com a extensão .jpeg.
***************
Você concluiu o seu trabalho!!
Se você gostou de realizar esse tutorial, eu ficarei feliz em receber algumas palavras no meu livro de visitas!
Se você teve alguma dificuldade para realizar o tutorial, por favor, envie-me um e-mail para que eu possa saber qual o problema.
Tutorial traduzido em 24 de novembro de 2012
*************
Você vai encontrar algumas versões dessa tag na minha galeria AQUI
