

Merci de mettre un lien vers ce tutoriel, lorsque vous exposez votre réalisation de ce tag sur un site, un forum ou dans un mail !
************************
Vous trouverez d'autres versions de ce tag dans la galerie ICI
***********************






************************
Pour réaliser ce tag, vous aurez besoin des filtres
- VDL Adrenaline / Snowflakes.
- Murameister / Copies.
- FM tile tools.
et du matériel ci-dessous :

**************
*Il est interdit de retirer les watermarks sur les tubes fournis , de renommer ces tubes ou de les modifier afin de respecter le travail des artistes et des "tubeurs".
- Le tube des bonhommes de neige est de CherSwitz.
- Le Masque utilisé est de Narah.
- Les autres éléments qui ne sont pas de ma création, ont été trouvés sur le net
******************
Préparation
- Par sécurité, dupliquer vos tubes, masque et image dans votre Psp :
-
Fenêtre / Dupliquer
- Fermez les originaux et travaillez avec les copies.
- Police d'écriture à ouvrir en dehors de votre Psp si vous avez Windows Xp ou à mettre dans le dossier Fonts de Windows pour Win7.
*****************
Cliquer ici pour imprimer le tutoriel
**********************
Vous pouvez utiliser ma flèche pour suivre l'avancement de votre travail
Faites un cliquer-glisser pour la déplacer au fur et à mesure de vos étapes
(et l'employer comme marque-étape)

***************
Tutoriel réalisé avec PSP XIII
*****************
1 - Ouvrir une nouvelle image transparente de 850 par 700 pixels.
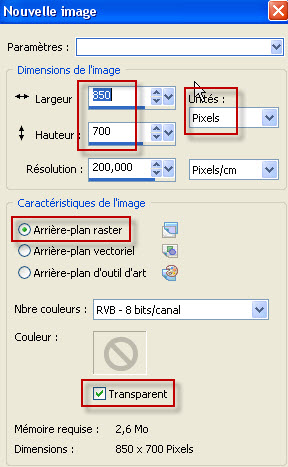
2 - Préparer votre palette Styles et Textures comme suit :
- Mon choix : Avant plan : couleur foncée : 405382 pour moi.
Arrière plan : Blanc
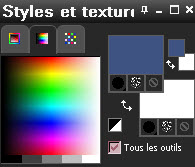
3 - Peindre votre image transparente avec la couleur d'avant plan.
4- AJOUTER UN NOUVEAU CALQUE.
5- Sélections / sélectionner tout.
6- Ouvrir l'image "Paysage_neige" ou une image de paysage de votre choix, dans votre Psp et la copier.
7- La coller DANS LA SELECTION sur le nouveau calque.
- Désélectionner tout.
- J'ai mis le mode de ce calque sur Multiplier.
8- AJOUTER UN NOUVEAU CALQUE.
9- Peindre ce calque avec votre couleur d'arrière plan (blanc pour moi).
10- Ouvrir le masque "Narah_mask_Abstract110" dans votre Psp et le minimiser.
11- Sur votre tag : Calques / Nouveau masque de calque / à partir d'une image / choisir le masque de Narah et configurer comme suit :

- Réglages / Netteté / Davantage de netteté.
- Fusionner le groupe.
- J'ai mis le mode de ce calque sur Eclaircir et ai baissé l'opacité à 70.
12- AJOUTER UN NOUVEAU CALQUE.
13- Effets / Modules externes / VDL Adrenaline / Snowflakes comme suit :
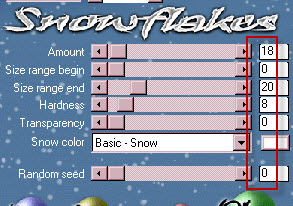
14- Ouvrir le tube "Nuage" dans votre Psp et le copier.
15- Le coller comme un nouveau calque sur votre tag.
16- J'ai placé le nuage de cette manière :
- Effets / effets d'image / décalage comme suit :
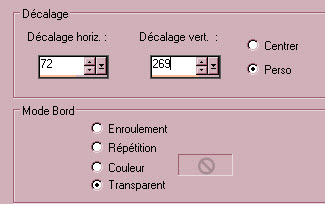
- J'ai baissé l'opacité de ce calque à 40.
17- Ouvrir le tube "Sol neigeux" dans votre Psp et le copier.
18- Le coller comme un nouveau calque sur votre tag.
19- J'ai placé le tube de cette manière :
- Effets / effets d'image / décalage comme suit :

20- Ouvrir votre tube principal (le tube des bonhommes de neige pour moi) et le copier.
21- Le coller comme un nouveau calque sur votre tag.
- Le placer sur le côté gauche du tag, comme moi.
22- Effets / effets 3d / ombre portée de votre choix / - 4, 4, 50, 20, noir.
23- Image / ajouter des bordures symétriques de 10 pixels avec une couleur qui ne se trouve pas sur les bords de votre tag.
- J'ai choisi la couleur verte.
24- Calques / Transformer le calque d'arrière plan.
25- Image / Taille du support comme suit :
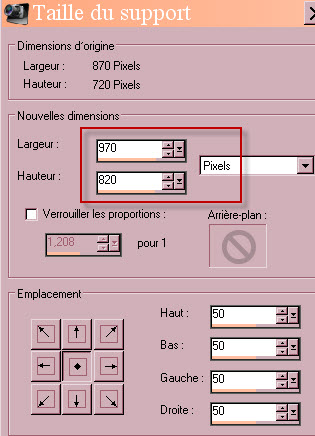
26- AJOUTER UN NOUVEAU CALQUE.
27- Calques / Arranger / Déplacer vers le bas.
28- Peindre ce calque transparent avec une couleur foncée dominante dans votre tag.
- J'ai choisi le bleu 323b63.
29- Ouvrir le tube "neige" dans votre Psp et le copier.
30- Le coller comme un nouveau calque.
(Vous ne pouvez pas le voir car il est caché par votre tag !)
31- Effets / Modules externes / Murameister / Copies comme suit :
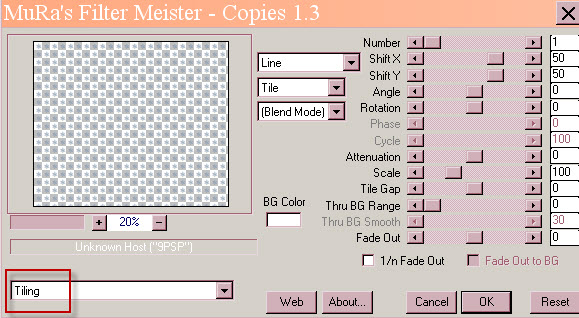
- J'ai mis le mode de ce calque sur Recouvrement.
32- Effets / Modules externes / FM tile tools / Blend Emboss comme suit :
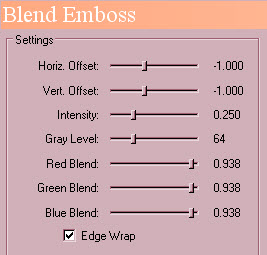
33- Activer votre calque du haut (le tag).
34- Avec votre baguette magique, configurée comme suit, sélectionner le bande de 10 pixels de votre tag (bande verte pour moi).

35- Peindre cette bande en blanc (sur votre tag).
36- Sélections / Transformer la sélection en calque.
- Désélectionner tout.
37- Effets / effets géométriques / Sphère comme suit :
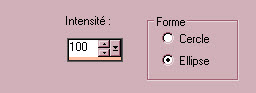
38- Calques / Fusionner tout.
39- Activer votre outil Pinceau de clonage (Lettre C) et le configurer comme suit :

40- Faire un clic droit sur le sol neigeux, puis un clic gauche sur la partie indiquée ci-dessous afin de la couvrir de neige .

- Procéder par petites touches. Refaire le clic droit sur le point initial, puis le clic gauche autant de fois que nécessaire.
41- Voici mon résultat :

42- Ouvrir le tube "sapin noel" ou un arbre de votre choix, dans votre Psp et le copier.
43- Le coller comme un nouveau calque et le placer comme sur mon tag.
- Ce tube comporte déjà une ombre portée.
44- Ouvrir le tube "Citation" ou un tube de votre choix, dans votre psp et le copier.
45- Le coller comme un nouveau calque et le placer comme sur mon tag.
46- Ouvrir le tube "boules" ou un tube décoratif de votre choix, dans votre Psp et le copier.
47- Le coller comme un nouveau calque et le placer comme sur mon tag.
- Ce tube comporte déjà une ombre portée.
48- Préparer votre Palette Styles et texture comme suit en choisissant deux couleurs pour écrire "Buon Natale".
- Mon choix : Avant plan : vert 3f793a
- Arrière plan ; rouge b72d25
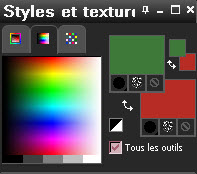
49- Activer votre outil texte, configuré comme suit :

50- Effets / effets 3d / ombre portée de votre choix / 1, 1, 60, 1, noir pour moi.
51- Appliquer votre signature
- Assurez vous que tout est bien en place
52 - Image / ajouter des bordures de 2 pixels en blanc.
- Enregistrer votre travail en jpeg et redimensionner le tag si nécessaire
***************
Voilà, c'est fini, je vous remercie d'avoir choisi de réaliser ce tuto !
Si vous avez un souci, n'hésitez pas à me contacter.
Tuto réalisé le 21 décembre 2013
*************
Merci à mon amie Kikirou d'avoir testé mon tutoriel.
*************
Vous trouverez d'autres versions de ce tag dans la galerie ICI
