

Muito Obrigada por colocar um link para este tutorial sempre que você mostrar a sua realização dessa tag em um site, em um grupo, ou enviar por e-mail!
**************************
Você vai encontrar algumas versões dessa tag na minha galeria AQUI
************************
Para realizar esse tutorial você precisa dos plugins :
- VDL Adrenaline / Snowflakes.
- Mura's Meister / Copies.
- FM Tile Tools
e do material abaixo:

**************
*É proibido suprimir marcas d'água do material fornecido, alterar, fazer "mists" ou renomear os tubes, a fim de respeitar o trabalho dos autores.
- O tube de boneco de neve é de CherSwitz.
- A mask usada no tutorial é de Narah.
- Outros elementos, que eu não tenha criado, foram obtidos na Net.
******************
Preparação
Por segurança, duplique os tubes e imagens em seu Psp:
- Window / Duplicate
- Feche os originais e trabalhe com as cópias!
- Abra e minimize a fonte caso você tenha o Windows XP ou, coloque-a na pasta de fontes do Windows7.
*****************
Clique AQUI para imprimir o tutorial
**********************
Você pode usar a seta para seguir os passos do tutorial.
Clique nela e arraste-a ao longo do tutorial!

***************
Tutorial realizado com PSP XIII
******************
1- Abra uma imagem transparente com 850 por 700 pixels.
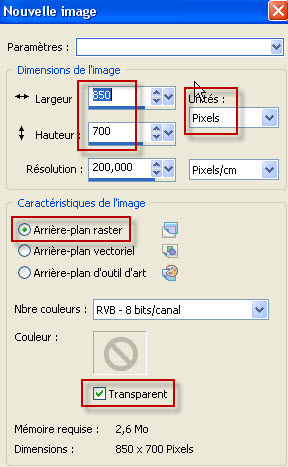
2- Defina a Material palette com duas cores que combinem com o seu tube principal.
Minha escolha: Foreground: #405382 (cor escura)
Background: #ffffff (branco)
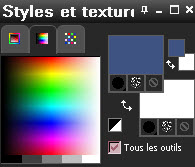
3- Preencha a layer transparente com a cor do foreground.
4- ADICIONE UMA NOVA LAYER.
5- Selecione-a (Select All).
6- Abra a imagem "Paysage_neige", ou outra imagem de paisagem de sua preferência e Copie-a.
7- Cole dentro da Seleção (Paste INTO SELECTION).
- Retire a Seleção.
- Eu usei nesta Layer o Blend Mode Multiply.
8- ADICIONE UMA NOVA LAYER.
9- Preencha-a com a cor do background (branca para mim).
10- Abra a mask "Narah_mask_Abstract110" e minimize-a.
11- Aplique a mask configurada assim:

- Adjust / Sharpness / Sharpen More.
- Merge Group.
- Eu usei nesta layer o Blend Mode Dodge e diminui a opacidade a 70.
12- ADICIONE UMA NOVA LAYER.
13- Aplique o plugin VDL Adrenaline / Snowflakes configurado assim:
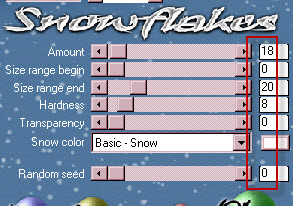
14- Abra o tube "Nuage" e Copie-o.
15- Cole como nova layer.
16- Eu movi o tube dessa foma:
- Effects / Image Effects / Offset com os valores abaixo:
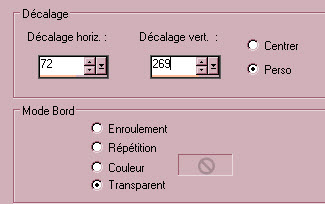
- Eu diminui a opacidade dessa layer para 40.
17- Abra o tube "Sol neigeux" e Copie-o.
18- Cole como nova layer.
19- Eu movi o tube dessa forma:
- Effects / Image Effects / Offset com os valores abaixo:

20- Abra o seu tube principal (no meu caso é o boneco de neve) e Copie-o.
21- Cole como nova layer.
- Mova-o para o lado esquerdo, como na minha tag ilustrativa.
22- Aplique um Drop Shadow. Eu usei: - 4, 4, 50, 20, cor preta.
23- Adicione uma borda simétrica de 10 pixels com uma cor diferente daquelas que estão nos limites da sua tag.
- Eu escolhi a cor verde.
24- Converta para layer (Layers / Promote Background Layer).
25- Image / Canvas size como no print abaixo:
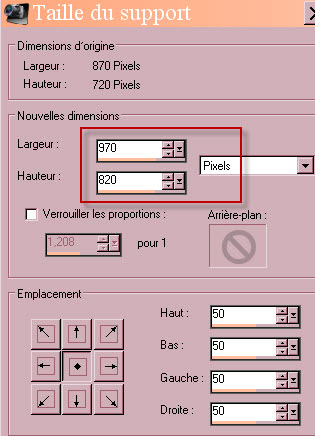
26- ADICIONE UMA NOVA LAYER.
27- Layers / Arrange / Move Down.
28- Preencha a nova layer com uma cor escura que se destaque no seu trabalho.
- Eu escolhi um tom de azul escuro #323b63.
29- Abra o tube "neige" e Copie-o.
30- Cole como nova layer.
(Você não irá vê-lo porque ele ficará escondido embaixo da tag!)
31- Aplique o plugins Mura's Meister / Copies configurado assim:
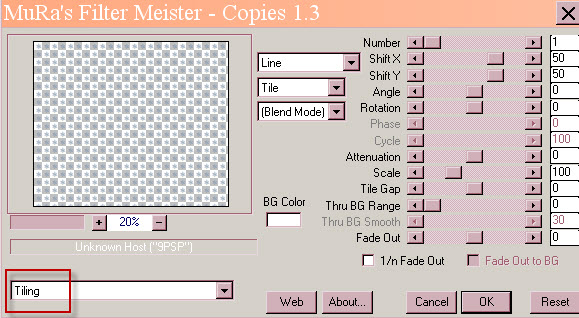
- Eu usei nesta layer o Blend Mode Overlay.
32- Aplique o plugin FM Tile Tools / Blend Emboss (default).
33- Ative a layer do topo (a tag).
34- Com a Varinha Mágica (Magic Wand), configurada como abaixo, selecione a borda de 10 pixels (no meu caso ela é verde).

35- Preencha a borda com a cor branca.
36- Selections / Promote Selection to Layer.
- Retire a Seleção!
37- Effects / Geometric Effects / Spherize configurado assim:
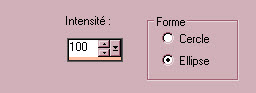
38- Layers / Merge All.
39- Ative a Ferramenta CLONE (Letra "C" do teclado) e configure-a assim:

40- Com o botão direito do mouse clique na parte da neve e, com o botão esquerdo do mouse, clique naquelas partes indicadas com as setas vermelhas, no print abaixo.
- Repita o passo 40 muitas vezes até preencher aquela parte indicada!

41- Eis aqui o meu resultado:

42- Abra o tube "sapin noel", ou um tube de ávore de Natal de sua preferência, e Copie-o.
43- Cole como nova layer e mova-o como na minha tag.
- O tube que usei já tem um Drop Shadow.
44- Abra o tube "Citation", ou outro de sua escolha, e Copie-o.
45- Cole como nova layer e mova-o como na minha tag.
46- Abra o tube "boules", ou outro tube decorativo de Natal, e Copie-o.
47- Cole como nova layer e mova-o como na minha tag.
- O tube que usei já tem um Drop Shadow.
48- Defina a Material palette com duas cores de sua preferência.
Essas cores serão usadas para escrever o título "Buon Natale", ou outro título à sua escolha.
- Eu escolhi : Foreground : #3f793a (cor verde)
- Background: #b72d25 (cor vermelha)
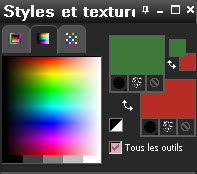
49- Ative a Ferramenta TEXTO, configurada como abaixo, e digite o título.

50- Aplique um Drop Shadow. Eu usei: 1, 1, 60, 1, cor preta.
51- Aplique a sua assinatura.
- Certifique-se de que tudo está no lugar certo antes de adicionar a borda final.
52 - Adicione uma borda simétrica de 2 pixels na cor branca.
-
Salve o seu trabalho com extensão .jpeg e redimensione-o se necessário.
***************
Você concluiu o seu trabalho!!
Se você gostou de realizar esse tutorial, eu ficarei feliz em receber algumas palavras no meu livro de visitas!
Se você teve alguma dificuldade para realizar o tutorial, por favor, envie-me um e-mail para que eu possa saber qual o problema.
Tutorial traduzido em 21 de dezembro de 2013.
*************
