
Merci de mettre un lien vers ce tutoriel, lorsque vous exposez votre réalisation de ce tag sur un site, un forum ou dans un mail !
************************
Vous trouverez d'autres versions de ce tag dans la galerie ICI
***********************






************************
Pour réaliser ce tag, vous aurez besoin des filtres
- Xe Xtras / Elemental
- Mura's Seamless / Emboss at alpha.
et du matériel ci-dessous :

**************
*Il est interdit de retirer les watermarks sur les tubes fournis , de renommer ces tubes ou de les modifier afin de respecter le travail des artistes et des "tubeurs".
- Le tube du couple est de Odette
Vous pourrez rejoindre son groupe de partage ici
- Les autres éléments qui ne sont pas de ma création, ont été trouvés sur le net
******************
Préparation
- Par sécurité, dupliquer vos tubes et image dans votre Psp :
-
Fenêtre / Dupliquer
- Fermez les originaux et travaillez avec les copies.
- Police d'écriture à ouvrir en dehors de votre Psp si vous avez Windows Xp ou à mettre dans le dossier Fonts de Windows pour Win7.
*****************
Cliquer ici pour imprimer le tutoriel
**********************
Vous pouvez utiliser ma flèche pour suivre l'avancement de votre travail
Faites un cliquer-glisser pour la déplacer au fur et à mesure de vos étapes
(et l'employer comme marque-étape)

***************
Tutoriel réalisé avec PSP XIII
***********************
1 - Ouvrir une nouvelle image transparente de 850 par 700 pixels.
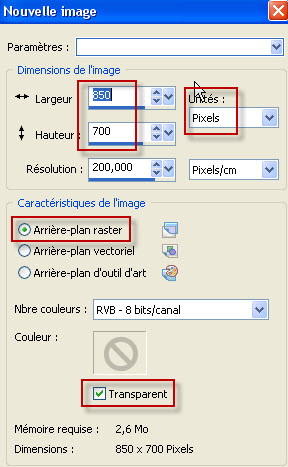
2 - Préparer votre palette Styles et Textures avec deux couleurs de votre tube principal.
- Mon choix : Avant plan : couleur claire dbc363
Arrière plan : couleur foncée 173f6b
- Mettre un dégradé linéaire, comme suit, en avant plan
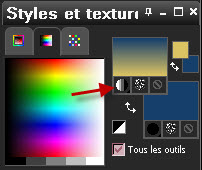
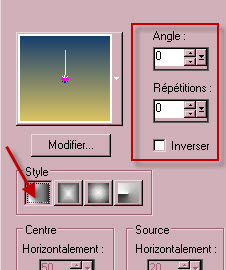
3 - Peindre votre image transparente avec le dégradé d'avant plan.
4- AJOUTER UN NOUVEAU CALQUE.
5- Sélections / sélectionner tout.
6- Ouvrir votre tube principal ("au clair de la lune-art" pour moi), dans votre Psp et le copier.
- Sur le tube d'Odette que j'ai choisi, penser à gommer le watermark avant de le copier !
7- Le coller DANS LA SELECTION, sur votre nouveau calque. Désélectionner tout.
8- Effets / effets d'image / Mosaïque sans jointure par défaut.
9- Calques / Dupliquer.
10- Image / miroir.
11- Calques / Fusionner tout.
12- Sur votre calque fusionné : Réglages / flou / flou gaussien à 30
13- Calques / Dupliquer.
14- Effets / modules externes / Xe Xtras / Elemental / Sky / Basic clouds comme suit :
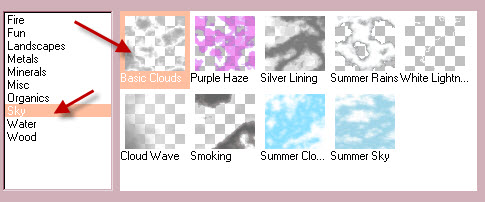
15- J'ai mis le mode de ce calque sur Lumière douce.
16- Fusionner tout.
17- Fenêtre / Dupliquer
- Enregistrer la copie au format JPG et la nommer Fond.
Nous l'utiliserons ultérieurement.
- Revenir à votre tag.
18- Préparer votre palette Styles et textures comme suit :
- Inverser vos couleurs et retirer le dégradé.
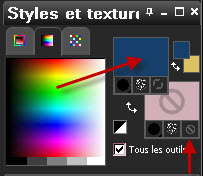
19- Activer votre outil ellipse (lettre Q) et configurer comme suit :

20- Tracer un cercle sur votre tag (Peu importe sa taille)
- Ne pas cliquer sur le bouton (vert pour moi) de validation !!!
21- Inscrire les chiffres suivants :

22- Objets / Aligner / Centrer sur le support.
23- AJOUTER UN NOUVEAU CALQUE
24- Activer votre outil texte et configurer comme suit :

- Vous pouvez utiliser un autre Dingbat mais il faudra adapter la taille !
- Mettre votre couleur d'avant plan en arrière plan et fermer votre avant plan.
- Positionner la pointe de la flèche de votre souris sur le cercle (tout en restant sur votre nouveau calque !)
et quand vous obtenez le symbole ci-dessous, faites un clic gauche.
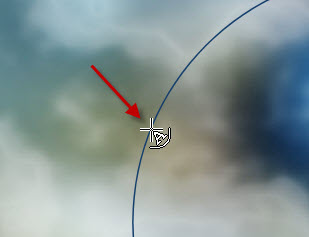
A vous de choisir les lettres du clavier qui vous donnent des motifs que vous aimez.
Cliquer autant de fois que nécessaire pour couvrir tout le pourtour de votre cercle.
- Quand c'est fini, valider votre choix et convertir ce calque vectoriel d'écriture en calque raster.
25- Dans votre palette des calques, se placer sur le calque vectoriel de votre cercle (le cercle tracé au point 20).
- Avec votre baguette magique, configurée comme suit, cliquer à l'intérieur de ce cercle.

- Fermer le calque vectoriel du cercle en cliquant sur l'oeil.
26- Activer le calque vierge qui se trouve au dessus de votre calque vectoriel.
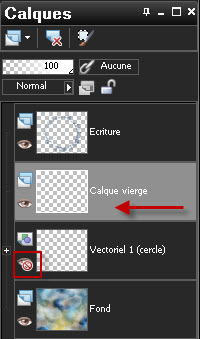
27- Peindre la sélection avec votre couleur foncée (bleu pour moi).
28- Sélections / Modifier / Contracter de 4 pixels.
- Appuyer sur la touche Suppr de votre clavier.
- Désélectionner tout.
29- Facultatif : Effets / Mura's Seamless / Emboss at alpha par défaut.
30- Sur votre cercle, pour qu'il ne touche pas vos lettres :
- Image / Redimensionner à 95%( Red tous les calques NON coché !)
31- Activer le calque en haut de la pile des calques (votre texte).
- Facultatif : Effets / Mura's Seamless / Emboss at alpha par défaut.
32- Calques / Fusionner avec le calque de dessous.
Si les étapes 18 à 32 vous ont posé problème, vous pouvez utiliser mon calque "fairymist_valentine_cercle_et_lettres".
33- Activer le calque en bas de la pile des calques (Fond).
- Ouvrir le tube "fairymist_valentine_stars", dans votre Psp et le copier.
- Le coller comme un nouveau calque sur votre fond.
34- Activer le calque en haut de la pile des calques (cercle et lettres).
- Avec votre baguette magique, configurée comme précédemment, cliquer à l'intérieur du cercle.
35- Sélections / modifier / agrandir de 2 pixels.
36- AJOUTER UN NOUVEAU CALQUE.
- Calques / Arranger / Déplacer vers le bas.
37- Ouvrir l'image "Fairymist_valentine_paysage" dans votre Psp ou une image de votre choix sur laquelle vous avez fait une sélection ronde.
- Copier cette image ronde.
38- La coller DANS LA SELECTION, sur votre nouveau calque. Désélectionner tout.
39- J'ai mis le mode de ce calque sur Lumière douce.
- Facultatif : Calques / Dupliquer.
40- Activer le calque en haut de la pile des calques.
- Ouvrir le tube principal dans votre Psp et le copier.
41- Le coller comme un nouveau calque sur votre tag :
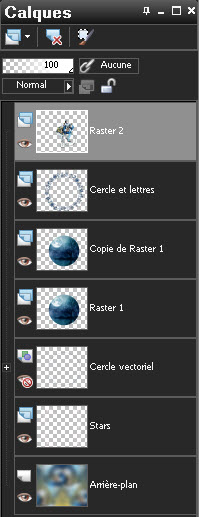
- Le placer correctement comme sur mon tag (J'ai fait reposer les roues sur les bords du cercle !).
42- Effets / effets 3d / ombre portée de votre choix / 4, 4, 60, 20, noir pour moi.
43- Ouvrir le tube "dentelle" ou un tube fantaisie de votre choix, dans votre Psp et le copier.
44- Le coller comme un nouveau calque sur votre tag.
45- J'ai décalé mon tube comme suit :
- Effets / effets d'image / Décalage :
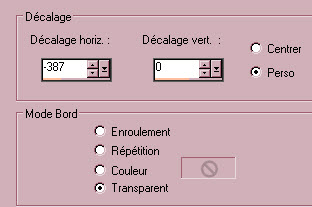
46- Calques / Dupliquer.
- Image / miroir.
47- Assurez vous que tout est bien en place
- Image / ajouter des bordures de 4 pixels avec votre couleur foncée :
173f6b pour moi
48- Calques / Transformer le calque d'arrière plan.
49- Image / Taille du support comme suit :
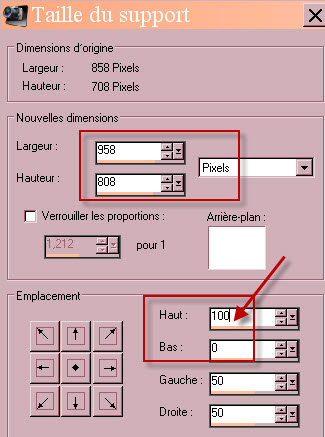
50- AJOUTER UN NOUVEAU CALQUE.
- Sélectionner tout !!!!!!!
51- Calques / Arranger / Déplacer vers le bas.
52- Ouvrir l'image jpeg de votre Fond (enregistrée au point 17) et la copier.
53- La coller dans la sélection, sur votre nouveau calque. Désélectionner tout.
54- Activer le calque en haut de la pile (votre tag).
55- Préparer votre palette Styles et textures comme suit :
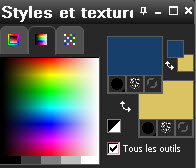
56 - Avec votre outil texte, configuré comme suit, écrire le texte "A ma Valentine" en lettres majuscules, ou un texte de votre choix :

57- Placer ce texte en haut de votre tag.
58- Facultatif : Avec l'outil plume, j'ai ajouté des traits entre les lettres !
( J'ai joint mon calque "fairymist_valentine_titre_et_ficelle" au matériel !)
59- Ouvrir le tube "fairymist_valentine_noeud" ou un autre tube de noeud, dans votre Psp et le copier.
60- Le coller comme un nouveau calque sur votre tag.
- Le placer en haut à gauche, comme sur mon tag.
61- Calques / Dupliquer.
- Image / miroir.
62- Calques / Fusionner avec le calque du dessous (2 fois afin que lettres et noeuds soient sur le même calque).
63- Effets / effets 3d / ombre portée de votre choix / 1, 1, 47, 1, noir pour moi.
64- Appliquer votre signature.
65- Image / ajouter des bordures de 10 pixels avec une couleur de votre choix :
blanc pour moi
66 - Enregistrer votre travail en jpeg.
***************
Voilà, c'est fini, je vous remercie d'avoir choisi de réaliser ce tuto !
Si vous avez un souci, n'hésitez pas à me contacter.
Tuto réalisé le 8 février 2014
*************
Merci à mon amie Kikirou d'avoir testé mon tutoriel.
*************
Vous trouverez d'autres versions de ce tag dans la galerie ICI
