
Muito Obrigada por colocar um link para este tutorial sempre que você mostrar a sua realização dessa tag em um site, em um grupo, ou enviar por e-mail!
**************************
Você vai encontrar algumas versões dessa tag na minha galeria AQUI
************************
Para realizar esse tutorial você precisa dos plugins:
- XE Xtras / Elemental
- Mura's Seamless / Emboss at Alpha.
e do material abaixo:

**************
*É proibido suprimir marcas d'água do material fornecido, alterar, fazer "mists" ou renomear os tubes, a fim de respeitar o trabalho dos autores.
- O tube de casal é de Odette
Você pode ingressar no seu grupo de envio de tubes AQUI.
- Outros elementos, que eu não tenha criado, foram obtidos na Net.
******************
Preparação
Por segurança, duplique os tubes e imagens em seu Psp:
- Window / Duplicate
- Feche os originais e trabalhe com as cópias!
- Abra as fontes e minimize-as, se você tem o Windows XP, ou transfira-as para a pasta de Fontes do Windows 7.
*****************
Clique AQUI para imprimir o tutorial
**********************
Você pode usar a seta para seguir os passos do tutorial.
Clique nela e arraste-a ao longo do tutorial!

***************
Tutorial feito com o PSP XIII
***********************
1- Abra uma imagem transparente com 850 por 700 pixels.
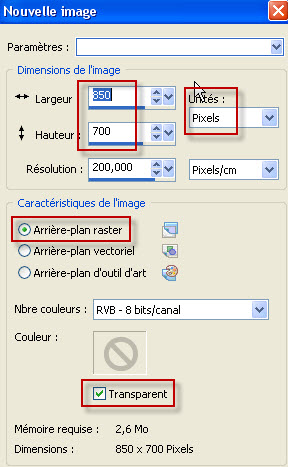
2- Defina a Material palette com duas cores extraidas do seu tube principal.
- Minha escolha: Foreground : #dbc363 (cor clara).
Background : #173f6b (cor escura)
- Troque o foreground para gradiente linear e configure-o assim:
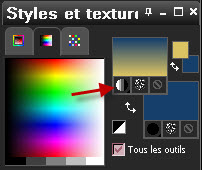
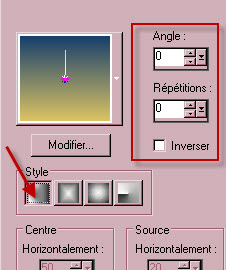
3 - Preencha a imagem transparente com o gradiente.
4- ADICIONE UMA NOVA LAYER.
5- Selections / Select All.
6- Abra o seu tube principal ("au clair de la lune-art" para mim), e Copie-o.
-
- No caso de usar o tube da Odette, não esqueça de retirar a marca-d'água antes de copiá-lo!
7- Cole o tube DENTRO DA SELEÇÃO. Retire a Seleção.
8- Aplique o Seamless Tiling default.
9- DUPLIQUE a Layer.
10- Image / Mirror.
11- Layers / Merge All.
12- Na layer mergida: Adjust / Blur / Gaussian Blur: 30
13- DUPLIQUE a Layer.
14- Aplique o plugin XE Xtras / Elemental / Sky / Basic clouds como mostrado abaixo:
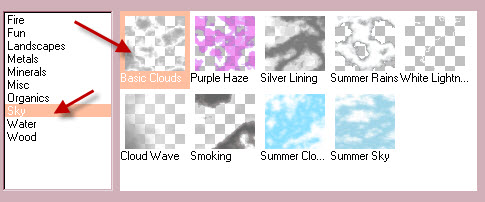
15- Eu usei nesta layer o Blend Mode Soft Light.
16- Merge All.
17- Windows / Duplicate.
- Salve essa cópia (a duplicada) com extensão .jpg e nomei-a "Background". Nós iremos usá-la mais tarde.
- Vamos continuar o trabalho com a tag inicial que foi mergida no passo 16.
18- Defina agora a Material palette assim:
- Inverta as cores e tire a visibilidade do gradiente.
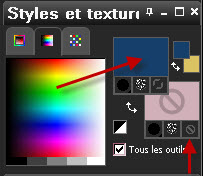
19- Ative a Ferramenta Ellipse (letra "Q" do teclado), opção CÍRCULO, e configure-a assim:

20- Desenhe um circulo na tag (não importa o tamanho do círculo)
21- Configure o tamanho do círculo como abaixo (marque o quadradinho "Show Nodes"):

- Antes de clicar no botão "Apply" (botão verde no print acima) vamos centralizar o círculo.
22- Na barra do menu: Objects / Align / Center in Canvas.
23- Ative agora a Ferramenta TEXTO configurando-a assim:

- Você poderá utizar outro Dingbat, mas terá que fazer uma adaptação no tamanho (no caso desse dingbat o tamanho é 80).
24- ADICIONE UMA NOVA LAYER.
- Na Material palette, inverta novamente as cores e tire a visibilidade do foreground.
(Sua cor escura está novamente no background!)
- Certifique-se de que a nova layer está ativada!
- Coloque o cursor do mouse sobre o círculo e quando aparecer o símbolo (ver print abaixo), clique com o botão esquerdo do mouse.
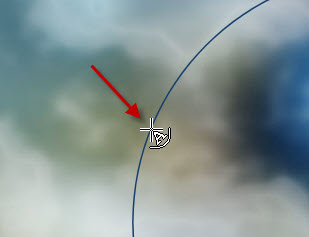
- Digite as letras correspondentes aos símbolos do dingbat que você prefir tantas vezes quantas necessárias para circundar todo o círculo.
- Quando estiver pronto, clique em aplicar e converta o vetor em layer.
25- Na Layers palette, ative a layer vetorial onde está o círculo.
- Com a Varinha Mágica (magic wand), configurada como abaixo, clique no meio do círculo.

- Tire a visibilidade da layer vetorial.
26- Ative a layer transparente que está acima da layer vetorial (como mosrado no print abaixo).
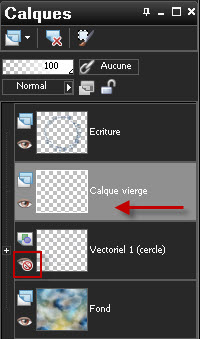
27- Preencha a seleção com a cor escura (azul para mim).
28- Selections / Modify / Contract: 4 pixels.
- Aperte a tecla DELETE do teclado.
- Retire a Seleção (Select None).
29- Opcional: Aplique o plugin Mura's Seamless / Emboss at Alpha, configuração default.
30- Para que o círculo não toque nos dingbats vamos diminui-lo um pouco:
- Image / Resize 95% (Resize all layers NÃO marcado!)
31- Ative a layer do topo (com os dingbats).
- Opcional: Aplique o plugin Mura's Seamless / Emboss at Alpha, configuração default.
32- Layers / Merge Down.
Caso tenha alguma dificuldade nos passos 18 a 32, você pode usar o arquivo "Fairymist_valentine_cercle_et_lettres.png" fornecido no material.
33- Ative agora a layer inferior da pilha de layers (Background).
- Obra o tube "fairymist_valentine_stars", e Copie-o.
- Cole como nova layer.
34- Ative a layer do topo (círculo e dingbats).
- Com a Varinha Mágica (magic wand), configurada como antes, clique dentro do círculo.
35- Selections / Modify / Expand: 2 pixels.
36- ADICIONE UMA NOVA LAYER.
- Layers / Arrange / Move Down.
37- Abra a imagem "Fairymist_valentine_paysage.png", ou outra similar de sua preferência (com um desenho dentro de um círculo).
- Copie essa imagem.
38- Cole DENTRO DA SELEÇÃO. Retire a Seleção (Select None).
39- Eu usei nesta layer o Blend Mode Soft Light.
- Opcional: Duplique essa layer.
40- Ative a layer do topo.
- Abra o seu tube principal e Copie-o.
41- Cole como nova layer. A sua Palette de Layers deve estar assim:
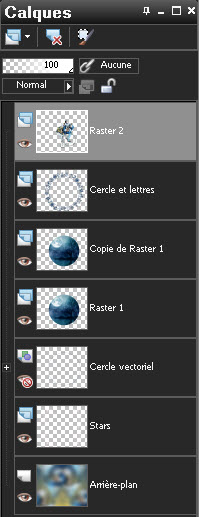
- Mova o tube como na minha tag, ou como preferir (Eu coloquei as rodas da bicicleta apoiadas no círculo!).
42- Aplique um Drop Shadow. Eu usei: 4, 4, 60, 20, cor preta.
43- Abra o tube de renda "dentelle", ou outro tube decorativo e Copie-o.
44- Cole como nova layer.
45- Eu movi o tube da seguinte forma:
- Effects / Image Effects / Offset:
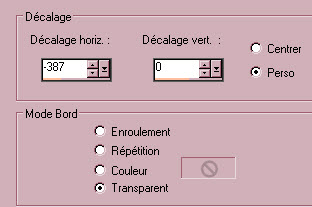
46- Layers / Duplicate.
- Image / Mirror.
47- Certifique-se de que tudo está no lugar certo antes de adicionar as bordas.
- Adicione uma borda simétrica de 4 pixels com a cor escura (#173f6b para mim).
48- Layers / Promote background layer.
49- Image / Canvas Size como mostrado abaixo:
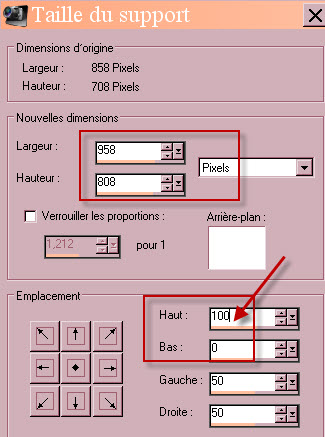
50- ADICIONE UMA NOVA LAYER.
- Select All !!!!!!!
51- Layers / Arrange / Move Down.
52- Abra a imagem .jpg que foi salva no passo 17 e Copie-a.
53- Cole DENTRO DA SELEÇÃO. Retire a Seleção (Select None).
54- Ative a layer do topo (a tag).
55- Defina a Material palette como abaixo:
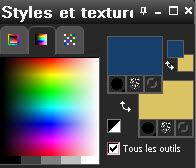
56 - Ative a Ferramenta TEXTO, configurada como abaixo, e digite a frase "A ma Valentine" em letras maiúsculas (ou digite outro texto se preferir):

- Converta o vetor em layer.
57- Mova o texto para a parte superior da tag.
58- Opcional: com a Ferramenta PEN, desenhe linhas para juntar as letras!
(Se preferir, você pode usar o arquivo "fairymist_valentine_titre_et_ficelle.png" incluido no material !)
59- Abra o tube "fairymist_valentine_noeud.png", ou outro tube de laço, e Copie-o.
60- Cole como nova layer.
- Mova-o para o canto superior esquerdo, como na tag ilustrativa.
61- Layers / Duplicate.
- Image / Mirror.
62- Layers / Merge Down 2 (duas) vezes, para que o texto e os laços fiquem na mesma layer.
63- Aplique um Drop Shadow. Eu usei: 1, 1, 47, 1, cor preta.
64- Aplique a sua assinatura.
65- Adicione uma borda simétrica de 10 pixels com uma cor de sua preferência. Eu escolhi a cor branca.
66 - Salve o seu trabalho com extensão .jpeg e redimensione-o se necessário.
***************
Você concluiu o seu trabalho!!
Se você gostou de realizar esse tutorial, eu ficarei feliz em receber algumas palavras no meu livro de visitas!
Se você teve alguma dificuldade para realizar o tutorial, por favor, envie-me um e-mail para que eu possa saber qual o problema.
Tutorial traduzido em 8 de fevereiro de 2014.
*************
