

Merci de mettre un lien vers ce tutoriel, lorsque vous exposez votre réalisation de ce tag sur un site, un forum ou dans un mail !
************************
Vous trouverez d'autres versions de ce tag dans la galerie ICI
***********************






************************
Pour réaliser ce tag, vous aurez besoin du filtre :
- Mura's Seamless / Emboss at Alpha.
et du matériel ci-dessous :

**************
*Il est interdit de retirer les watermarks sur les tubes fournis , de renommer ces tubes ou de les modifier afin de respecter le travail des artistes et des "tubeurs".
- L'image "JHanna_412 background.jpg" est de Jhanna
Vous pourrez rejoindre son groupe de partage ici
- Le tube du personnage est de Achim
- Le tube du paysage est de Guismo
Vous pourrez trouver ses tubes sur le site Dakara ici
- Le masque utilisé s est de Suzanne TDE.
- Les autres éléments qui ne sont pas de ma création, ont été trouvés sur le net
******************
Préparation
- Par sécurité, dupliquer vos tubes, masque et image dans votre Psp :
-
Fenêtre / Dupliquer
- Fermez les originaux et travaillez avec les copies.
*****************
Cliquer ici pour imprimer le tutoriel
**********************
Vous pouvez utiliser ma flèche pour suivre l'avancement de votre travail
Faites un cliquer-glisser pour la déplacer au fur et à mesure de vos étapes
(et l'employer comme marque-étape)

***************
Tutoriel réalisé avec PSP XIII

Etape 1 : Le fond du tag
1 - Préparer votre palette Styles et Textures avec deux couleurs en harmonie avec votre tube principal et votre paysage.
Mon choix : Avant plan : couleur lumineuse e17c18
Arrière plan : couleur foncée 272d3e
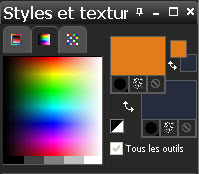
2- Ouvrir une nouvelle image transparente de 850 par 700 pixels.
3- - Peindre votre image transparente avec votre couleur d'avant plan.
4- Ouvrir le fichier "Fairymist_bg_alice_.pspimage" dans votre Psp et le copier.
5- Le coller comme un nouveau calque sur votre tag.
6- Couches (calques) / Dupliquer.
7- Image / Miroir.
- Image / Renverser.
8- Baisser l'opacité de ce calque à 50. J'ai mis le mode de ce calque sur Lumière dure.
- Si vous optez pour d'autres couleurs que les miennes à vous de jouer avec les modes de ces calques pour obtenir un bel effet !
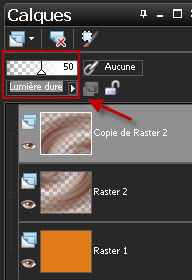
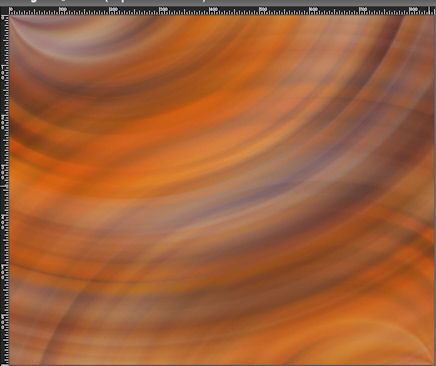
9- Calques / Fusionner tout.

Etape 2 : Le masque et le paysage
1- AJOUTER UN NOUVEAU CALQUE.
2- Le peindre avec votre couleur d'arrière plan (click droit).
3- Ouvrir le masque "tde_maske18.jpg" dans votre Psp.
4- Calques / Nouveau masque de calque / à partir d'une image / configurer comme suit :

- Règlages / Netteté / Davantage de netteté.
- Calques / Fusionner le groupe.
5- Activer l'outil déformation raster (lettre D)

- Si cet outil ne figure pas dans vos outils disponibles, faire ceci :
- Affichage / Personnaliser / Outils / Déformer
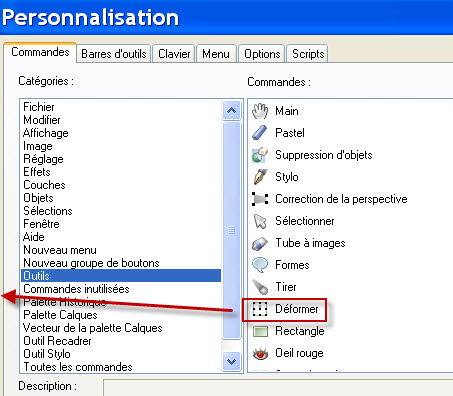
- Maintenir le clic gauche sur l'outil déformer et faire glisser ce dernier dans votre palette d'outils (Peu importe l'endroit).
6- Assurez vous que l'outil déformation est bien configuré comme suit :
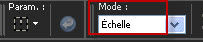
- Etirer légèrement le cadre vers la gauche comme montré ci-dessous :

- Cliquer sur l'outil déplacer (ou un autre outil) pour vous débarrasser de l'outil déformation !
7- Ouvrir le tube paysage "calguismisted27710.pspimage" ou un tube de votre choix et le copier.
8- Le coller comme un nouveau calque sur votre tag.
- J'ai redimensionné ce calque de paysage à 50% (case cocher tous les calques non cochée).
- Ce paysage est pour moi au bon endroit !
- Si votre paysage est mal centré, utiliser l'outil déplacer pour le faire glisser au bon endroit (Tout ce qui se trouve à l'extérieur du cadre sera supprimé !)
9- Activer l'outil sélection rectangle, configuré comme suit et sélectionner le rectangle de votre cadre (masque).

10- Sélections / Inverser.

- Assurez vous que vous êtes bien positionné sur le calque du paysage, dans la palette des calques !
- Appuyer sur la touche Suppr de votre clavier.
- GARDER LA SELECTION !.
11- Activer le calque en bas de la pile des calques (Arrière plan)
- AJOUTER UN NOUVEAU CALQUE.
12- Ouvrir l'image " JHanna_412 background.jpg" et la copier.
- Coller DANS LA SELECTION.
- Désélectionner tout.
- J'ai mis le mode de ce calque sur Lumière dure afin que l'image prenne la teinte de mon background.
13- Activer le calque en haut de la pile des calques (Le paysage).
- Calques / Arranger / Déplacer vers le bas.
14- Activer le calque en haut de la pile des calques (le masque).
- Effets / modules externes / Mura's Seamless / Emboss at Alpha par défaut.

Etape 3 : Le personnage principal
1- Ouvrir le tube "AK-Fantasy002-2005-Achim.psp" ou un tube de votre choix et le copier.
2- Le coller comme un nouveau calque sur votre tag.
3- J'ai placé mon tube comme suit :
- Effets / effets d'image / décalage comme suit :
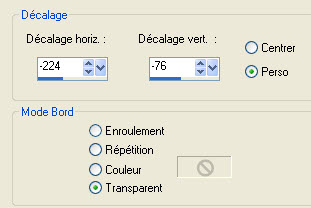
4- Sur mon tube : Règlages / Netteté / netteté.
5- Effets / effets 3d / ombre portée / 4, 4, 60, 40, noir

Etape 4 : Les bordures et la déco
1- Activer le calque en bas de la pile des calques (Background).
- Le copier pour un usage ultérieur comme suit :
- Modifier (Edition) / Copier.
2- Assurez vous que tout est bien en place
- Image / ajouter des bordures de 2 pixels avec votre couleur foncée d'arrière plan comme suit :
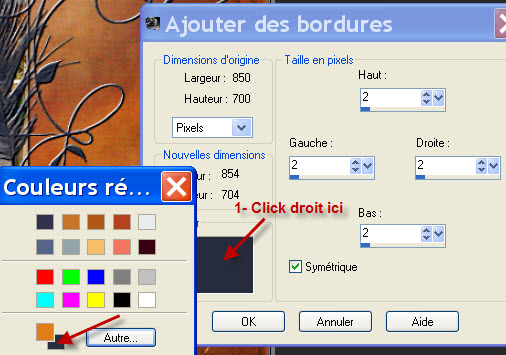
3- Calques / Transformer le calque d'arrière plan.
4- AJOUTER UN NOUVEAU CALQUE.
5- Calques / arranger / déplacer vers le bas.
6- Image / Taille du support / Comme suit :
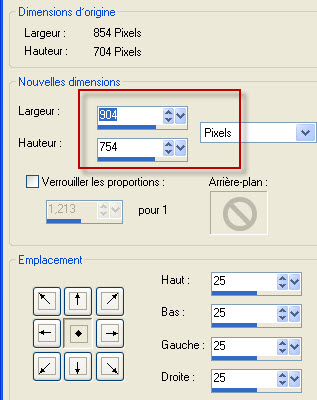
7- Sélections / sélectionner tout.
8- Modifier (Edition) / Coller DANS LA SELECTION (la copie de votre background).
- Désélectionner tout.
9- Activer le calque du haut.
- Ouvrir le tube "dentelle.pspimage" ou un tube de votre choix et le copier.
10- Le coller comme un nouveau calque sur votre tag.
11- J'ai placé mon tube comme suit :
- Effets / effets d'image / décalage comme suit :
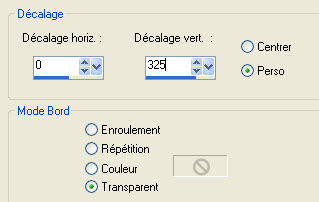
12- Ouvrir le tube "Fairymist_alice_deco.pspimage" ou un tube de votre choix et le copier.
13- Le coller comme un nouveau calque sur votre tag.
14- J'ai placé mon tube comme suit :
- Effets / effets d'image / décalage comme suit :
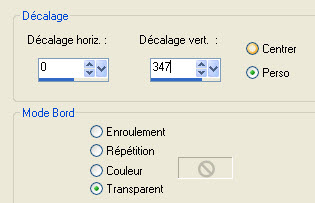
15- Ouvrir le tube "Fairymist_Alice_titre.pspimage" et le copier.
(Vous pouvez mettre un tube ou un titre de votre choix, à la place !)
16- Le coller comme un nouveau calque sur votre tag.
17- Placer comme sur mon tag ou à votre convenance.
18- - Effets / modules externes / Mura's Seamless / Emboss at Alpha par défaut.
19- Appliquer votre signature
20- Image / ajouter des bordures de 2 pixels avec votre couleur foncée d'arrière plan
21 - Enregistrer votre travail en jpeg.
***************
Voilà, c'est fini, je vous remercie d'avoir choisi de réaliser ce tuto !
Si vous avez un souci, n'hésitez pas à me contacter.
Tuto réalisé le 2 février 2013
*************
Merci à mes amies Huguette et Kikirou d'avoir testé mon tutoriel.
*************
Vous trouverez d'autres versions de ce tag dans la galerie ICI
