

Muito Obrigada por colocar um link para este tutorial sempre que você mostrar a sua realização dessa tag em um site, em um grupo, ou enviar por e-mail!
**************************
Você vai encontrar algumas versões dessa tag na minha galeria AQUI
***********************
Para realizar esse tutorial você precisa dos plugin:
- Mura's Seamless / Emboss at Alpha.
e do material abaixo:

**************
*É proibido suprimir marcas d'água do material fornecido, alterar, fazer "mists" ou renomear os tubes, a fim de respeitar o trabalho dos autores.
- A imagem "JHanna_412 background.jpg" é de JHanna
Você pode participar do seu grupo de envio de tubes aqui
- O tube de homen mascarado é de Achim
- O tube de paisagem é de Guismo
- A mask usada é de Suzanne TDE.
- Outros elementos, que eu não tenha criado, foram obtidos na Net.
******************
Preparação
Por segurança, duplique os tubes e imagens em seu Psp:
- Window / Duplicate
- Feche os originais e trabalhe com as cópias!
*****************
Clique AQUI para imprimir o tutorial
**********************
Você pode usar a seta para seguir os passos do tutorial.
Clique nela e arraste-a ao longo do tutorial!

***************
Tutorial realizado com PSP XIII

Passo 1 : O background (fundo) da tag
1 - Defina a Material palette com duas cores que combinem com o seu tube principal e o seu tube de paisagem.
Minha escolha: Foreground : #e17c18 (cor clara)
Background: #272d3e (cor escura)

2- Abra uma nova imagem transparente com 850 by 700 pixels.
3- Preencha a imagem transparente com a cor do foreground.
4- Abra o arquivo "Fairymist_bg_alice_.pspimage" no Psp e Copie-o.
5- Cole como nova layer.
6- Duplique essa layer (Layers / Duplicate).
7- Image / Mirror.
- Image / Flip.
8- Diminua a opacidade para 50. Eu usei o blend mode Hard Light.
- Se você usa cores diferentes das minhas, fique à vontade para mudar o blend mode de modo a obter um melhor efeito!

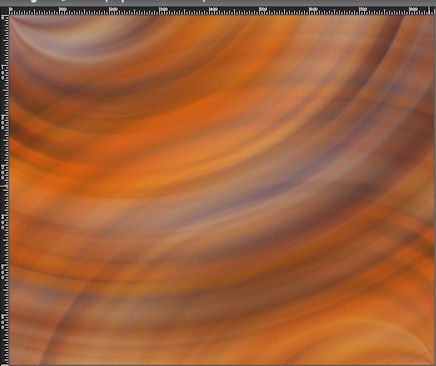
9- Mescle todas as layers (Layers / Merge All).

Passo 2 : A mask e a paisagem
1- ADICIONE UMA NOVA LAYER.
2- Preencha com a cor escura do background (clique com o botão direito do mouse).
3- Abra a mask "tde_maske18.jpg" no Psp.
4- Layers / New Mask Layer / From Image / INVERT marcado!:

- Adjust / Sharpness / Sharpen More.
- Layers / Merge Group.
5- Ative a ferramenta DEFORM (letra "D" do teclado)
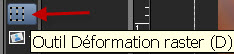
- Se essa ferramenta não está disponível em sua barra de ferramentas, faça o seguinte:
- View / Customize / Tools / Deform:

- Clique com o botão esquerdo do mouse sobre o ícone da ferramenta DEFORM e arraste-o para a barra de ferramentas.
6- Certifique-se que que a ferramenta Deform está configurada como no print abaixo (mode Scale):

- Puxe ligieiramente para a esquerda como no print abaixo:

- Clique em qualquer outra ferramenta para desativar a ferramenta Deform!
7- Abra o tube com a paisagem de Veneza "calguismisted27710.pspimage", ou outro de sua escolha, e Copie-o.
8- Cole como nova layer.
- Eu redimensionei em 50% (Resize all layers NÃO marcado).
- A paisagem para mim está no lugar certo! (ou seja, uma boa parte da paisagem está dentro do retângulo da mask).
- Se o seu tube de paisagem não estiver no lugar certo, mova-o de forma a que fique dentro do retângulo da mask, e a parte que exceder será deletada com o uso da ferramenta Selection.
9- Ative a ferramenta Selection / Rectangle configurada como abaixo, e selecione um retângulo acompanhando o retângulo da mask.

10- Inverta a Seleção! (Selections / Invert).

- Certifique-se de que é a layer do tube de paisagem que está ativada!
- Aperte a tecla Delete do teclado.
- MANTENHA A SELEÇÃO!
11- Ative a layer mais inferior na pilha de layers (layer Background)
- ADICIONE UMA NOVA LAYER.
12- Abra a imagem "JHanna_412 background.jpg" e Copie-a.
- Cole dentro da Seleção (Paste INTO SELECTION).
- Retire a Seleção.
- Eu usei nesta layer o blend mode Hard Light.
13- Ative a layer do topo (a paisagem).
- Layers / Arrange / Move down.
14- Ative a layer do topo (a mask).
- Aplique o plugin Mura's Seamless / Emboss at Alpha (configuração default: 128, 128, 128, 64, 255, 128).

Passo 3 : O tube principal
1- Abra o tube "AK-Fantasy002-2005-Achim.psp", ou outro de sua preferência, e Copie-o.
2- Cole como nova layer.
3- Eu movi o tube usando: Effects / Image Effects / Offset com os valores abaixo:
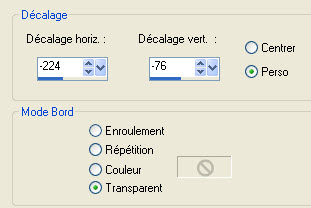
4- Adjust / Sharpness / Sharpen.
5- Aplique o Drop Shadow: 4, 4, 60, 40, cor preta.

Passo 4 : As bordas e os enfeites.
1- Ative a layer mais inferior da pilha de layers (layer Background)
- COPIE-A!! (Edit / Copy)
Nós iremos usar essa cópia mais tarde.
2- Certifique-se de que tudo está no lugar certo antes de aplicar as bordas!
- Adicione uma borda simétrica de 2 pixels com a cor escura do background:

3- Layers / Promote Background Layer.
4- ADICIONE UMA NOVA LAYER.
5- Layers / Arrange / Move Down.
6- Image / Canvas Size como abaixo ("Lock aspect ratio" desmarcado!):
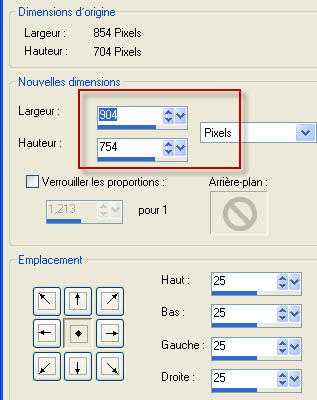
7- Selections / Select All.
8- Edit / Paste INTO THE SELECTION (cole na seleção a cópia do background que foi feita no item 1 do passo 4).
- Retire a seleção.
9- Ative a layer do topo.
- Abra o tube "dentelle.pspimage", ou outro de sua escolha, e Copie-o.
10- Cole como nova layer.
11- Eu movi o tube usando: Effects / Image Effects / Offset com os valores abaixo:
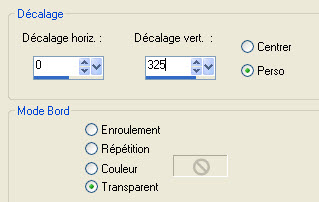
12- Abra o tube "Fairymist_alice_deco.pspimage", ou outro, e Copie-o.
13- Cole como nova layer.
14- Eu movi o tube usando: Effects / Image Effects / Offset com os valores abaixo:

15- Abra o tube "Fairymist_Alice_titre.pspimage" e Copie-o.
(Ao invés do meu tube de título, você pode usar outro tube, ou outro título!)
16- Cole como nova layer.
17- Mova-o como na minha tag ilustrativa, ou como você preferir.
18- Aplique o plugin Mura's Seamless / Emboss at Alpha (configuração default).
19- Aplique a sua assinatura.
20- Adicione uma borda simétrica de 2 pixels com a cor escura do background.
21-
Salve o seu trabalho com extensão .jpeg e redimensione-o se necessário.
***************
Você concluiu o seu trabalho!!
Se você gostou de realizar esse tutorial, eu ficarei feliz em receber algumas palavras no meu livro de visitas!
Se você teve alguma dificuldade para realizar o tutorial, por favor, envie-me um e-mail para que eu possa saber qual o problema.
Tutorial traduzido em 2 de fevereiro de 2013.
*************
