

Merci de mettre un lien vers ce tutoriel, lorsque vous exposez votre réalisation de ce tag sur un site, un forum ou dans un mail !
************************
Vous trouverez d'autres versions de ce tag dans la galerie ICI
*********************



*****************
Pour réaliser ce tag, vous aurez besoin du filtre :
- Unplugged tools ici
et du matériel ci-dessous :

**************
*Il est interdit de retirer les watermarks sur les tubes fournis , de renommer ces tubes ou de les modifier afin de respecter le travail des "tubeurs".
- Le tube des personnages est de PapyJack
Les autres éléments ont été trouvés sur le net
******************
Préparation
Dupliquer vos tubes, masque et image. Fermer les originaux et laisser vos copies en attente dans votre psp.
Placer les textures dans votre dossier Textures ( si il ne sont pas déjà dans votre psp !)
*****************
Cliquer ici pour imprimer le tutoriel
**********************
Vous pouvez utiliser ma flèche pour suivre l'avancement de votre travail

***************
1- Ouvrir une image transparente de 800 par 650 pixels
2- Préparer votre palette des couleurs avec deux couleurs de votre tube principal
Mon choix : Avant plan : couleur faf0ac 
Arrière plan : couleur c1dae5 
Préparer en avant plan un dégradé linéaire comme suit !


3- Peindre votre calque transparent avec ce dégradé
4- Effets / effets de textures / Texture / Brique comme suit
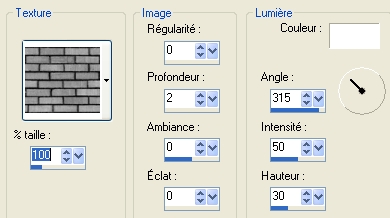
5- Effets / effets de textures / Texture / Crack06, configurations ci- dessus
6- Ouvrir le tube "fond" du matériel joint, le copier et le coller comme un nouveau calque
Effets / effets d'image / décalage comme suit :

Il vous faudra peut être changer le mode de ce calque ( Exclusion pour moi) en fonction des couleurs que vous avez choisies !
7- Ajouter un nouveau calque et sélectionner tout
8- Sélections / modifier / contracter de 90 pixels
Peindre cette sélection avec une de vos deux couleurs
J'ai choisi ma couleur bleue d'arrière plan
9- Sélections / modifier / contracter de 20 pixels
Appuyer sur la touche Suppr de votre clavier
Garder la sélection !
10- Ajouter un nouveau calque
Sélections / Modifier / agrandir de 5 pixels
Garder la sélection !
11- Ouvrir l'image la-place-saint-marc ou une image de votre choix, la copier et la coller dans votre sélection ( l'image va se placer dans votre nouveau calque)
Désélectionner tout
Règlages / netteté si besoin est
12- Calques / agencer / déplacer vers le bas
Votre image est ainsi sous le cadre
13- Se placer maintenant sur le calque du cadre
Effets / effets 3d / biseautage intérieur comme suit :

14- Avec votre baguette magique, configurée comme suit, sélectionner l'intérieur de votre cadre

Sélections / modifier / agrandir de 5 pixels
15- Ajouter un nouveau calque
Peindre ce calque avec une couleur contrastante
(J'ai choisi un bleu soutenu : 335a7e  mais peu importe la couleur car elle va être supprimée par la suite )
mais peu importe la couleur car elle va être supprimée par la suite )
Désélectionner tout !
16- Effets / modules externes / Unplugged tools / Jalusi comme suit :

17- Avec votre baguette magique, sélectionnée comme précédemment, sélectionner un des interstices du store comme ci-dessous :

18- Sélections / modifier / Sélectionner la plage de couleur comme suit :
La couleur de référence est la couleur que vous avez choisie à l'étape 15
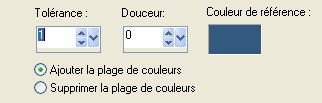
Appuyer sur la touche Suppr de votre clavier
Désélectionner tout
19- Avec votre outil de sélection rectangle, configuré comme suit, tracer un rectangle autour de votre store


20- Sélections / Modifier la sélection !!

Votre selection va devenir rouge !
21- Activer votre outil Déformation raster ( lettre D) afin de diminuer la sélection de moitié dans le sens vertical ( faites glisser la poignée du milieu vers le bas, comme indiqué ci-dessous )
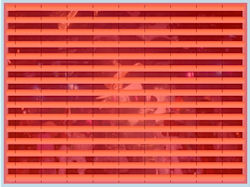
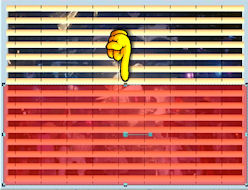
22- Sélections / Modifier la sélection
Cela vous permet de récupérer votre sélection !!
Appuyer sur la touche Suppr pour supprimer la partie basse de votre store
Désélectionner tout
Cliquer sur l'outil déplacer ( lettre M) pour vous débarrasser de l'outil déformation
23- Libre à vous maintenant de laisser cette partie restante de votre store par dessus votre cadre, ou de passer le calque en dessous pour que le store soit à l'intérieur de votre baie vitrée ( je l'ai laissé en l'état !)
24- Effets / effets 3d / ombre portée comme suit :

J'ai baissé l'opacité de ce calque à 85
25- Ouvrir le tube CarnavalPapyJack ou un tube de votre choix, le copier et le coller comme un nouveau calque
J'ai redimensionné le tube à 65%
Placer le tube au bon endroit ( dans le coin inférieur droit pour moi )
26- Effets / effets 3d / ombre portée de votre choix
Pour moi : 4, 15, 50, 20, noir
27- Ajouter un nouveau calque
Activer votre outil texte et choisir la police 28days left, taille 60 pour écrire un premier mot ( VENEZIA pour moi )

J'ai utilisé ces couleurs pour écrire ce mot :
Avant plan : ddc3d3
Arrière plan : 853a62

Placer le texte au bon endroit
Pour finir, j'ai fait Rotation libre / 5° / à gauche
Puis j'ai mis le mode du calque sur Multiplier
28- Toujours avec l'outil texte configuré comme ci-dessous, j'ai écrit Carnevale avec la couleur bleue du point 15

Placer le mot au bon endroit
29- Vous pouvez ajouter autant de calques que de mots écrits ou de pinceaux de votre choix appliqués pour décorer le mur
J'ai joint deux calques faits avec deux pinceaux
A vous de jouer avec le mode et l'opacité de vos calques !
30- Ajouter un nouveau calque et appliquer votre signature
31- Assurez vous que tout est bien en place
Image / ajouter des bordures symétriques de 1 pixel en noir
La partie suivante est facultative; vous pouvez décider de ne pas faire le cadre qui suit ou même de faire un cadre différent :
32- Image / ajouter des bordures symétriques de 20 pixels avec une couleur de votre choix
J'ai choisi ma couleur d'arrière plan ( bleu pale) de l'étape 2
33- Avec votre baguette magique, configurée comme précédemment, sélectionner cette bordure
Effets / effets 3d / biseautage intérieur comme suit :
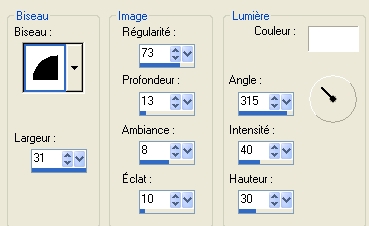
Désélectionner tout
34- Calques / Transformer le calque d'arrière plan
35- Image / redimensionner de 90 °% (Case redim tous les calques NON cochée )
36- Effets / effets 3d / ombre portée / 4, 4, 50, 8, noir puis la même chose avec - 4 en vert et horiz
37- Ajouter un nouveau calque
Calques / agencer / déplacer vers le bas
38- Peindre ce calque avec une couleur de votre choix
J'ai choisi la couleur 853a62 de l'étape 27 que l'on retrouve dans la cape du personnage principal
39- Ajouter un nouveau calque et sélectionner tout
Peindre la sélection en blanc
Sélections / modifier / contracter de 50 pixels
Appuyer sur la touche suppr
Désélectionner tout
40- Calques / nouveau calque de masque / à partir d'une image / choisissez "maskdeco" / cocher seulement Luminance d'origine
Règlages / netteté / davantage de netteté
Calques / Fusionner le groupe
J'ai mis le mode de ce calque sur Lumière douce / A vous de voir quel mode convient le mieux
41- Image / ajouter des bordures symétriques de 20 pixels avec une couleur de votre choix
Sélectionner cette bordure avec votre baguette magique
42- Effets / effets 3d / biseautage intérieur comme suit
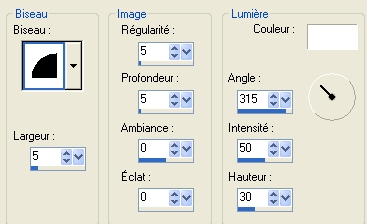
Désélectionner tout
43- Enregistrer votre travail en jpeg et redimensionner le tag si nécessaire
***************
Voilà, c'est fini, je vous remercie d'avoir choisi de réaliser ce tuto !
Si vous avez un souci, n'hésitez pas à me contacter.
Tuto réalisé le 13 février 2010
*************
Merci à mon amie Huguette d'avoir testé mon tutoriel
*********************
Vous trouverez d'autres versions de ce tag dans la galerie ICI
